Windows Explorer stürzt immer wieder ab: So beheben Sie das Problem
Microsoft Windows 10 Windows Held / / March 03, 2021
Zuletzt aktualisiert am

Windows Explorer (jetzt Datei-Explorer) ist am besten als Dateimanager für einen Windows-PC bekannt, aber es ist mehr als nur ein einfaches Dateiverwaltungstool. Der Prozess explorer.exe hilft auch dabei, Teile Ihrer Benutzeroberfläche vom Startmenü bis zu Ihren Desktopsymbolen zu generieren. Wenn der Windows Explorer weiterhin abstürzt, können Sie Ihren PC nicht ordnungsgemäß verwenden.
Zum Glück gibt es einige gängige Methoden zur Fehlerbehebung, mit denen Sie versuchen können, das Problem zu beheben. Wenn der Windows 10 Explorer weiterhin abstürzt, können Sie das Problem möglicherweise beheben, indem Sie die folgenden Schritte ausführen.
Führen Sie die Systemdateiprüfung aus
Wenn der Datei-Explorer immer wieder abstürzt, gehören fehlende oder beschädigte Dateien zu den häufigsten Ursachen. Um nach fehlenden oder beschädigten Systemdateien zu suchen (und diese zu reparieren), können Sie die ausführen System File Checker Tool (SFC) Verwendung der Windows PowerShell.
Um ein neues PowerShell-Fenster zu öffnen, klicken Sie mit der rechten Maustaste auf das Startmenü und drücken Sie die Taste Windows PowerShell (Admin) Möglichkeit.
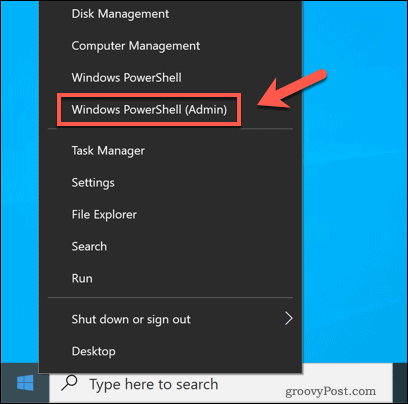
Geben Sie im neuen PowerShell-Fenster Folgendes ein sfc / scannowDrücken Sie dann die Taste Eingeben Schlüssel.
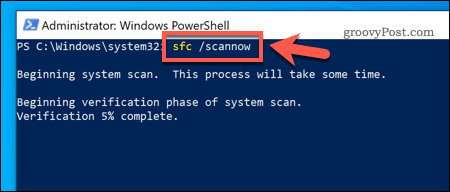
Das SFC-Tool benötigt einige Zeit, um Ihren PC auf Dateifehler zu überprüfen. Wenn Windows erkannt wird (und dies nach Möglichkeit möglich ist), repariert und ersetzt Windows die Dateien und stellt so die allgemeine Integrität Ihrer Windows-Installation sicher.
Suchen Sie nach Windows-Systemupdates
Anstatt neue wichtige Windows-Versionen (wie Windows 7 oder Windows XP) herauszugeben, wechselte Microsoft mit der Version von Windows 10 zu einem Service-Release-Modell. Kleinere Updates mit Fehler- und Sicherheitskorrekturen werden regelmäßig veröffentlicht, während Hauptversionen mit neuen Funktionen zweimal im Jahr veröffentlicht werden.
Wenn Ihr PC veraltet ist, müssen Sie nach neuen Systemupdates suchen. Klicken Sie dazu mit der rechten Maustaste auf das Startmenü und drücken Sie die Einstellungen.
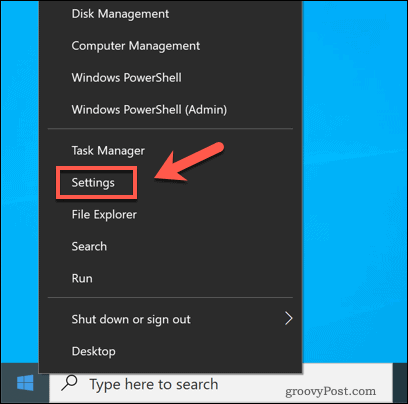
In dem die Einstellungen Menü drücken Update & Sicherheit> Windows Update.
Wenn ausstehende Updates anstehen, drücken Sie Jetzt installieren, sonst drücken Auf Updates prüfen um nach verfügbaren Updates zu suchen.
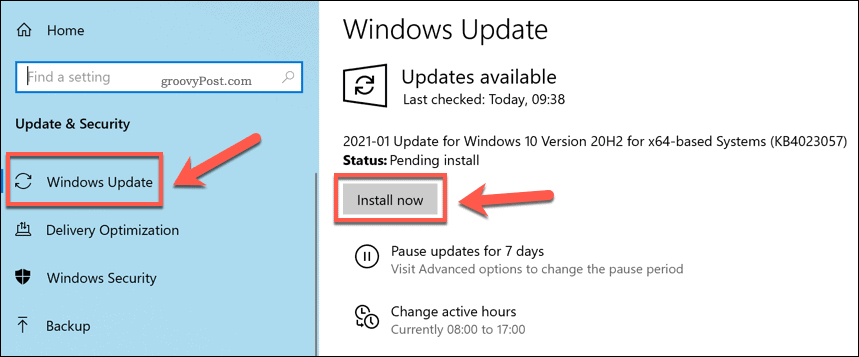
Sobald Windows alle verfügbaren Updates heruntergeladen hat, starten Sie Ihren PC neu, um sie zu installieren. Dies ist zwar keine Wunderkorrektur für einen abstürzenden Explorer-Prozess, aber neue Updates enthalten Fehlerkorrekturen und Stabilitätsverbesserungen, die das Problem beheben könnten.
Separate Datei-Explorer-Prozesse
Der Explorer-Prozess wird normalerweise als einzelner Prozess auf Ihrem PC ausgeführt. Das bedeutet, dass jedes neue Fenster des Datei-Explorers, das geöffnet wird, zu einem einzigen Systemprozess zusammengefasst wird. Dies kann zu Stabilitätsproblemen führen, insbesondere bei langsameren PCs.
Um dieses Problem zu beheben, können Sie diese Einstellung ändern, um jedes neue Datei-Explorer-Fenster in einen separaten Prozess aufzuteilen. Öffnen Sie dazu den Datei-Explorer und drücken Sie Datei> Ordner und Suchoptionen ändern oder Datei> Optionen (abhängig von Ihrer aktuellen Ansicht).
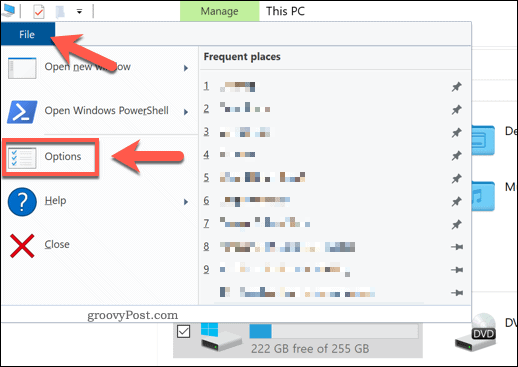
In dem Ordneroptionen Fenster, drücken Sie die Aussicht Tab. In dem Erweiterte Einstellungen Fenster, drücken Sie die Starten Sie Ordnerfenster in einem separaten Prozess Kontrollkästchen, um die Funktion zu aktivieren.
Klicken OK um die Einstellung zu speichern und anzuwenden.
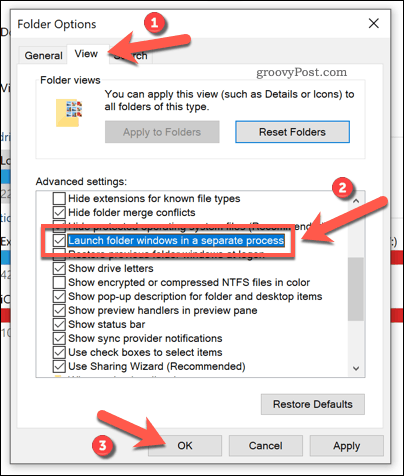
Wenn diese Einstellung angewendet wird, wird jedes neue Fenster, das im Datei-Explorer geöffnet wird, in einem eigenen Prozess ausgeführt. Sollte ein einzelnes Ordnerfenster instabil werden, sollte diese Einstellung dazu beitragen, dass der Explorer nicht vollständig abstürzt.
Deaktivieren Sie Explorer-Erweiterungen von Drittanbietern mithilfe von ShellExView
Der Windows-Datei-Explorer kann dank Erweiterungen von Drittanbietern angepasst werden, die seine Funktionalität erweitern.
Wenn Sie beispielsweise eine App wie 7-Zip installieren, können Sie die App verwenden, um Aufgaben (z. B. das Komprimieren einer Datei) im Explorer selbst auszuführen. Wenn Sie VLC installieren, können Sie Dateien direkt über ein Datei-Explorer-Fenster zu einer Wiedergabeliste hinzufügen.
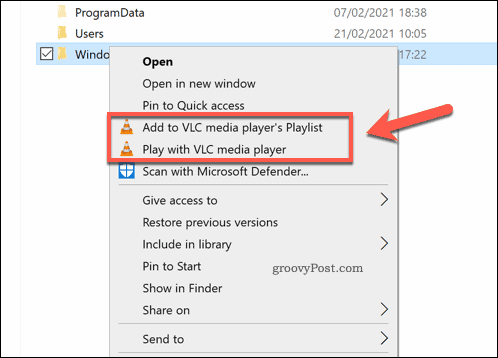
Diese Optionen werden normalerweise angezeigt, wenn Sie mit der rechten Maustaste auf eine Datei klicken. Sollte jedoch eine Erweiterung eines Drittanbieters instabil werden (oder sollten zu viele Erweiterungen installiert sein), kann der Prozess explorer.exe abstürzen. Sie müssen die problematische Erweiterung deaktivieren, um das Problem zu beheben.
Der beste Weg, um einige (oder alle) Explorer-Erweiterungen schnell zu deaktivieren, ist die Verwendung einer Drittanbieter-App namens ShellExView. Auf diese Weise können Sie schnell sehen, welche Erweiterungen installiert sind, und sie deaktivieren oder entfernen. Anfangen, Laden Sie die ShellExView-App herunter und installieren Sie sie.
Führen Sie die App nach der Installation aus und lassen Sie sie nach Erweiterungen suchen. Die Liste enthält Microsoft-eigene Erweiterungen. Drücken Sie also Optionen> Alle Microsoft-Erweiterungen ausblenden um sicherzustellen, dass Sie diese nicht deaktivieren, da dies den Datei-Explorer beschädigen könnte.
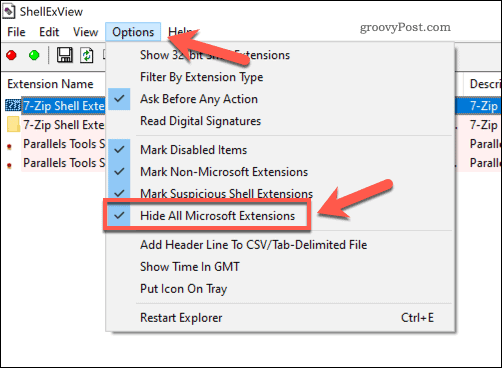
Wenn Sie Microsoft-Erweiterungen aus der Liste ausblenden, werden alle installierten Erweiterungen von Drittanbietern angezeigt. Um eine einzelne Erweiterung zu deaktivieren, klicken Sie mit der rechten Maustaste darauf und drücken Sie Deaktivieren Sie ausgewählte Elemente.
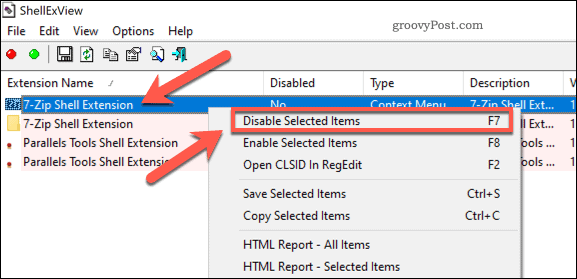
Drücken Sie, um alle Erweiterungen von Drittanbietern zu deaktivieren Bearbeiten> Alle auswählen oder drücken Sie Strg + A. auf Ihrer Tastatur. Klicken Sie mit den ausgewählten Elementen mit der rechten Maustaste auf die Einträge und drücken Sie Deaktivieren Sie ausgewählte Elemente.

Schließen Sie bei deaktivierten Elementen ShellExView und starten Sie Ihren PC neu. Sie sollten sie nicht mehr sehen, wenn Sie im Datei-Explorer mit der rechten Maustaste auf Dateien klicken. Möglicherweise müssen Sie jedoch Ihren PC neu starten, damit die Änderungen wirksam werden.
Überprüfen Sie die Windows-Fehlerprotokolle
Wenn ein bestimmtes Problem dazu führt, dass Windows Explorer weiterhin abstürzt, können Sie die Ursache in den Windows-Fehlerprotokollen untersuchen. Klicken Sie dazu mit der rechten Maustaste auf das Startmenü und drücken Sie Lauf.
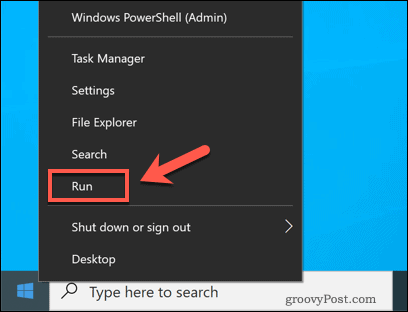
In dem Lauf Feld, Typ eventvwr und drücke OK. Dadurch wird die Windows-Ereignisanzeige gestartet.

In dem Ereignisanzeige Fenster drücken Windows-Protokolle> Anwendung im linken Menü. In dem Anwendung Panel auf der rechten Seite suchen nach Ereignis-IDs mit dem Wert 1000. Die Ereignis-ID 1000 weist normalerweise auf einen Fehler im Windows Explorer-Prozess hin.
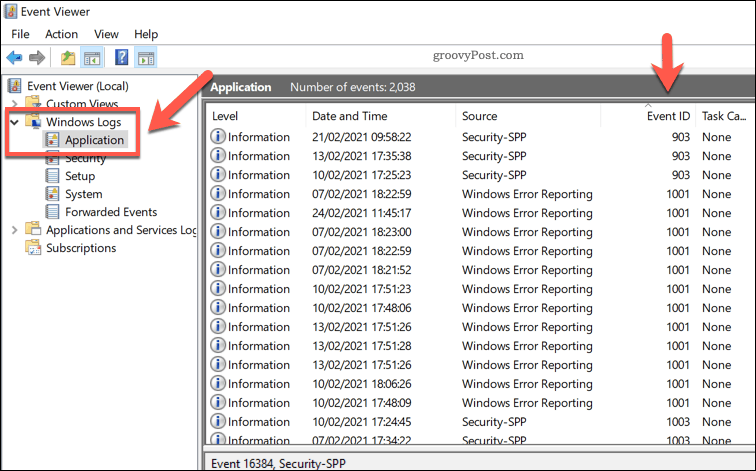
Wenn Sie einen geeigneten Fehler gefunden haben, wählen Sie ihn aus und überprüfen Sie die Allgemeines Informationen unten aufgeführt. Auf diese Weise erhalten Sie Hintergrundinformationen zur Ursache des Problems, die Sie möglicherweise untersuchen und weiter beheben müssen.
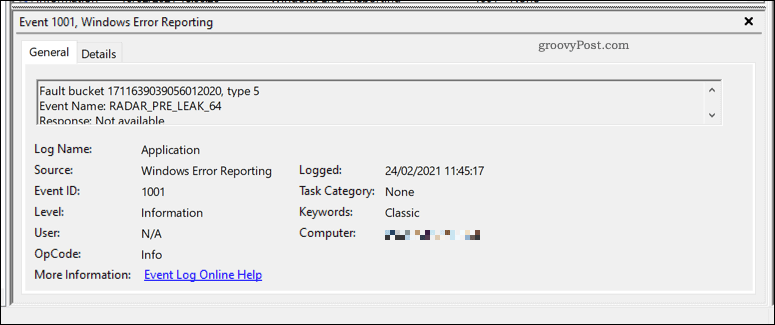
Wenn beispielsweise eine Drittanbieter-App den Explorer zum Absturz gebracht hat, wird dies möglicherweise im Fehlerprotokoll aufgeführt, sodass Sie es suchen und entfernen können, um das Problem zu beheben.
Suchen Sie nach Malware
Wenn der Windows Explorer weiterhin abstürzt und Sie sich der Ursache nicht sicher sind, sollten Sie nach Malware suchen. EIN Virus-infizierter PC ist nicht sicher zu verwenden und könnte die Ursache für Instabilitätsprobleme wie dieses sein.
Während Sie Antivirensoftware von Drittanbietern verwenden können, Dies ist eigentlich nicht notwendig. Dank Windows Security (früher Windows Defender) können Sie Ihren PC auf Malware scannen, ohne Software von Drittanbietern zu benötigen.
Klicken Sie dazu mit der rechten Maustaste auf das Startmenü und wählen Sie Lauf. Art Windows Defender: im Feld Ausführen, bevor Sie drücken OK.
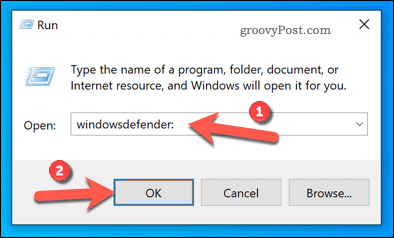
Im neuen Windows-Sicherheit Fenster drücken Viren- und Bedrohungsschutz, dann drücken Scan Optionen.
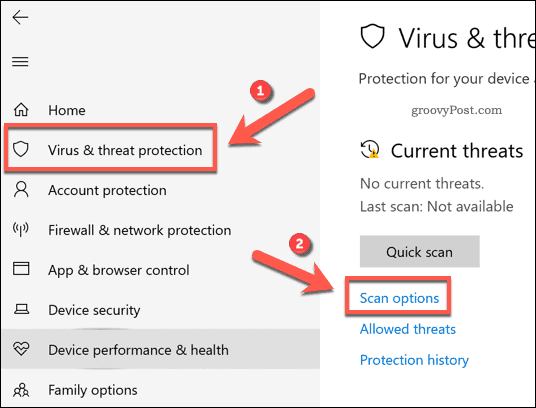
Wählen Microsoft Defender Offline-Scan Drücken Sie in den Optionen die Taste Scanne jetzt Taste.
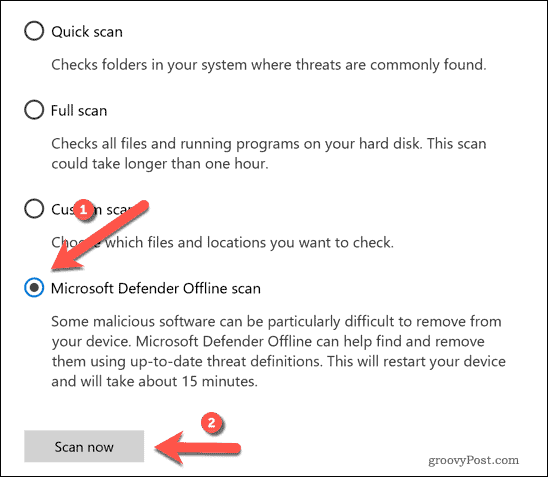
Zu diesem Zeitpunkt wird Windows neu gestartet und ein Boot-Level-Scan Ihres PCs auf Malware gestartet. Wenn es etwas erkennt, versucht Windows Security, es unter Quarantäne zu stellen oder zu entfernen. Dies sollte helfen, Stabilitätsprobleme mit Ihrem PC zu beheben und dessen Verwendung sicher zu machen.
Reparieren einer Windows 10-Installation
Wenn Windows Explorer weiterhin abstürzt, weist dies normalerweise auf ein Problem mit Ihrer Installation hin. Während du kannst Automatisieren Sie einige Wartungsaufgabenkönnte es wert sein Generieren eines Leistungsberichts um nach zugrunde liegenden Problemen zu suchen. Ein häufiges Problem sind fehlerhafte Registrierungselemente, daher müssen Sie dies möglicherweise tun Reparieren Sie die Windows-Registrierung Wenn dies der Fall ist.
Manchmal kann nur eine saubere Pause einen defekten PC reparieren. In diesem Fall müssen Sie Installieren Sie Windows 10 neu und beginnen Sie erneut mit einer Neuinstallation. Du kannst auch Setzen Sie Ihre Installation zurück um Windows-Systemdateien auf ihren Standardzustand zurückzusetzen, während Ihre persönlichen Dateien intakt bleiben.



