So pinnen Sie Ihre E-Mail-Konten an das Windows 10-Startmenü
Microsoft Windows 10 / / March 17, 2020
Zuletzt aktualisiert am

Wenn Sie das Windows 10-Startmenü und die Mail-App häufig verwenden, möchten Sie Start möglicherweise bestimmte E-Mail-Konten hinzufügen, um den Zugriff zu erleichtern.
Wenn Sie sich unter Windows 10 auf das Startmenü verlassen, gibt es viele Möglichkeiten, es anzupassen, damit es für Ihren Workflow am besten funktioniert. Um organisiert zu bleiben, können Sie viele verschiedene Elemente für einen einfachen Zugriff anheften. Ein hilfreicher Tipp, den Sie möglicherweise nicht kennen, ist die Möglichkeit, Ihre E-Mail-Konten über die E-Mail-App an Start zu pinnen, um einen einfachen Ein-Klick-Zugriff zu ermöglichen. Hier sehen Sie, wie Sie es einrichten.
Pin E-Mail-Konto zum Starten für einfachen Zugriff
Die Windows 10 Mail-App ist möglicherweise bereits im Startmenü angeheftet. Auf diese Weise können Sie jedoch direkt zu dem gewünschten E-Mail-Konto wechseln. Starten Sie zunächst die Mail-App unter Windows 10, klicken Sie mit der rechten Maustaste auf das gewünschte E-Mail-Konto und wählen Sie im Menü die Option "Zum Starten anheften".
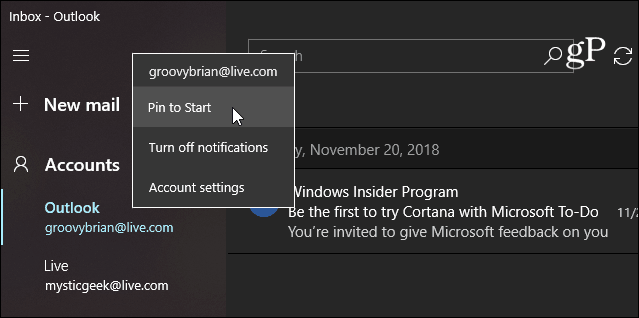
Klicken Sie anschließend auf Ja Klicken Sie auf die Nachricht, um zu überprüfen, ob Sie sie an Start anheften möchten.
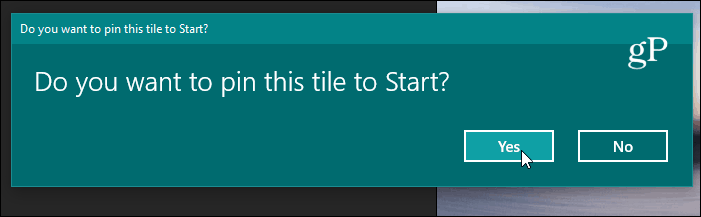
Es ist erwähnenswert, dass sich die Mail-App weiterentwickelt und Sie weiterhin ein bestimmtes Konto an Start anheften können. es sieht nur ein bisschen anders aus. Unten sehen Sie, wie es mit der neuesten Version von Mail aus der Windows 10 19H1 Insider-Version.
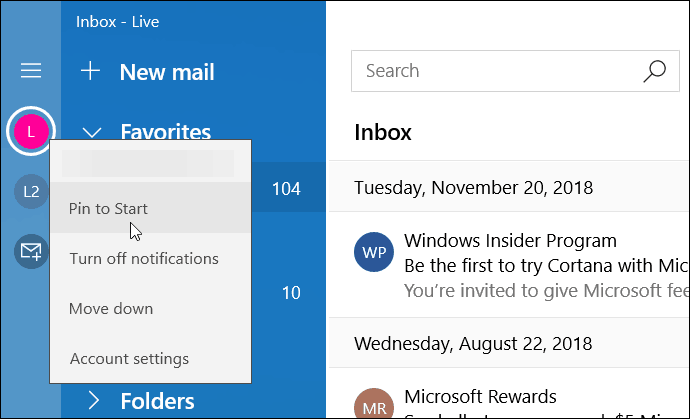
Ihre Mail-Kachel wird im Startmenü angezeigt und funktioniert genauso wie die anderen Live-Kacheln im Menü. Natürlich können Sie die Größe auch ändern und an die gewünschte Stelle verschieben. Oder Sie möchten möglicherweise die Option "Live-Kachel" deaktivieren. Wenn Sie mehr als ein Konto anheften, möchten Sie dies möglicherweise Erstellen Sie eine Gruppe von Kacheln für Sie.
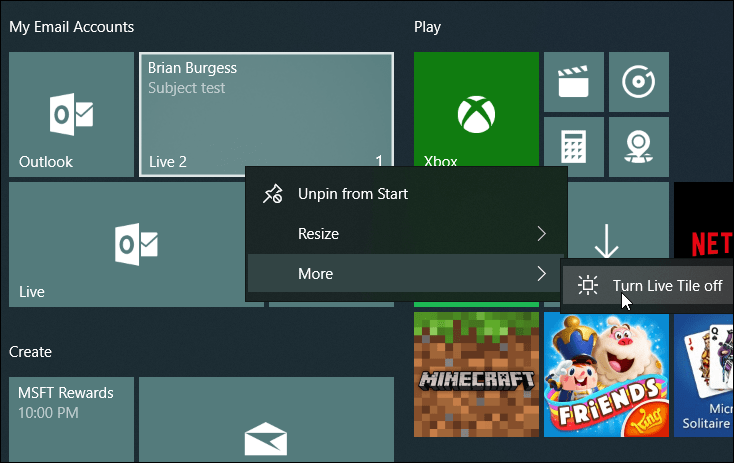
Wie bereits erwähnt, können Sie viele Anpassungen über das Windows 10-Startmenü vornehmen. Es ist sehr liberal mit der Anzahl der Elemente, die Sie anheften können, so dass die Dinge von einem Ort aus leicht zugänglich sind. Wenn Sie das Startmenü häufig verwenden, überprüfen Sie einige der folgenden Links auf andere Elemente im gesamten Betriebssystem, die Sie dem Startmenü zuordnen können.
- Pin Lieblingswebsites zum Startmenü
- Pin Spezifische Windows 10-Einstellungen zum Startmenü
- Hinzufügen von Ordnerpositionen zum Startmenü



