So konvertieren Sie ein PowerPoint in ein Video
Microsoft Office Microsoft Power Point Held / / March 01, 2021
Zuletzt aktualisiert am

Wenn Sie eine PowerPoint-Präsentation erstellen, möchten Sie Informationen austauschen. Ob es sich um rein textbasierte Informationen handelt oder ob Sie dies tun Videos hinzugefügt oder Bildschirmaufnahmen Für einen visuelleren Ansatz teilt eine PowerPoint-Datei Ihre Daten mit Ihrer Zielgruppe.
Das heißt natürlich, solange PowerPoint zur Verfügung steht. Wenn Sie Ihre Folien weiter freigeben möchten, ohne sich auf eine PowerPoint-Installation verlassen zu müssen, müssen Sie Ihre PowerPoint-Datei in andere Formate konvertieren. Eine Möglichkeit, dies zu tun, besteht darin, ein PowerPoint in ein Video zu konvertieren.
Sie können eine Videodatei direkt für Ihr Publikum freigeben oder auf Websites wie YouTube hochladen, um einen breiteren Zugriff zu erhalten. Wenn Sie eine PowerPoint-Präsentation in ein Video konvertieren möchten, müssen Sie Folgendes tun.
Exportieren einer Präsentation als Video in PowerPoint unter Windows
PowerPoint-Benutzer unter Windows können jede Präsentation in Video konvertieren, die Methoden variieren jedoch.
Bei diesen Schritten wird davon ausgegangen, dass Sie PowerPoint 2016 oder höher verwenden oder dass Sie ein Microsoft 365-Abonnent. Während Sie PowerPoint in PowerPoint 2013 und 2010 in Video konvertieren können, unterscheiden sich die Schritte sowie die verfügbaren Videoqualitätsoptionen.
Öffnen Sie zunächst Ihre Präsentationsdatei in PowerPoint 2016 oder höher. Drücken Sie im Menü auf Datei> Exportieren> Video erstellen.
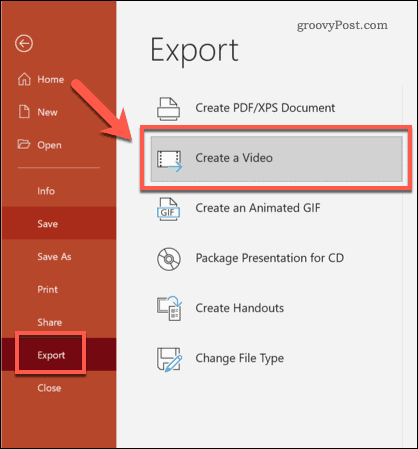
Auswählen von Videoqualität exportieren
In dem Erstellen Sie ein Video Im Menü müssen Sie zuerst die Qualität Ihres exportierten Videos auswählen.
Wählen Sie im ersten Dropdown-Menü die Qualität des Videos aus. Sie können zwischen wählen Ultra HD (4K), Full HD (1080p), HD (720p), und Standard (480p). Je höher die ausgewählte Qualität, desto größer die Videodatei.
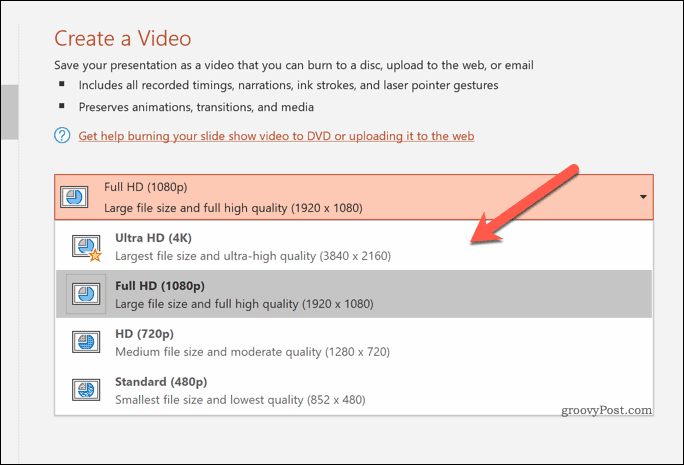
Einstellen der Export-Video-Timings
Nachdem Sie die Qualität ausgewählt haben, müssen Sie festlegen, wie das Video auf jeder Folie abgespielt wird.
Wenn Sie Ihre Timings manuell aufzeichnen möchten, drücken Sie die Taste Nehmen Sie Timings und Erzählungen auf Option im zweiten Dropdown-Menü. Dadurch wird eine Aufzeichnung Ihrer Präsentation gestartet, sodass Sie so lange auf jeder Folie bleiben können, wie Sie möchten. Sie können die Präsentation auch während der Bearbeitung erzählen, wobei diese Erzählungen in Ihrem Video gespeichert werden.
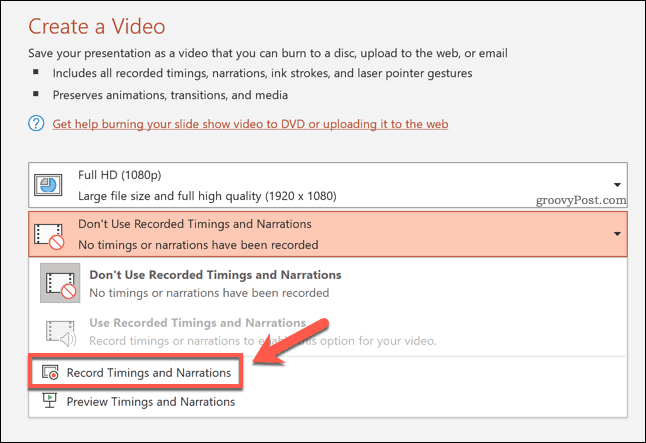
Wenn Sie Ihre Präsentation aufzeichnen möchten, wechselt PowerPoint zum Menü zur Aufzeichnung von Videoaufzeichnungen.
Drücken Sie die Aufzeichnung Option, um die Aufnahme zu starten, und drücken Sie dann Halt um die Aufnahme zu beenden. Drücken Sie die Escape-Taste auf Ihrer Tastatur, um diese Ansicht zu verlassen, sobald Sie die Aufnahme abgeschlossen haben.
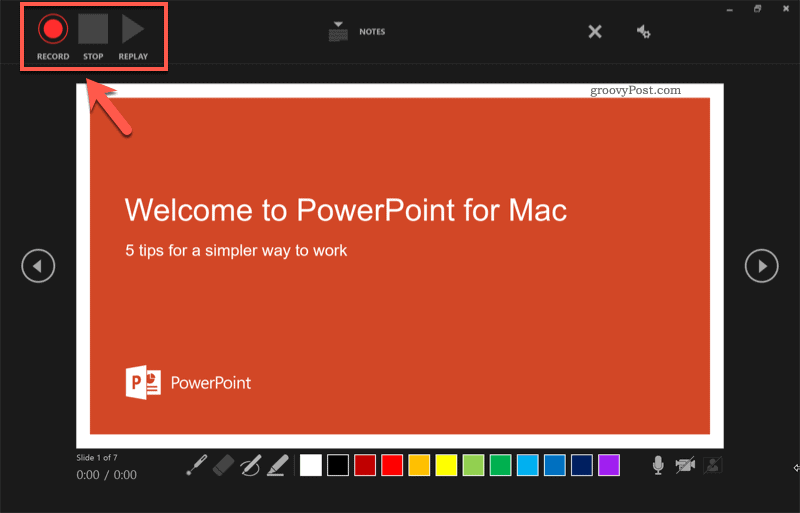
Nachdem Sie Ihre Timings aufgezeichnet haben, wählen Sie Verwenden Sie aufgezeichnete Timings und Erzählungen aus dem Dropdown-Menü.
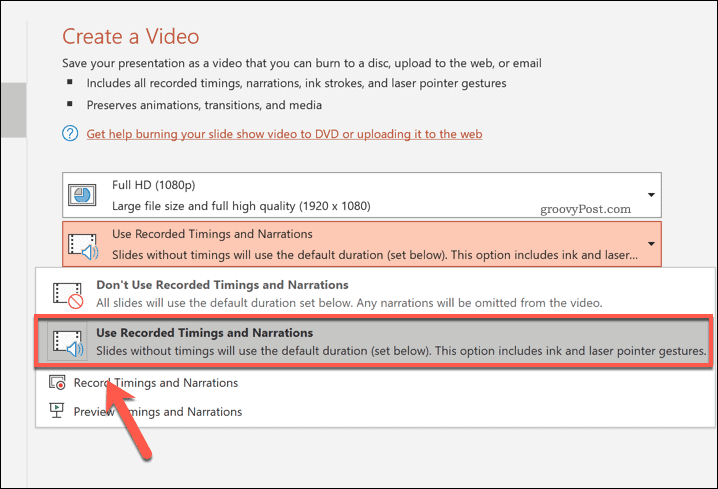
Wenn Sie eine bestimmte Anzahl von Sekunden auf jeder Folie verbringen möchten, wählen Sie Verwenden Sie keine aufgezeichneten Timings und Erzählungen stattdessen aus dem zweiten Dropdown-Menü. Sie müssen eine geeignete Zeit (in Sekunden) mit dem auswählen Sekunden für jede Folie Box danach.
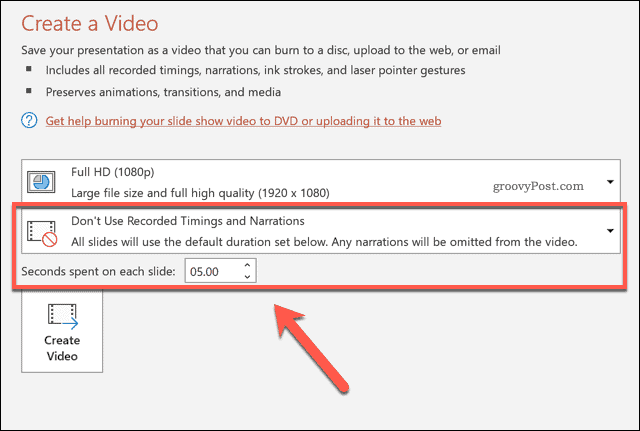
Exportieren Sie Ihr Video
Wenn Sie bereit sind, Ihr Video zu exportieren, drücken Sie die Taste Video erstellen Möglichkeit.
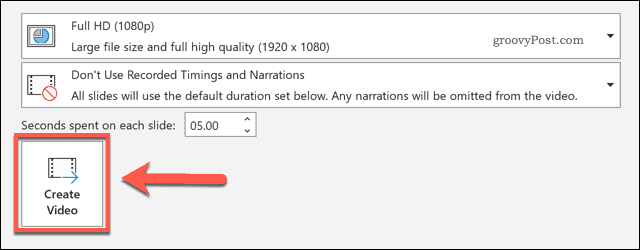
Warten Sie je nach Größe Ihrer Präsentation einige Zeit, bis PowerPoint diesen Vorgang abgeschlossen hat. Nach dem Export können Sie Ihr Video lokal abspielen, zur Wiedergabe auf ein anderes Gerät verschieben oder zur Wiedergabe auf YouTube oder anderswo online hochladen.
Speichern einer PowerPoint-Präsentation als Video in PowerPoint auf einem Mac
Wenn Sie PowerPoint auf einem Mac verwenden, können Sie Ihre Präsentation auf ähnliche Weise wie Windows-Benutzer exportieren.
Diese Option ist nur für PowerPoint 2019 und verfügbar Microsoft 365-Abonnenten, jedoch. Wenn Sie PowerPoint 2016 oder höher ausführen, müssen Sie die folgenden Schritte ausführen, um stattdessen einen Online-Konverter zu verwenden.
Öffnen Sie zuerst Ihre Präsentationsdatei, um eine PowerPoint-Präsentation auf einem Mac in PowerPoint 2019 oder höher zu konvertieren. Drücken Sie im Menü auf Datei> Exportieren.
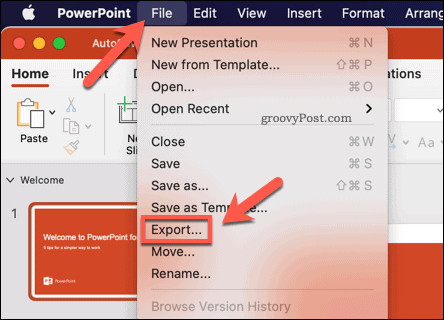
In dem Export Legen Sie im Popup-Fenster fest, wo Sie Ihre Datei speichern möchten, und geben Sie einen geeigneten Dateinamen ein. In dem Datei Format Wählen Sie im Dropdown-Menü ein geeignetes Videoformat aus.
Mac-Benutzer können PowerPoint-Dateien in die exportieren MP4 oder MOV Videodateiformate.
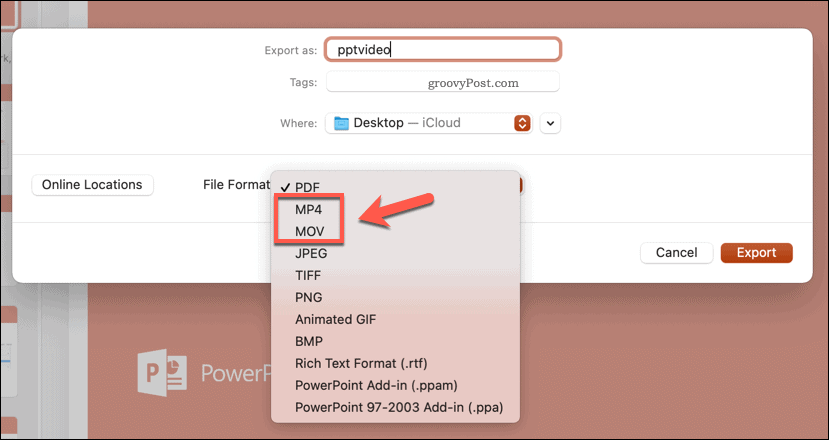
Wenn das Dateiformat ausgewählt ist, müssen Sie die Qualität des exportierten Videos bestimmen.
Wählen Präsentationsqualität exportiert das Video in der nativen PowerPoint-Auflösung (normalerweise) 1080p Full HD). Wenn Sie auswählen Internetqualitätwird sich die Qualität auf reduzieren 720p. Wählen Sie für die niedrigste Qualität Geringe Qualität, mit dem Video exportiert in 480p. Je niedriger die von Ihnen gewählte Auflösung ist, desto kleiner ist die Ausgabedatei.
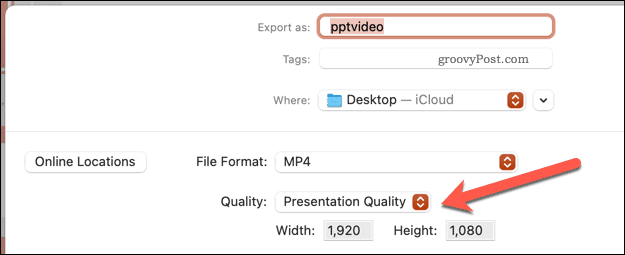
Schließlich müssen Sie die Zeitpunkte festlegen, die zum Wechseln zwischen Folien verwendet werden. Wenn du möchtest Schleife Ihre Präsentation Drücken Sie automatisch die Taste Verwenden Sie aufgezeichnete Timings und Erzählungen Kontrollkästchen.
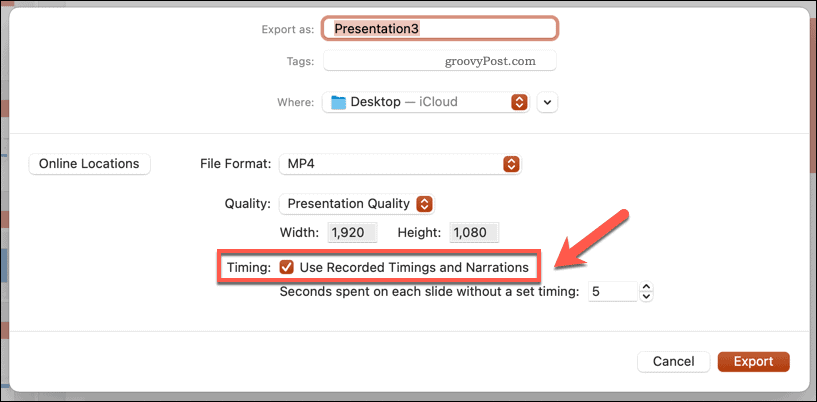
Wenn dieses Kontrollkästchen nicht verfügbar ist, kehren Sie zum PowerPoint-Haupteditor zurück und wählen Sie Diashow> Diashow aufnehmen. Sie müssen die Aufnahmeansicht verwenden, um zuerst die Timings und den Kommentar für Ihre Präsentation aufzuzeichnen.
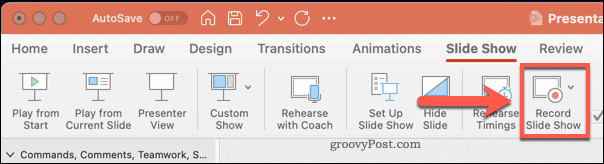
Andernfalls müssen Sie festlegen, wie lange das Video jede Folie anzeigt, bevor es fortgesetzt wird. Wenn Sie diese Timings lieber manuell einstellen möchten, lassen Sie die Verwenden Sie aufgezeichnete Timings und Erzählungen Deaktivieren Sie das Kontrollkästchen, und wählen Sie im Feld unten einen Wert (in Sekunden) aus.
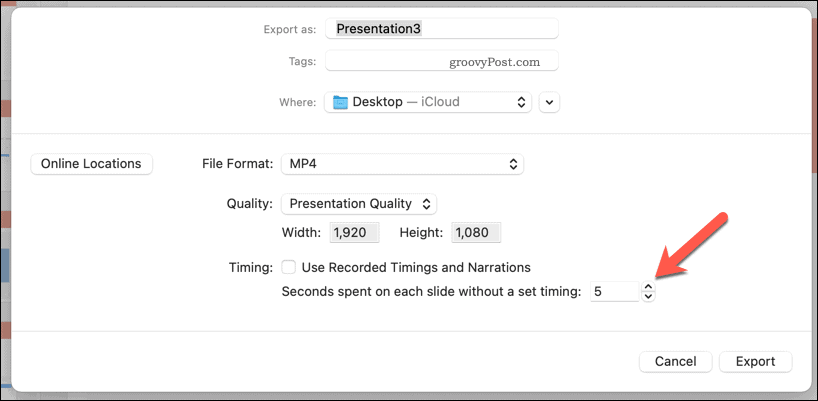
Drücken Sie die Export Klicken Sie auf die Schaltfläche, um den Export Ihres Videos zu starten.
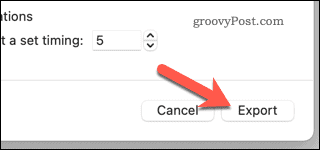
Nach dem Export können Sie Ihre Videodatei in einem geeigneten Videoplayer (z. B. VLC) abspielen oder zur Wiedergabe auf ein anderes Gerät exportieren. Sie können es auch online über soziale Medien oder Websites zum Teilen von Videos wie YouTube hochladen.
Verwenden eines Online-PowerPoint-Videokonverters
Wenn Sie PowerPoint nicht auf Ihrem PC oder Mac installiert haben, können Sie stattdessen einen Online-Videokonverter verwenden, um PowerPoint in Video zu konvertieren. Es gibt mehrere Optionen, aber eine der besten ist die PPTX zu MP4 Online-Dateikonverter.
Während Dienste wie dieser normalerweise sicher sind, sollten Sie sich daran erinnern, dass Sie Ihre Datei hochladen müssen Ein Remote-Server, für den es keine absoluten Garantien gibt, dass Ihre Daten nach dem Löschen der Datei gelöscht werden umgewandelt. Wenn Ihr PowerPoint vertrauliche oder persönliche Daten enthält, sollten Sie die Verwendung von Onlinediensten zum Konvertieren Ihrer Datei vermeiden.
Wenn Sie diesen Dienst (oder einen ähnlichen Dienst) gerne nutzen, laden Sie zunächst Ihre PowerPoint-Datei über das dafür vorgesehene Feld hoch. Sie können drücken Wähle Dateien Sie können Ihre Datei manuell auswählen oder stattdessen per Drag & Drop verschieben.
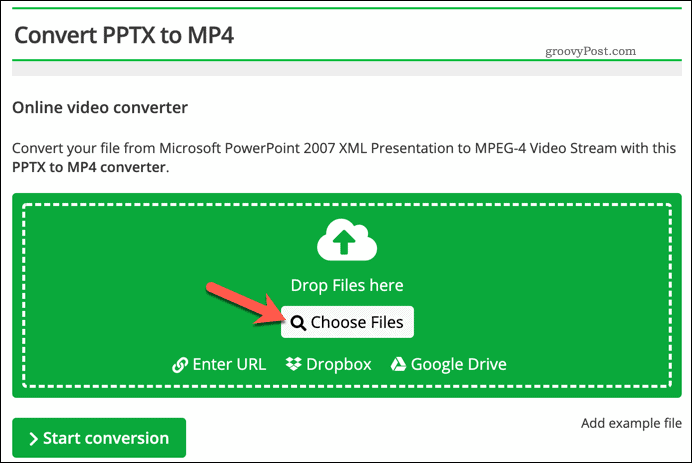
Sobald Sie Ihre Datei hochgeladen haben, können Sie die Auflösung, die Videobitrate, den Codec, die Bildrate, die Dateigröße und mehr ändern. Sie können diese manuell einstellen oder ein voreingestelltes Videoqualitätsprofil aus auswählen Wählen Sie eine Voreinstellung Dropdown-Menü, um sie für Sie auszuwählen.
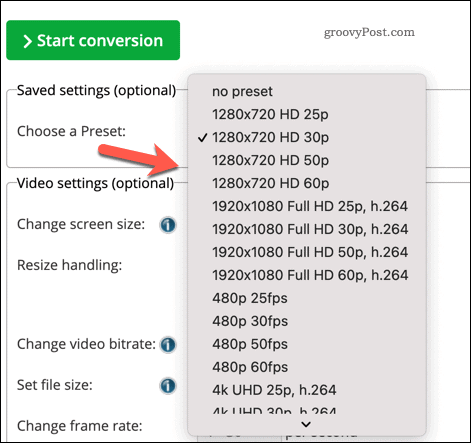
Drücken Sie die Konvertierung starten Schaltfläche, um die Konvertierung zu starten.

Abhängig von Ihrer Präsentationsgröße kann dies einige Momente dauern. Sobald die Datei konvertiert ist, drücken Sie Herunterladen um die Datei herunterzuladen oder Datei als ZIP herunterladen um es in einer komprimierten ZIP-Datei herunterzuladen.
Alternativ drücken Sie Cloud-Upload um Ihre Datei automatisch auf Ihren bevorzugten Cloud-Speicherdienst hochzuladen.
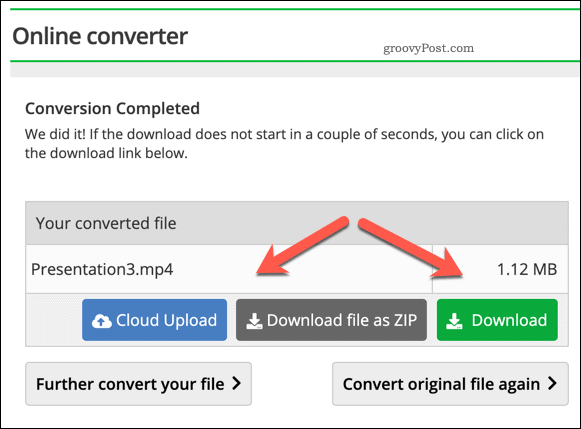
Präsentieren von Informationen mit PowerPoint
Während das Konvertieren eines PowerPoint in ein Video eine gute Möglichkeit ist, Ihre Informationen einem breiteren Publikum zugänglich zu machen, gibt es andere Möglichkeiten, Ihre Informationen zu präsentieren. Sie können Hinzufügen von GIFs zu einem PowerPoint um mehr über die Grafik zu erfahren, oder Fügen Sie PDFs in Ihr PowerPoint ein um sich mehr auf den Text zu konzentrieren.
Sie können auch aufnehmen oder Hinzufügen von Audio zu einem PowerPoint um Ihrer Präsentation Musik (oder Ihre eigene Stimme) hinzuzufügen. Wenn Sie live präsentieren, möchten Sie vielleicht Hinzufügen von SprechernotizenSie erhalten zusätzliche Punkte, die Sie erwähnen müssen, ohne Ihre Folien auszufüllen.
