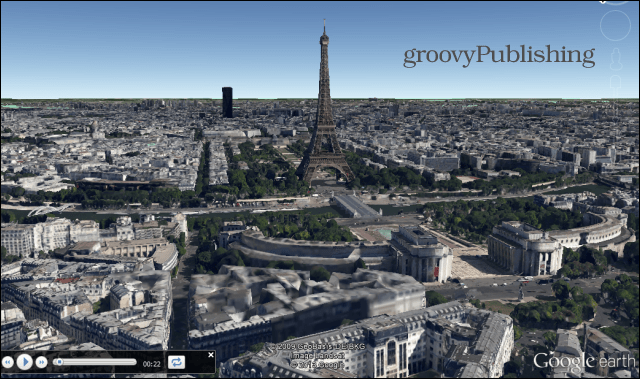So verwenden Sie 3 mehrere Bildschirme auf Ihrem Laptop oder PC
Microsoft Windows 10 Hardware Chromecast Held / / February 28, 2021
Zuletzt aktualisiert am

Wenn sich die meisten überproduktiven Menschen darauf einigen können, dass Sie umso produktiver sein können, je mehr Bildschirmfläche Sie haben.
Die meisten Leute haben kein Problem beim Anbringen ein oder zwei externe Monitore an ihren Computer, aber wussten Sie, dass Sie bis zu drei mehrere externe Bildschirme haben könnten? Hierfür gibt es eine Reihe von Optionen. Einige haben Einschränkungen, aber durch Mischen und Anpassen von Adaptern oder anderen Geräten erhalten Sie den ultimativen Arbeitsbereich mit mehreren Bildschirmen.
Wenn Sie einen Laptop verwenden, können Sie Ihr Laptop-Display auch als vierten Bildschirm verwenden. Lass uns anfangen.
Optionen für mehrere Bildschirme
Die Optionen, aus denen Sie auswählen müssen, hängen weitgehend davon ab, welche Ports auf Ihrem Computer verfügbar sind. Moderne Laptops und Desktop-Computer verfügen über mehrere Anschlüsse, über die Sie einzelne Monitore anschließen können. Wenn Sie nicht über mehrere Anschlüsse verfügen (z. B. nur einen HDMI-Anschluss und einen USB-Anschluss), können Sie weiterhin drei externe Monitore anschließen.
Mehrere Monitore mit USB-C
Dank der USB-C-Technologie - ein Anschluss, der heutzutage in den meisten neuen Computern enthalten ist - können Sie einen Hub kaufen, mit dem Sie mehrere Displays an nur diesen einen kleinen Anschluss anschließen können. Zum Beispiel die Der j5create Hub enthält vier HDMI-Anschlüsse Damit können Sie vier Monitore über Ihren einzelnen USB-C-Anschluss ansteuern.

Die meisten Leute denken, USB-C unterstützt nur zwei externe Monitore. Die Realität ist, dass USB-C nur durch Ihre Auflösungsanforderungen begrenzt ist. Die typische Verwendung des USB-C-Anschlusses besteht darin, zwei zu verbinden 4K-Monitore oder eine einzelne 8K-Anzeige.
Geräte wie j5create erweitern diese Grenzen jedoch, indem sie vier Display-Ports mit einer Auflösung von 1080P (1920 x 1080 bei 60 Hz) sowie ein 48-kHz-Audiosignal bereitstellen.
HDMI Splitter
Ein weiteres Gerät, das Sie erwerben können und das die Anzahl der verwendeten Displays erhöht, ist ein HDMI-Splitter-Adapter.

Auf diese Weise können Sie Ihren einzelnen HDMI-Anschluss auf zwei externe Displays erweitern. Es ist keine Leistungsaufnahme erforderlich. Schließen Sie einfach das einzelne USB-Ende an den HDMI-Anschluss Ihres Computers an und schließen Sie jeden Ihrer beiden Monitore an jeden der beiden HDMI-Anschlüsse am anderen Ende des Adapters an.
Amazon.com Preis aktualisiert am 2021-02-23 - Wir können eine Provision für Einkäufe über unsere Links verdienen: Mehr Info
Hier gibt es eine große Einschränkung. Sie können Ihren Desktop zwar auf zwei andere Monitore erweitern, auf diesen Monitoren wird jedoch dasselbe angezeigt. Das klingt möglicherweise nicht sehr nützlich, wenn Sie Ihren Desktop erweitern möchten. Wenn Sie jedoch einen Film auf einem Bildschirm vor Ihnen ansehen und gleichzeitig denselben Film auf einem Fernsehbildschirm anzeigen möchten, den auch andere Personen im Raum sehen können, ist dieser Splitter sehr nützlich.
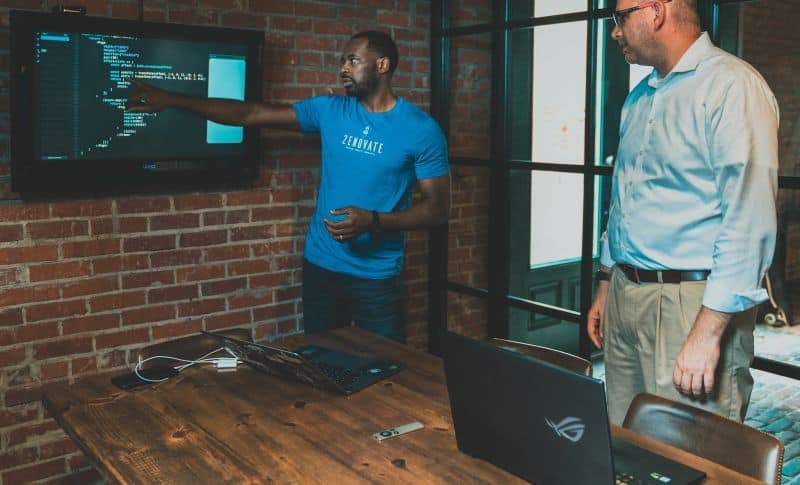
Wenn Sie auf 3 mehreren Bildschirmen anzeigen möchten, kann dieses Gerät mindestens ein Werkzeug in Ihrem gesamten Werkzeuggürtel sein.
USB-Adapter
Ein weiteres nützliches Gerät, das vielen Menschen nicht bekannt ist, ist der USB-zu-HDMI-Adapter. Mit diesem Adapter können Sie einen der mehreren USB-Anschlüsse Ihres Laptops oder Desktops in einen zusätzlichen HDMI-Anschluss umwandeln.

Jetzt könnten Sie sich ein Bild davon machen, warum es möglich ist, weit über das hinauszugehen, was Sie vielleicht für ein oder zwei externe Monitorlimits gehalten haben. Sehen Sie sich an, wie viele USB-Anschlüsse Sie an den Seiten oder auf der Rückseite Ihres Computers haben. Jeder dieser Anschlüsse kann in einen anderen HDMI-Anschluss umgewandelt werden.
Amazon.com Preis aktualisiert am 2021-02-23 - Wir können eine Provision für Einkäufe über unsere Links verdienen: Mehr Info
Die Unternehmen, die diese Adapter herstellen, erreichen dies, indem sie die Treibersoftware mit dem Adapter bereitstellen. Die Treibersoftware führt alle erforderlichen Aktionen aus, damit Ihr Betriebssystem diesen Anschluss als einen anderen verfügbaren HDMI-Anschluss „sieht“.
Chromecast
Was machen Sie also, wenn Sie nur einen HDMI-Anschluss und einen USB-Anschluss an einem kleinen Laptop haben? Hier ist die Magie von Chromecast kommt ins Spiel. Da ist ein lange Liste von Apps Damit können Sie die App selbst auf einen externen Monitor oder Fernseher übertragen. Hier nur einige Beispiele:
- Besetzen Sie Polaris Office und bearbeiten Sie ein Dokument oder eine Tabelle auf einem zusätzlichen Monitor
- Übertragen Sie einen Film von YouTube auf einen Fernseher
- Senden Sie einen beliebigen Tab in Ihrem Chrome-Browser an eine externe Anzeige
- Sehen Sie sich ein PBS-Videoprogramm auf einem anderen Monitor an
- Senden Spotify oder Pandora Musik zu den Lautsprechern auf einem nahe gelegenen Fernseher
Kauf eines Chromecasts Mit dieser Option können Sie jeden Monitor an einer beliebigen Stelle in Ihrem Haus (sofern der Chromecast-Adapter mit Ihrem Heimnetzwerk verbunden ist) in einen weiteren externen Monitor für Ihren Laptop oder Desktop verwandeln.
Miracast Smart TV
Dieser ist nur für Windows 10-Benutzer. Sie haben noch eine weitere Option zum drahtlosen Senden von Videos an alle mit Ihrem Netzwerk verbundenen Smart-TV-Geräte. Dadurch wird Ihr Desktop gespiegelt oder auf einen Smart-TV erweitert, der Miracast unterstützt (was die meisten tun).
Sie müssen nicht einmal einen Adapter oder eine Treibersoftware kaufen. Diese Funktion wird mit Windows 10 geliefert. Wählen Sie einfach das Benachrichtigungssymbol in der unteren rechten Ecke Ihres Windows-Desktops aus und wählen Sie das aus Projekt Symbol aus der Liste.

Sie sehen eine Liste mit Optionen, wie Sie dieses externe Smart-TV-Display verwenden möchten. Sie können Ihren Desktop spiegeln (duplizieren) oder erweitern und als anderen externen Monitor verwenden.
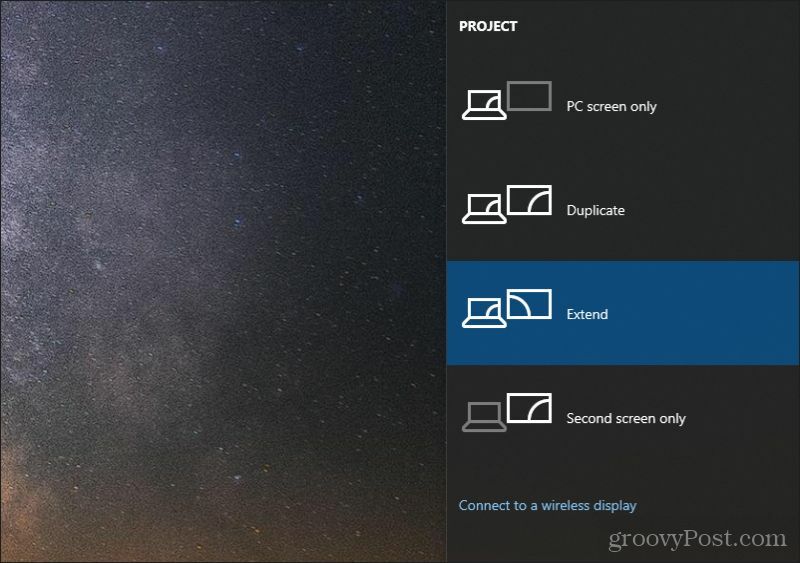
Nachdem Sie Ihre Option ausgewählt haben, wählen Sie Stellen Sie eine Verbindung zu einem drahtlosen Display her.
In der Nähe wird eine Liste der verfügbaren Monitore oder Fernseher angezeigt, für die Miracast aktiviert ist.
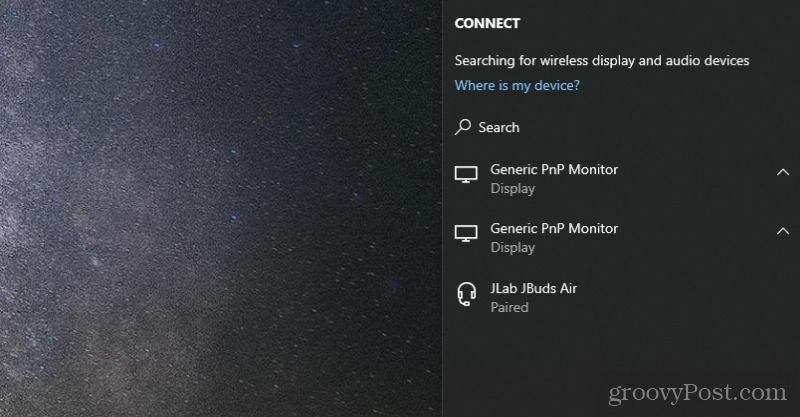
Wählen Sie den aus, den Sie als externen Monitor verwenden möchten. Windows 10 stellt eine Verbindung her und zeigt dort Ihren Desktop an.
Stellen Sie es für 3 mehrere Bildschirme zusammen
Nachdem Sie alle verfügbaren Tools kennen, sehen wir uns einige Optionen an, mit denen Sie 3 mehrere Bildschirme auf Ihrem Computer verwenden müssen.
- Kombinieren Sie Ihren HDMI-Anschluss, einen USB-zu-HDMI-Adapter und Chromecast
- Verwenden Sie einen HDMI-Splitter und einen USB-zu-HDMI-Adapter
- Schließen Sie zwei 4k-Monitore mit einem USB-C-zu-Dual-HDMI-Adapter und Ihrem normalen HDMI-Anschluss an
- Verwenden Sie Ihren HDMI-Anschluss, Chromecast und Miracast
Wie Sie sehen, gibt es viele Kombinationen und Optionen, mit denen Sie 3 externe Displays an Ihren Computer anschließen können. In einigen Fällen müssen Sie möglicherweise kostengünstige Hardware kaufen. In anderen Fällen müssen Sie überhaupt nichts kaufen.
Preisanpassung im Geschäft: So erhalten Sie Online-Preise beim Einkauf im Geschäft
Der Kauf im Laden bedeutet nicht, dass Sie höhere Preise zahlen müssen. Dank Preisanpassungsgarantien erhalten Sie beim Einkauf in ...
So verschenken Sie ein Disney Plus-Abonnement mit einer digitalen Geschenkkarte
Wenn Sie Disney Plus genossen haben und es mit anderen teilen möchten, erfahren Sie hier, wie Sie ein Disney + Geschenkabonnement für ...
Ihr Leitfaden zum Freigeben von Dokumenten in Google Text & Tabellen, Blättern und Folien
Sie können problemlos mit den webbasierten Apps von Google zusammenarbeiten. Hier ist Ihr Leitfaden zum Teilen in Google Text & Tabellen, Blättern und Folien mit den Berechtigungen ...