So verwalten Sie Websites, die Ihren Standort auf dem Desktop anfordern
Privatsphäre Chrom Feuerfuchs Held Safari / / February 28, 2021
Zuletzt aktualisiert am

Es kann hilfreich sein, Apps und Websites die Verwendung von Ortungsdiensten zu ermöglichen. Für Kategorien wie Lieferung, Einkaufen und Gesundheit können Websites Ihren Standort erkennen, um Ihnen lokale Dienste anzubieten. Dies erspart Ihnen die manuelle Eingabe Ihrer Adresse. Aber nicht alle Websites, die Ihren Standort anfordern, benötigen ihn, um Sie zu bedienen. Einige fragen möglicherweise nach Ihrem Standort, um beispielsweise demografische Daten zu erhalten.
Übernehmen Sie die Kontrolle über Ihre Privatsphäre indem Sie angeben, welche Websites auf Ihren Standort zugreifen können. Sie können dies für Websites verwalten, die Sie über Ihre Browsereinstellungen besuchen. Stellen Sie ein, dass Sie jedes Mal nach Ihrem Standort fragen, Ihren Standort immer zulassen oder die Angabe Ihres Standorts verweigern - alles automatisch.
Für Firefox, Chrome und Safari auf Ihrem Desktop zeigen wir Ihnen, wie Sie Websites verwalten, die Ihren Standort anfordern.
Verwalten von Websites in Firefox
Öffnen Feuerfuchs, greifen Sie mit dem auf das Menü zu drei Zeilen oben rechts im Fenster und wählen Sie Optionen (Windows) oder Einstellungen (Mac). Befolgen Sie dann diese Schritte, um auf Ortungsdienste zuzugreifen.
- Wählen Privatsphäre und Sicherheit links.
- Scrollen Sie nach unten zu Berechtigungen.
- Klicken die Einstellungen neben Standort.

Sie haben eine Liste von Websites, die Sie entweder blockiert haben oder die den Zugriff auf Ihren Standort gestattet haben. Sie sehen rechts neben dem Namen der Website, welche Sie ausgewählt haben. Sie hätten diese Websites durch Klicken hinzugefügt Nicht zulassen oder Standortzugriff zulassenund aktivierte das Kästchen auf Erinnere dich an diese Entscheidung im Popup.
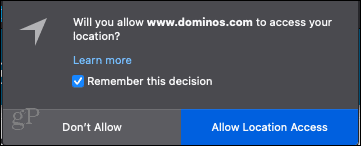
Klicken Sie auf das Dropdown-Feld neben einer Website, um die Berechtigung zu ändern. Ihre Optionen sind ermöglichen und Block.
Sie können auch eine einzelne Site oder alle Sites aus der Liste entfernen, indem Sie die Schaltflächen am Ende der Liste verwenden. Dadurch werden diese Websites aufgefordert, wie zuvor um Ihre Erlaubnis zu bitten. In diesem Fall können Sie nur zu diesem Zeitpunkt den Zugriff auf Ihren Standort zulassen. Aktivieren Sie einfach nicht das Kontrollkästchen für Erinnere dich an diese Entscheidung.
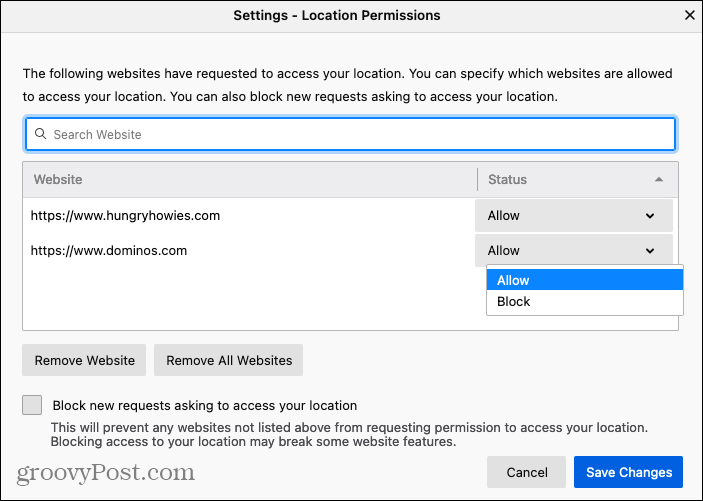
Eine weitere Einstellung, die Sie aktivieren können, besteht darin, zu verhindern, dass alle Websites in Zukunft Ihren Standort anfordern. Aktivieren Sie am unteren Rand des Fensters das Kontrollkästchen für Blockieren Sie neue Anfragen, um auf Ihren Standort zuzugreifen.

Wenn Sie alle Änderungen vorgenommen haben, klicken Sie auf Änderungen speichern im Popup-Fenster.
Verwalten von Websites in Chrome
Öffnen Chrom, greifen Sie mit dem auf das Menü zu drei Punkte oben rechts im Fenster und wählen Sie die Einstellungen. Befolgen Sie dann diese Schritte, um auf die Ortungsdienste für Websites zuzugreifen.
- Wählen Privatsphäre und Sicherheit links.
- Wählen Sie oben aus Seiteneinstellungen.
- Scrollen Sie nach unten zu Berechtigungen und wählen Sie Ort.
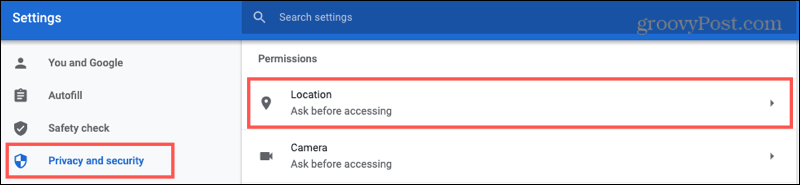
Bevor Sie die Websites auf Ihrer Liste überprüfen, überprüfen Sie die Einstellung ganz oben auf Fragen Sie vor dem Zugriff (empfohlen). Wenn Sie diesen Schalter aktivieren, müssen Websites, die Sie besuchen, vor dem Zugriff auf Ihren Standort gefragt werden. Aus diesem Grund sollten Sie den Umschalter aktivieren.
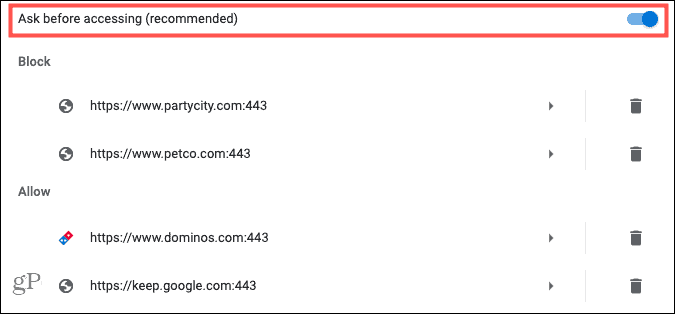
Als Nächstes werden Websites angezeigt, die Sie bereits blockiert haben oder die den Zugriff auf Ihren Standort gestattet haben. Sie hätten entweder die getroffen Block oder ermöglichen Schaltfläche, wenn eine dieser Websites dies angefordert hat.
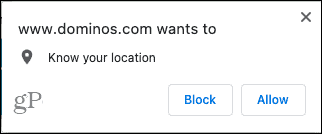
Sie können Änderungen an allen Sites in Ihren Sperr- oder Zulassungslisten vornehmen. Wenn Sie beispielsweise einer Site den Zugriff auf Ihren Standort gestattet haben, die Site jedoch nicht mehr besuchen, können Sie sie ändern.
Wählen Sie die Website und in der Ort Dropdown-Box, wählen Fragen, ermöglichen, oder Block. Hinweis: Darunter werden andere Berechtigungen angezeigt, die Sie für diese Website zugelassen haben, z. B. Kamera oder Benachrichtigungen.
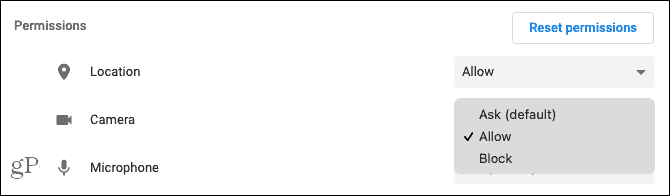
Sie können auch die verwenden Mülleimer Symbol neben der Site in Ihrer Liste, um die Site zu entfernen. Beachten Sie nur, dass beim Löschen einer Site diese auch aus anderen Berechtigungen entfernt wird, die Sie möglicherweise wie oben erwähnt zugelassen haben.
Verwalten von Websites in Safari
Wenn Sie ein Mac-Benutzer und bevorzugen Safari Öffnen Sie es als Ihren Browser und klicken Sie auf Safari > Einstellungen aus der Menüleiste. Befolgen Sie dann diese Schritte, um auf Ortungsdienste zuzugreifen.
- Klicken Sie im Fenster "Einstellungen" auf Websites Registerkarte oben.
- Wählen Ort links.
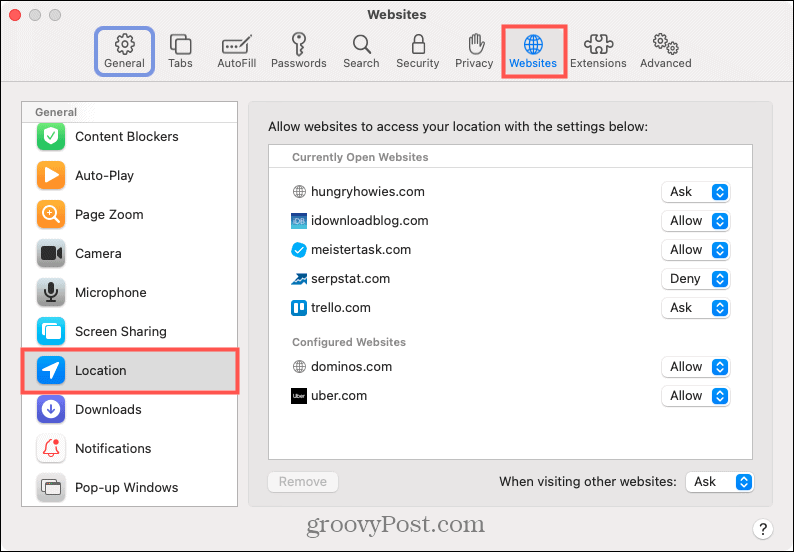
Auf der rechten Seite sehen Sie aktuell geöffnete Websites und konfigurierte Websites. Konfiguriert umfasst diejenigen, auf die Sie zuvor durch Klicken auf Ihren Standort zugreifen durften ermöglichen oder Nicht zulassen im Popup-Fenster.
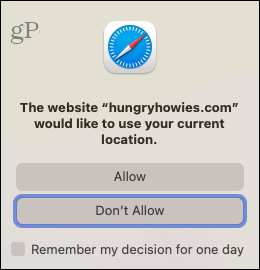
Klicken Sie auf das Dropdown-Feld neben dem Namen einer Website, um die aktuelle Einstellung zu ändern. Ihre Optionen sind Fragen, Verweigern, und ermöglichen.
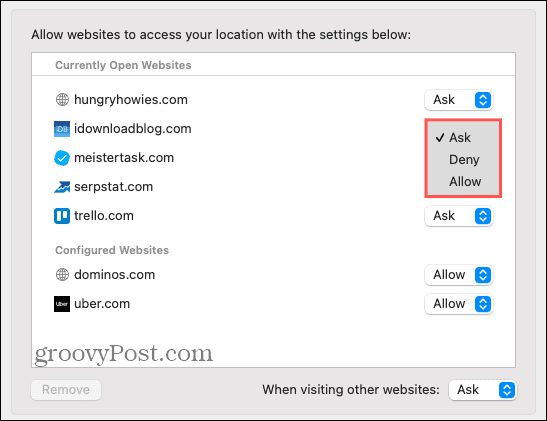
Sie können eine Site auch aus der Liste löschen, indem Sie sie auswählen und auf klicken Entfernen Taste. Ähnlich wie bei Firefox wird die Site beim nächsten Besuch aufgefordert, um Erlaubnis zu bitten.
Am unteren Rand des Fensters sehen Sie eine Option für Beim Besuch anderer Websites. Sie können auch für diese Einstellung zwischen Fragen, Verweigern und Zulassen wählen. Sie möchten höchstwahrscheinlich nicht Zulassen auswählen, da dadurch jede Site, die Sie besuchen, ohne Aufforderung auf Ihren Standort zugreifen kann. Wählen Sie Verweigern aus, um zu verhindern, dass Websites nachfragen, oder um Websites weiterhin die Möglichkeit zu geben, Ihren Standort anzufordern Fragen.
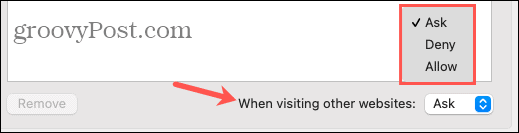
Übernehmen Sie die Kontrolle über Websites, die Ihren Standort anfordern
Während es für einige Websites sinnvoll ist, Ihren Standort zu kennen, gilt dies nicht für alle. Wählen Sie aus, welche Dienste Sie gegebenenfalls für den Zugriff auf Ihren Spot zulassen möchten. In Firefox, Chrome und Safari dauert es nur eine Minute.
Weitere Informationen zu diesem Thema finden Sie unter So verhindern Sie, dass Google Ihren Standort verfolgt oder So lassen Sie Ihr Pixel-Telefon Ihren Platz im Notfall automatisch freigeben.
Ihr Leitfaden zum Freigeben von Dokumenten in Google Text & Tabellen, Blättern und Folien
Sie können problemlos mit den webbasierten Apps von Google zusammenarbeiten. Hier ist Ihr Leitfaden zum Teilen in Google Text & Tabellen, Blättern und Folien mit den Berechtigungen ...
