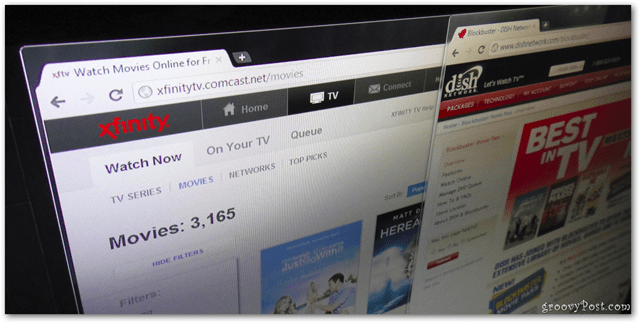AirPods stellen keine Verbindung zum Mac her: So beheben Sie das Problem
Apfel Held Airpods / / February 28, 2021
Zuletzt aktualisiert am

AirPods und Macs passen zusammen wie Mac und Käse, oder sollten es zumindest. Apple-Produkte sind zwar für ihre Qualität und Benutzerfreundlichkeit bekannt, dies bedeutet jedoch nicht, dass sie perfekt sind. Beispielsweise gibt es manchmal Probleme, die Sie daran hindern, AirPods mit anderen Apple-Geräten wie Ihrem Mac zu verbinden.
Dies kann verschiedene Gründe haben, von einer leeren Batterie bis hin zu fehlenden Systemaktualisierungen. Wenn Ihre AirPods keine Verbindung zu einem Mac herstellen, müssen Sie das Problem mithilfe der folgenden Schritte beheben.
Überprüfen Sie den Batteriestand
Wenn Sie Probleme haben, Ihre AirPods an einen Mac anzuschließen, müssen Sie zunächst den Akkuladestand des Gehäuses (und Ihrer AirPods) berücksichtigen. Wenn die Ladung in Ihren AirPods leer ist, können Sie sie nicht verwenden.
Sie können dies normalerweise überprüfen, indem Sie Ihre AirPods in der Nähe eines iPhone- oder iPad-Geräts öffnen. Dort wird ein Popup-Akku-Alarm angezeigt. Auf einem Mac sehen Sie normalerweise die verfügbare Gebühr für AirPods in der
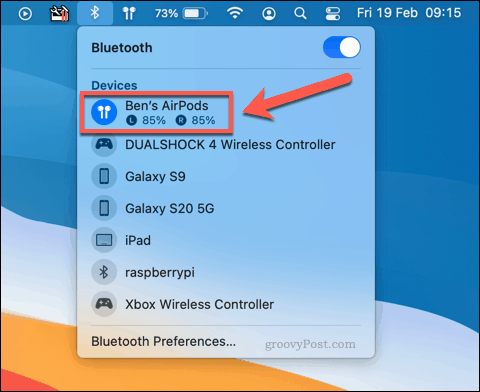
Dies funktioniert jedoch nicht für Mac-Benutzer, ohne sie zuvor verbunden zu haben. Ohne Verbindung können Sie den Akkuladestand nicht überprüfen. Die einzige Möglichkeit besteht darin, Ihre AirPods in Ihrem Ladekoffer zu platzieren und dann den Koffer selbst (mit AirPods im Inneren) ein oder zwei Stunden lang aufzuladen.
AirPods werden ziemlich schnell aufgeladen. Nach einer Stunde Aufladen des Gehäuses und der AirPods sollten Sie sie wie gewohnt an Ihren Mac anschließen können. Wenn dies jedoch nicht funktioniert, liegt wahrscheinlich ein anderes Problem hinter dem Verbindungsfehler.
Suchen Sie nach Mac-Systemupdates
Während neue macOS-Updates neue Funktionen und Fehlerbehebungen einführen, können sie andere Probleme verursachen. Beispielsweise meldeten einige Benutzer mit der ersten Veröffentlichung von macOS Catalina im Jahr 2019 ungewöhnliche Bluetooth-Probleme, die dazu führen, dass AirPods nach dem Zufallsprinzip die Verbindung trennen.
Bevor Sie andere Methoden ausprobieren, sollten Sie überprüfen, ob Updates für Ihren Mac verfügbar sind. Dazu müssen Sie das öffnen Systemeinstellungen Menü durch Drücken der Apple-Menü> Systemeinstellungen.
Wenn Sie ein Update haben, wird die Systemeinstellungen Option im Apple-Menü sagt es Ihnen.

Wenn Sie manuell nach Updates suchen möchten, drücken Sie Software-Update in dem Systemeinstellungen Speisekarte.
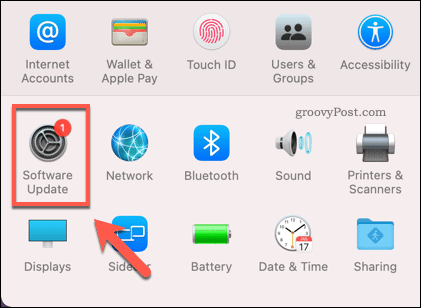
macOS sucht nach verfügbaren Updates in der Software-Update Speisekarte. Wenn ein Update verfügbar ist, lädt Ihr Mac es herunter und bereitet es für die Installation vor.
Wenn ein Update zur Installation bereit ist, drücken Sie die Taste Jetzt neustarten Möglichkeit.
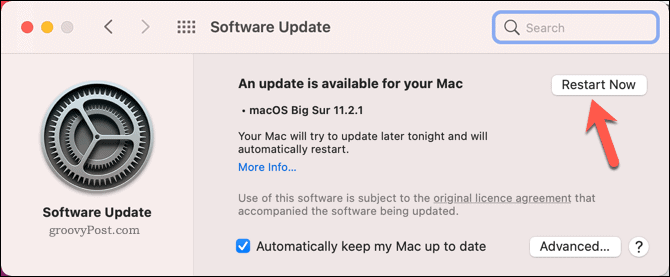
Je nach Größe und Umfang benötigt Ihr Mac einige Zeit, um das Update abzuschließen. Testen Sie Ihre AirPods nach Abschluss des Updates, indem Sie sie erneut anschließen.
Wenn das Problem systembedingt ist und der Fehler behoben ist, sollten Sie eine Verbindung herstellen und diese verwenden können.
Stellen Sie AirPods als korrektes Ausgabe- und Eingabegerät ein
Wenn Sie Ihre AirPods an Ihren Mac anschließen, sollte macOS automatisch auf die Verwendung der AirPods als Tonausgabegerät (oder Eingabegerät für das AirPods-Mikrofon) umschalten. Geschieht dies jedoch nicht, können die AirPods verbunden bleiben, aber unbrauchbar werden.
Um dies zu ändern, müssen Sie die Einstellungen für die Tonausgabe und das Eingabegerät Ihres Mac ändern. Öffnen Sie dazu die Systemeinstellungen Menü durch Drücken der Apple-Menü> Systemeinstellungen.

In dem Systemeinstellungen Menü, drücken Sie die Klang Möglichkeit.
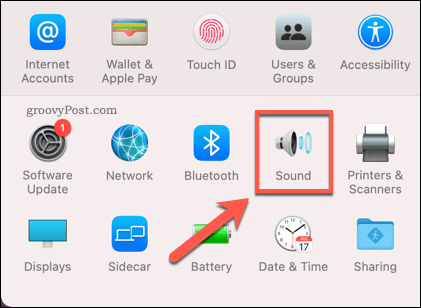
In dem Klang Menü, drücken Sie die Ausgabe Tab.
Wählen Sie die Option aus, um Ihre AirPods für die Tonausgabe zu verwenden AirPods Option aus der bereitgestellten Geräteliste. Dies ist jedoch nur möglich, wenn Ihre AirPods derzeit über Bluetooth mit Ihrem Mac verbunden sind.
Sie sollten auch sicherstellen, dass die Ausgabevolumen Der Schieberegler unten befindet sich auf einer geeigneten Ebene, damit Sie Geräusche über Ihre AirPods hören können.
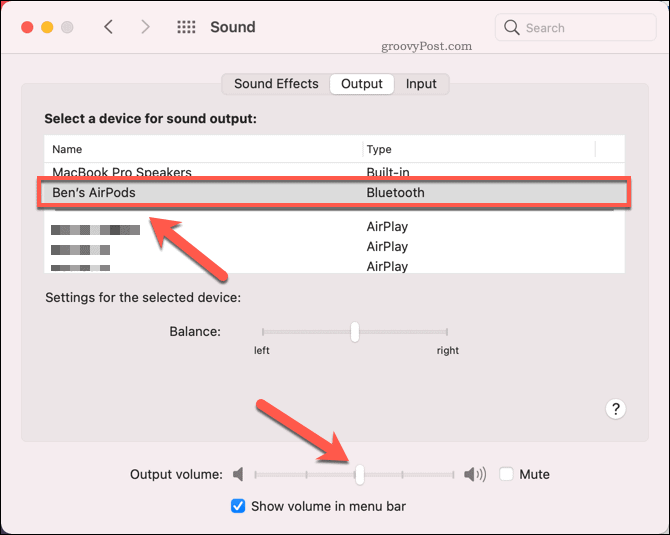
Um Ihre AirPods als Mikrofon zu verwenden, wechseln Sie zu Eingang Registerkarte, und wählen Sie dann die AirPods Option aus der Geräteliste.
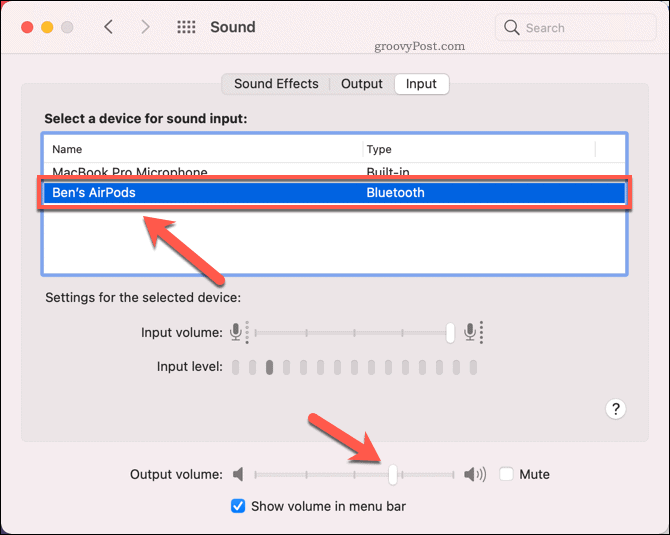
Wenn die Änderung erfolgreich ist, sollten Sie in der Lage sein, die Tonausgabe über Ihre AirPods zu hören oder Ihr AirPods-Mikrofon für die Aufnahme und Sprachkommunikation zu verwenden.
Wenn Sie jedoch zur Verwendung Ihrer AirPods für wechseln beide Bei der Tonein- und -ausgabe kann es vorkommen, dass die Tonausgabequalität erheblich abnimmt. Dies liegt daran, dass macOS den Audio-Codec auf Bluetooth Synchronous Connection Oriented Link (SCO) umschaltet. In diesem Szenario ist dies besser für Videoanrufe, verringert jedoch die Tonausgabequalität in der Prozess.
Leider gibt es derzeit keine Möglichkeit, dies zu verhindern. Wenn die Qualität Ihrer Tonausgabe mit Ihren AirPods verringert wird, stellen Sie sicher, dass Sie wieder Ihr eingebautes Mikrofon für die Toneingabe verwenden, oder verwenden Sie stattdessen ein anderes Plug-In-Mikrofon eines Drittanbieters.
Setzen Sie Ihre AirPods zurück und koppeln Sie sie erneut
Ein anhaltendes Problem mit der AirPod-Verbindung kann auf ein Problem mit Ihrer Bluetooth-Konfiguration hinweisen. Eine Lösung für dieses Problem besteht darin, Ihre AirPods aus Ihrer Bluetooth-Pairing-Liste zu entfernen und dann Ihre AirPods zurückzusetzen.
Dadurch wird der Schiefer sauber gewischt, sodass Sie die AirPods wieder an Ihren Mac anschließen können, als wären sie neu. Öffnen Sie zunächst die Systemeinstellungen Menü durch Drücken der Apple-Menü> Systemeinstellungen.

Im Systemeinstellungen, drücken Sie die Bluetooth Möglichkeit.
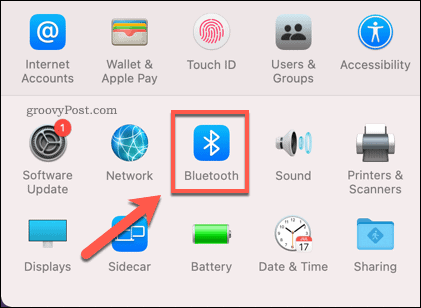
In dem Bluetooth Einstellungsmenü, klicken Sie mit der rechten Maustaste auf Ihre AirPodsDrücken Sie dann die Taste Entfernen Möglichkeit.
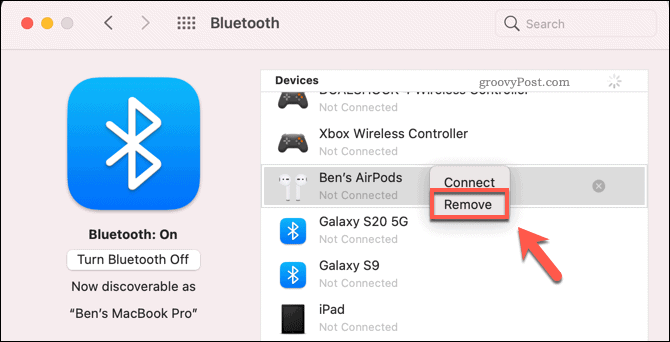
Drücken Sie Gerät vergessen um das Gerät aus Ihren Einstellungen zu entfernen.
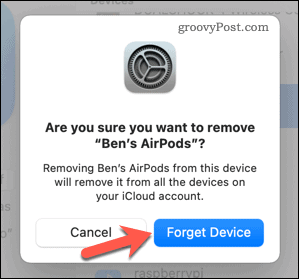
Dadurch wird die Kopplung zwischen Ihren AirPods und Ihrem Mac aufgehoben. Der nächste Schritt ist das Zurücksetzen Ihrer AirPods.
Legen Sie dazu Ihre AirPods in den Ladekoffer. Halten Sie bei geöffnetem Gehäusedeckel den Knopf auf der Rückseite des Gehäuses ca. 15 Sekunden lang gedrückt. Die LED im Gehäuse blinkt gelb, sobald dies abgeschlossen ist.
Kehren Sie nach dem Zurücksetzen Ihrer AirPods zum zurück Bluetooth-Einstellungen Menü und halten Sie die Gehäusetaste einige Sekunden lang gedrückt, bis die Gehäuse-LED weiß zu blinken beginnt. Ihre AirPods sollten in der Liste aufgeführt sein Gerät Liste - drücken Sie Verbinden um sie mit Ihrem Mac zu verbinden.
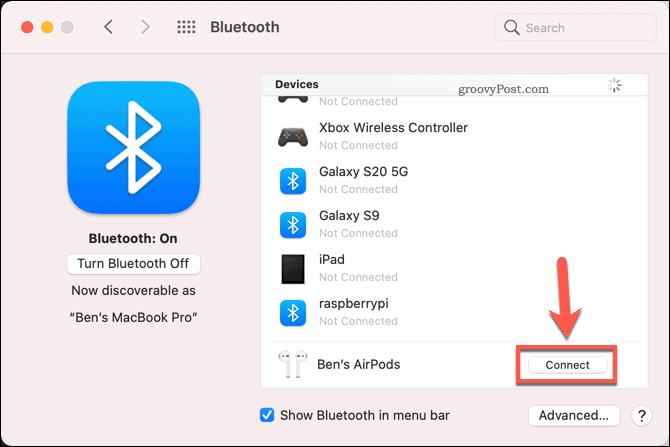
Wenn die oben genannten Schritte erfolgreich sind, sollten Ihre AirPods eine Verbindung zu Ihrem Mac herstellen, damit Sie sie wieder verwenden können.
Nächste Schritte für Ihren Mac
Die obigen Schritte sollen Ihnen helfen, häufig auftretende Probleme mit AirPods zu beheben, die keine Verbindung zu einem Mac herstellen. Wenn Sie andere Probleme mit Ihrem Mac oder Ihren AirPods haben, ist es möglicherweise an der Zeit, Ihre Garantie zu überprüfen Erwägen Sie einen Ersatz oder reparieren.
Apple-Produkte sind jedoch nicht die einzige Option. Wenn Sie überlegen, zu Windows zu wechseln, müssen Sie darüber nachdenken wie man von Mac zu Windows migriert ohne Ihre Kerndateien und Einstellungen zu verlieren.
Wenn Sie sich jedoch für ein Upgrade auf einen neuen Mac entscheiden, müssen Sie dies tun Erinnere dich an einige wichtige SchritteB. das Sichern Ihrer Dateien und das Abmelden von Kerndiensten. Sie können Ihre Apple-Produkte auch mit anderen Geräten verwenden. Wenn Sie also AirPods als Ersatz haben, können Sie dies jederzeit tun Verbinden Sie sie mit Android stattdessen.