Zuletzt aktualisiert am
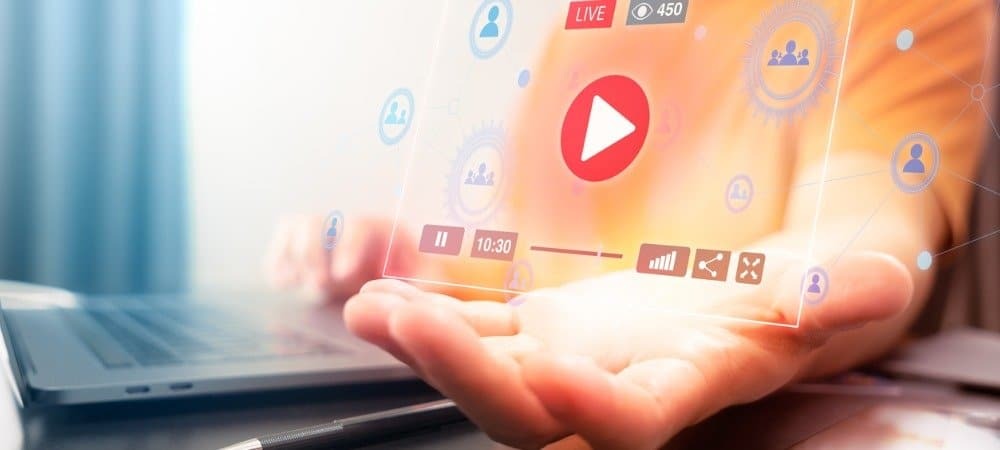
Verschiedene Videodateitypen haben ihre eigenen Vor- und Nachteile. Das MKV Das Dateiformat ist beispielsweise weit verbreitet und bietet die Möglichkeit, verschiedene Arten von Videoinhalten zu unterstützen, ohne an Qualität zu verlieren. Es ist ein großartiges Format für Videos, aber obwohl es das seit zwei Jahrzehnten gibt, wird das MKV-Format auf allen Plattformen immer noch nicht unterstützt.
Dies gilt insbesondere für viele tragbare und eigenständige Mediaplayer wie Blu-ray-Player, die Schwierigkeiten haben können, MKV-Dateien abzuspielen. Wenn Sie Schwierigkeiten haben, eine MKV-Datei abzuspielen, müssen Sie sie konvertieren. Eine Möglichkeit besteht darin, es in das beliebte umzuwandeln MP4 Format, das fast alle Videoplayer nativ unterstützen.
Eine der schnellsten und einfachsten Möglichkeiten, MKV-Dateien unter Windows 10 in MP4 zu konvertieren, ist die Verwendung des kostenlosen Tools WinX Video Converter. Dieser schnelle, benutzerfreundliche Videokonverter nimmt alle vorhandenen MKV-Dateien auf und konvertiert sie schnell in MP4 oder ein anderes Format.
Wenn Sie MKV mit WinX Video Converter in MP4 konvertieren möchten, müssen Sie Folgendes tun.
Vorteile von MP4 vs. MKV für Videodateien
Bevor Sie WinX Video Converter zum Konvertieren von MKV- in MP4-Dateien verwenden, sind Sie möglicherweise neugierig auf die Vorteile.
Beide Dateitypen dienen als Container für Videoinhalte. Dies bedeutet, dass MP4- und MKV-Dateien den Videoinhalt und zusätzliche Metadaten, Untertitel, Codecs und mehr enthalten. Beide Dateien unterstützen hochwertige Videoauflösungen (einschließlich 4K) mit den gängigen Video-Codecs (einschließlich des webfreundlichen H.264).
In Bezug auf die Vorteile ist die Kompatibilität der größte Bereich, in dem MP4-Dateien besser sind als MKV. MP4-Dateien werden von fast allen Mediaplayern unterstützt, einschließlich des Standard-Mediaplayers in Windows 10. Es wird auch von eigenständigen Hardware-Playern, einschließlich Fernsehgeräten und DVD-Playern, gut unterstützt.
Wenn Sie sicherstellen möchten, dass Ihre Videos auf allen Arten von Geräten (insbesondere auf Smartphones) wiedergegeben werden können, sind Sie mit MP4-Dateien besser dran. MKV-Dateien sind normalerweise auch größer als MP4-Dateien. Wenn Sie sich für MP4 entscheiden, werden Sie es sein Platz auf Ihrem Laufwerk sparen für andere Dateien.
Konvertieren von MKV in MP4 mit WinX Video Converter
Konvertieren von MKV-Dateien in MP4 ist ein schmerzloser Prozess mit WinX Video Converter. Es unterstützt die Videokonvertierung ohne Neucodierung und verschiebt den Videoinhalt von einem Container (der MKV-Datei) in einen anderen (die MP4-Datei), um Dateien mit viel höherer Geschwindigkeit als andere Video-Editoren zu konvertieren. Dies hilft auch, die Auswirkungen auf die Videoqualität zwischen der Original- und der Ausgabedatei zu begrenzen.
WinX Video Converter bietet jedoch zahlreiche weitere Vorteile. Dies umfasst eine verbesserte Dateikomprimierung, Unterstützung für fast alle gängigen Videoformate und -geräte sowie automatische Downloads und Konvertierungen von Online-Quellen wie YouTube.
Diese Anleitung verwendet die kostenlose Werbegeschenkversion von WinX HD Video Converter Deluxe MKV in MP4 konvertieren. In diesen Schritten wird erläutert, wie dies unter Windows ausgeführt wird. Das Tool ist jedoch auch für MacOS-Benutzer verfügbar, bei denen es unwahrscheinlich ist, dass sich die Schritte unterscheiden.
Installieren von WinX Video Converter und Hinzufügen einer Giveaway-Lizenz
Zum Starten herunterladen und installieren WinX Video Converter auf Ihrem Windows-PC. Sobald es installiert ist, müssen Sie sich ein schnappen kostenlose Werbegeschenklizenz indem Sie das Formular auf der Download-Seite ausfüllen - drücken Sie Holen Sie sich eine kostenlose Lizenz um dies zu tun.
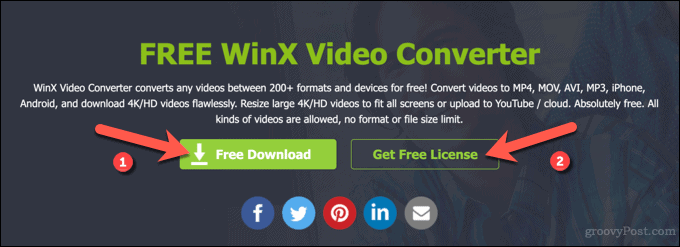
Stellen Sie sicher, dass Sie diesen Lizenzcode angeben, wenn Sie WinX Video Converter zum ersten Mal öffnen, um den vollständigen Zugriff auf die Software zu ermöglichen. Eine Werbelizenz gewährt dem Benutzer freien und uneingeschränkten Zugang zu WinX HD Video Converter Deluxe (die kostenpflichtige Version der Software), jedoch ohne Kundenunterstützung oder zukünftige Upgrades. Für das, was wir tun, ist das jedoch in Ordnung.
Sobald Sie den Lizenzcode haben, fügen Sie ihn in das ein Lizenzcode Feld im Registrierungs-Popup-Fenster, wenn Sie WinX Video Converter zum ersten Mal starten. Sie müssen auch eine E-Mail-Adresse angeben, um den Lizenzcode mit Ihrem Konto in der zu verknüpfen Lizensierte email Box.
Wenn Sie bereit sind, drücken Sie aktivieren Sie um die Software zu aktivieren.
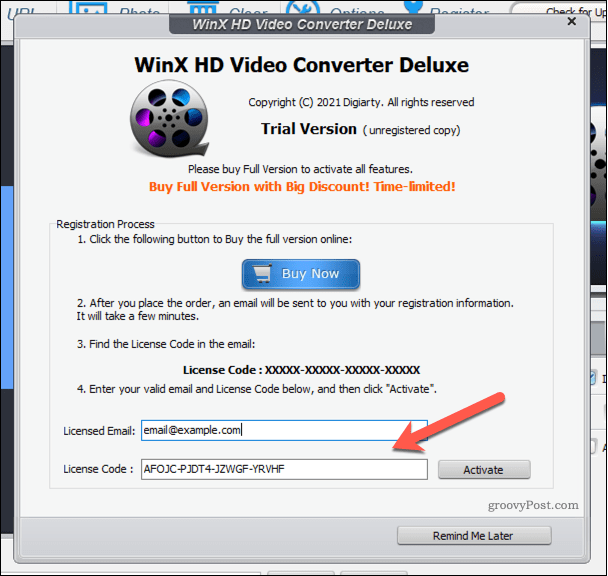
Wenn Sie möchten, können Sie die Vollversion von WinX HD Video Converter Deluxe mit vollständiger Unterstützung und zukünftigen Versions-Upgrades unter erwerben WinX-Website.
Hinzufügen einer MKV-Datei zum Konvertieren
Sobald die Lizenz aktiviert ist, können Sie den Videokonvertierungsprozess in WinX Video Converter starten, indem Sie die MKV-Datei auswählen, die Sie konvertieren möchten.
Drücken Sie dazu die Taste Video Taste oben oder drücken Sie die größere Video Taste in der Mitte.
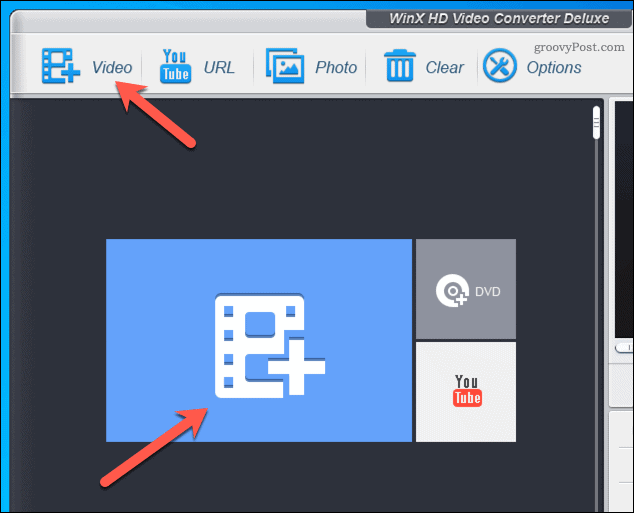
In dem Öffnen Suchen Sie im Fenster die MKV-Datei, die Sie konvertieren möchten, und drücken Sie Öffnen um es einzufügen.
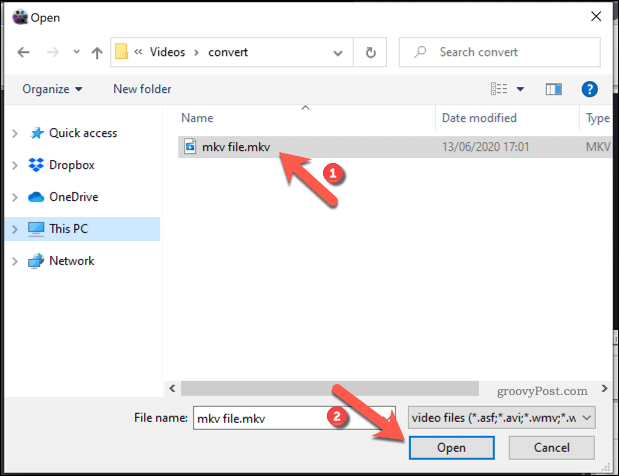
Auswählen eines Ausgabeprofils
Sobald Sie eine zu konvertierende Datei ausgewählt haben, müssen Sie eine auswählen Ausgabeprofil um das Ausgabedateiformat und die Auflösung zu bestimmen.
Es gibt über 420 verschiedene Ausgabedateien verfügbar in verschiedenen Kategorien zur Auswahl. Diese reichen von allgemeinen Ausgabeprofilen mit Auflösungen und Dateiformaten, die die meisten Geräte unterstützen sollten, bis hin zu spezifischeren Profile, mit denen Sie Dateien auf bestimmten Geräten oder unter bestimmten Bedingungen abspielen können, z. B. auf Webseiten oder auf Android oder Apple-Gerät.
Mehrere MP4-Ausgabeprofile stehen zur Verfügung. Wenn Sie die vorhandene Auflösung Ihrer Datei beibehalten möchten, wählen Sie MP4-Video (empfohlen) von dem Allgemeine Profile Registerkarte in der Ausgabeprofil Pop-up-Fenster.
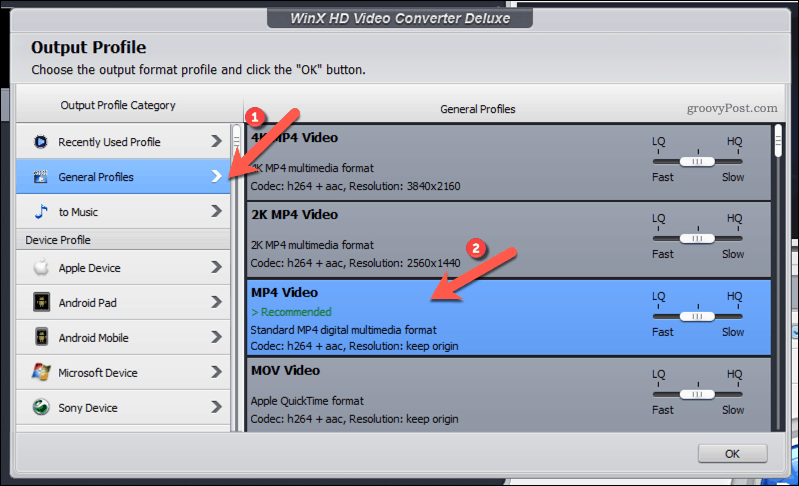
Wenn Sie die Datei lieber in eine andere Auflösung konvertieren möchten, sehen Sie sich die verschiedenen Profilkategorien an. Wenn Sie beispielsweise Ihr Video in ein webfreundliches MP4-Format für YouTube konvertieren möchten, wählen Sie MP4 von dem YouTube-Video Registerkarte stattdessen.
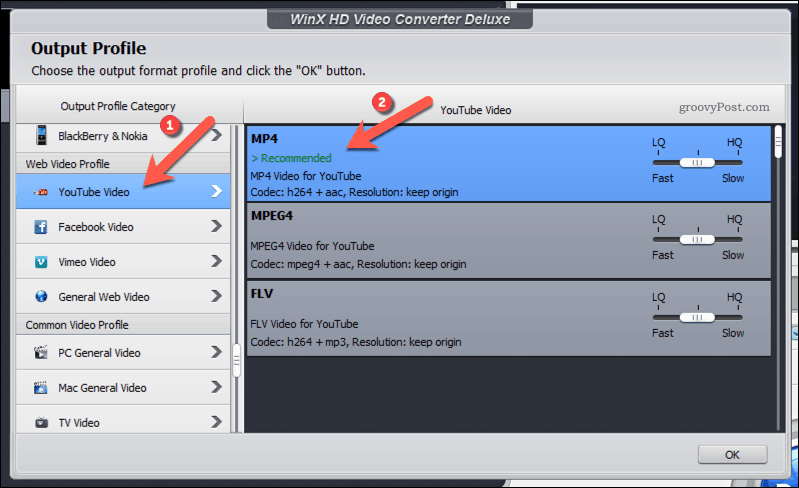
Nachdem Sie das MP4-Ausgabeprofil ausgewählt haben, das Sie verwenden möchten, können Sie die Konvertierungsgeschwindigkeit mithilfe von bestimmen LQ-HQ-Schieberegler auf der rechten Seite. Standardmäßig bleibt der Schieberegler in der Mitte, um die Konvertierungsgeschwindigkeit und die endgültige Ausgabequalität in Einklang zu bringen.
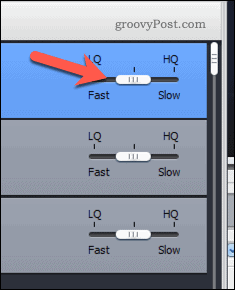
Bewegen Sie den Schieberegler links gegenüber LQ(Geringe Qualität) um die Dateigröße zu reduzieren und den Konvertierungsprozess zu beschleunigen. Sie verlieren etwas an Qualität in der endgültigen Ausgabedatei. WinX Video Converter kann die Dateigröße um reduzieren bis zu 90%, abhängig vom verwendeten Dateiformat.
Alternativ können Sie den Schieberegler bewegen richtig gegenüber HQ(Hohe Qualität). Dadurch wird die Dateigröße erhöht und die ursprüngliche Videoqualität beibehalten. Es kann jedoch länger dauern, bis die Videokonvertierung von MKV zu MP4 abgeschlossen ist.
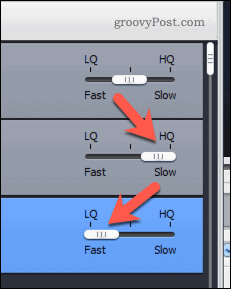
Wenn Sie bereit sind, drücken Sie OK um Ihre Wahl zu speichern.

Festlegen der Einstellungen für die Ausgabedatei und Beginn der Konvertierung
Wenn Ihr Ausgabeprofil ausgewählt ist, müssen Sie einige zusätzliche Einstellungen bestätigen, bevor Sie mit der Konvertierung beginnen.
Sie müssen zuerst den Zielordner für Ihre Ausgabedatei ermitteln. Klicken Sie dazu auf Durchsuche neben dem Zielordner Möglichkeit.
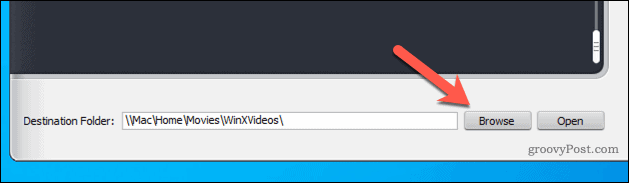
Um die Ausgabedatei umzubenennen, drücken Sie die Taste Umbenennen Möglichkeit. Bestätigen Sie im Popup-Feld den gewünschten Dateinamen und andere Dateieigenschaften und drücken Sie dann OK speichern.
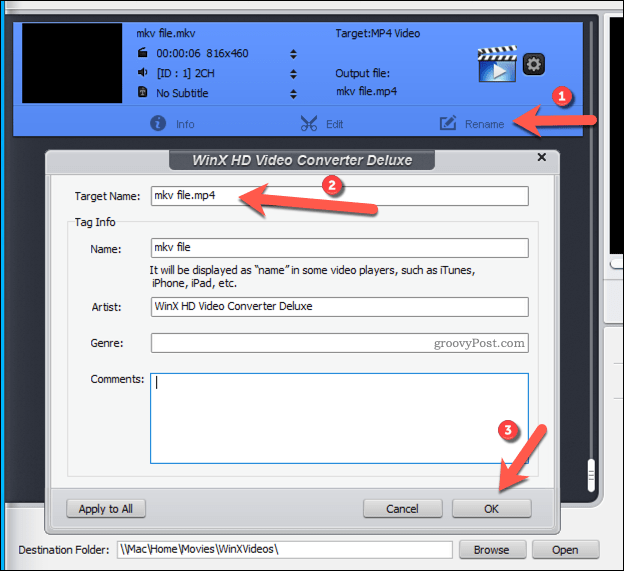
Sie können WinX Video Converter auch verwenden, um kleine Änderungen an Ihrer Videodatei vorzunehmen. Sie können beispielsweise die Lautstärke ändern, Untertitel hinzufügen, die Videogröße zuschneiden oder erweitern oder die Datei verkleinern, um Zeit zu sparen.
Drücken Sie dazu BearbeitenNehmen Sie dann die Änderungen vor, die Sie am Video im Popup-Fenster vornehmen möchten. Drücken Sie Getan um die Änderungen zu speichern.

Wenn Sie Ihrem Video Untertitel hinzufügen möchten, drücken Sie die Taste Keine Untertitel Dropdown-Menü, dann drücken Sie Externe SRT hinzufügen um die externe Untertiteldatei auszuwählen (in der SRT Datei Format).

Wenn Sie das von Ihnen ausgewählte Ausgabeprofil ändern möchten, drücken Sie die Taste Einstellungen Zahnradsymbol. Im Popup-Fenster können Sie kleine Änderungen am vorhandenen Profil vornehmen (z. B. den verwendeten Codec oder die verwendete Bildrate).
Alternativ drücken Sie die Taste Ausgabeprofil Dropdown-Menü, um ein anderes Standardprofil auszuwählen, das stattdessen verwendet werden soll, und drücken Sie dann OK speichern.
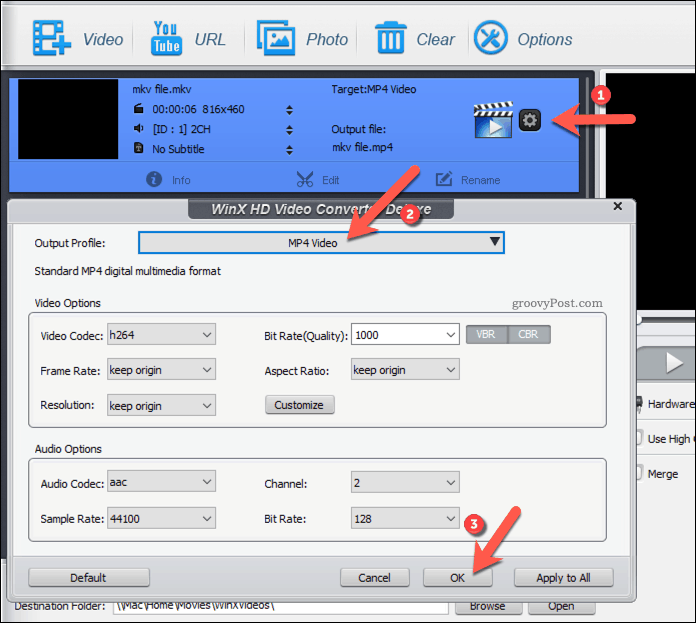
WinX Video Converter unterstützt eine schnellere Videokonvertierung mit Ihrer Grafikkarte oder Ihrem internen Grafikchipsatz. Wenn Sie Ihre GPU verwenden möchten, um die Konvertierung zu beschleunigen, stellen Sie sicher, dass Ihr GPU-Chipsatz im ausgewählt ist Hardware-Beschleuniger Sektion.
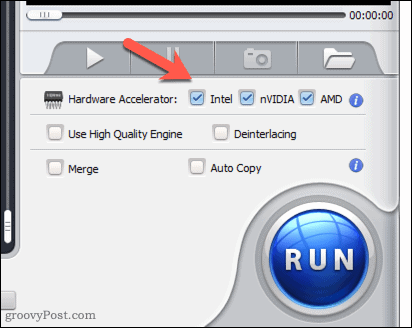
Wenn Sie mit der Konvertierung beginnen möchten, drücken Sie die Taste Lauf Schaltfläche unten rechts.
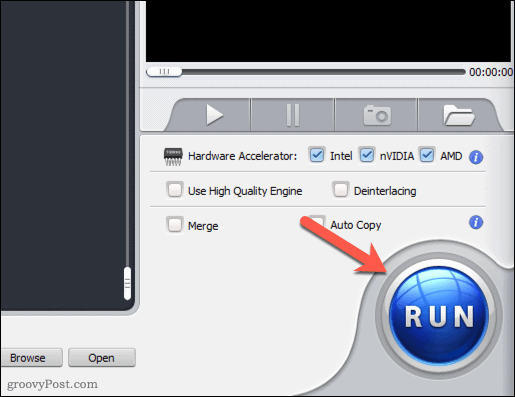
Die Videokonvertierung kann einige Zeit dauern. Dies hängt von der Größe der Datei und der von Ihnen ausgewählten Videoqualität ab. Die Datei wird in dem von Ihnen ausgewählten Zielordner angezeigt, sobald der Vorgang abgeschlossen ist.
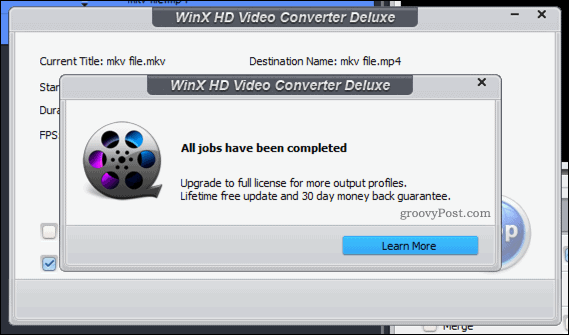
Verwenden von WinX Video Converter vs. WinX HD Video Converter Deluxe
Mit WinX Video Converter können Sie jede MKV-Datei ohne Probleme schnell in MP4 konvertieren. Es unterstützt Hunderte von Dateiformaten, hardwarebeschleunigte Videokonvertierung, Unterstützung für 4K-Videoqualität und Tools zum Bearbeiten der Quellvideodateien, einschließlich Zuschneiden und Zusammenführen von Dateien.
Während WinX Video Converter kostenlos mit einer Werbegeschenklizenz verwendet werden kann, können Sie auch ein Upgrade auf die kostenpflichtige Lizenz durchführen WinX HD Video Converter Deluxe. Es gibt keine Funktionsunterschiede zwischen diesen Versionen, aber Sie erhalten keine zusätzlichen Funktionsaktualisierungen oder Kundenunterstützung, wenn Sie sich für die kostenlose Werbegeschenkversion entscheiden.
Unabhängig davon, ob Sie ein kostenloser oder ein kostenpflichtiger Benutzer sind, werden Sie mit der Geschwindigkeit, Qualität und Benutzerfreundlichkeit zufrieden sein, die die WinX-Tools sowohl für Amateur- als auch für professionelle Video-Editoren bieten.
Besonderer Dank geht an Digiarty Software für das Sponsern dieses Artikels



