So drehen Sie ein Video in VLC
Windows 10 Vlc Held Macos / / February 27, 2021
Zuletzt aktualisiert am

Wenn Sie mit einem Video stecken bleiben, das falsch herum ist, müssen Sie möglicherweise darüber nachdenken, es zu drehen. Sie können dazu eine spezielle Videobearbeitungssoftware auf Ihrem PC oder Mac verwenden Verwenden Sie Ihr iPhone oder Android-Smartphone, um es stattdessen zu tun.
Keine dieser Optionen bietet jedoch die Geschwindigkeit und Flexibilität, die Ihnen VLC bietet. VLC ist zwar als Videoplayer bekannt, verfügt jedoch auch über einige grundlegende Videobearbeitungswerkzeuge, mit denen Sie die Anzeige Ihrer Videos ändern können. Insbesondere können Sie VLC verwenden, um Videos schnell zu drehen. Diese Änderungen können vorübergehend sein oder Sie können die Datei mit der angewendeten Drehung speichern.
Wenn Sie wissen möchten, wie ein Video in VLC gedreht wird, müssen Sie Folgendes tun.
So drehen Sie Videos vorübergehend in VLC
Mit VLC können Sie Videos im Player selbst bearbeiten, einschließlich des Drehens. Diese Änderungen werden nicht automatisch gespeichert. Auf diese Weise können Sie testen, wie ein Video beim Drehen aussehen könnte.
Unter Windows
Öffnen Sie dazu in VLC unter Windows VLC und drücken Sie Medien > Datei öffnen um die Datei zu öffnen. Drücken Sie während der Wiedergabe des Videos Extras> Effekte und Filter um auf die Videobearbeitungswerkzeuge und -filter von VLC zuzugreifen.
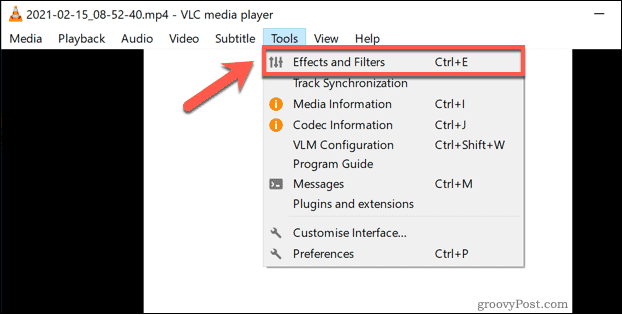
In dem Anpassungen und Effekte Fenster, wechseln Sie zu Videoeffekte Tab. Wählen Sie dort die Geometrie Tab.
Sie können Ihr Video auf zwei verschiedene Arten drehen. Drücken Sie die Taste, um voreingestellte Drehungen um 90, 180 oder 270 Grad zu verwenden oder Ihr Video horizontal oder vertikal zu spiegeln Verwandeln Aktivieren Sie das Kontrollkästchen, und wählen Sie dann eine der Optionen aus (z Um 180 Grad drehen) aus dem Dropdown-Menü.
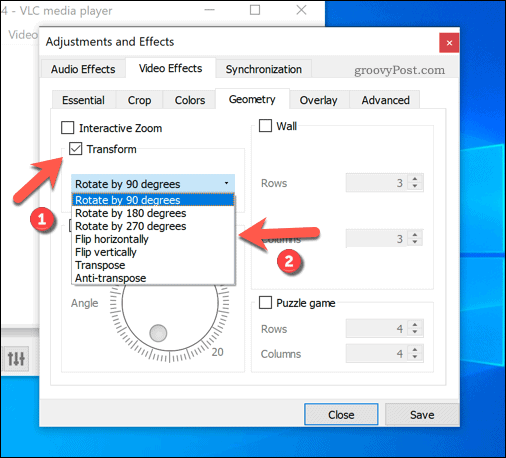
Alternativ können Sie Ihr Video drehen, indem Sie den Drehwinkel manuell auswählen. Drücken Sie dazu die Taste Drehen Aktivieren Sie stattdessen das Kontrollkästchen und verschieben Sie das kreisförmige Symbol unten in einen geeigneten Winkel. Der Drehwinkel wird in der unteren rechten Ecke angezeigt.
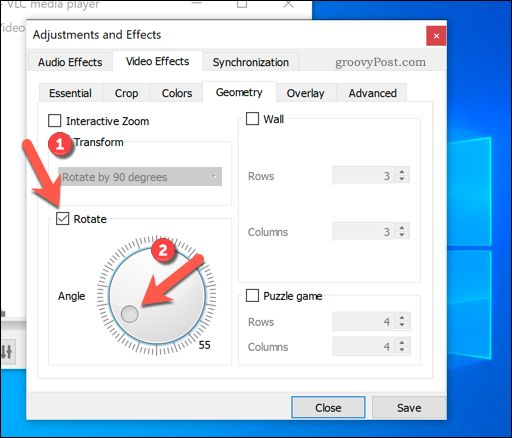
Wenn Sie mit der Videodrehung zufrieden sind, drücken Sie speichern um dann deine Einstellungen zu speichern Schließen das Fenster schließen.
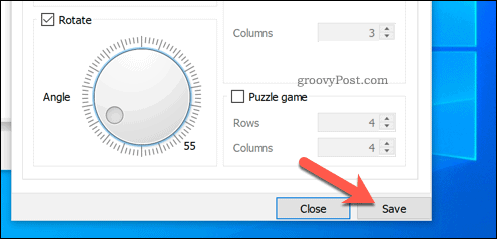
VLC zeigt Ihr gedrehtes Video im Hauptansichtsfenster an, sodass Sie es in dem von Ihnen ausgewählten Winkel anzeigen können. Die Effekte bleiben für alle Videos erhalten, die Sie in VLC abspielen. Wenn Sie andere Videodateien anzeigen möchten, müssen Sie diese Schritte wiederholen und die Drehung deaktivieren, um sie normal anzuzeigen.
Auf dem Mac
Um ein Video vorübergehend in VLC auf einem Mac zu drehen, müssen Sie es zuerst im VLC-Player öffnen, indem Sie auf drücken Datei> Datei öffnen. Sobald die Datei geöffnet ist, können Sie durch Drücken von auf das VLC-Effektmenü zugreifen Fenster> Videoeffekte.
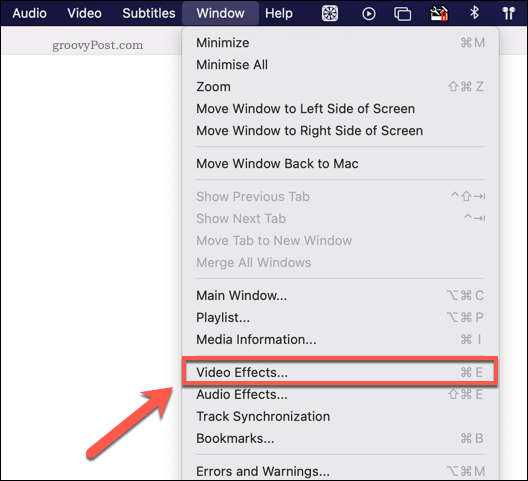
In dem Videoeffekte Fenster, drücken Sie die Geometrie Klicken Sie auf die Registerkarte, um auf die verschiedenen Optionen zum Drehen oder Spiegeln Ihres Videos zuzugreifen. Im Gegensatz zur Windows-Version von VLC können Sie Ihre Videos in VLC auf dem Mac leider nicht unter Verwendung eines benutzerdefinierten Winkels drehen.
Um voreingestellte Optionen zum Umdrehen oder Drehen zu verwenden, klicken Sie, um die zu aktivieren Verwandeln Aktivieren Sie das Kontrollkästchen und wählen Sie eine der verfügbaren Optionen aus dem Dropdown-Menü aus. Die von Ihnen vorgenommenen Änderungen werden automatisch übernommen. Schließen Sie daher das Fenster, sobald sie übernommen wurden.
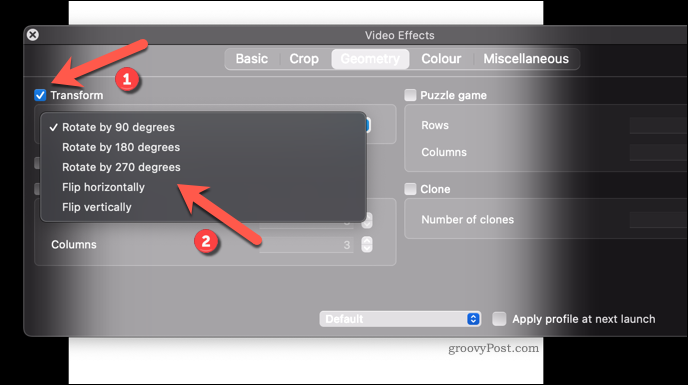
Wie bei VLC unter Windows bleiben die von Ihnen angewendeten Effekte für alle Videos erhalten, die Sie in VLC abspielen. Sie müssen die obigen Schritte wiederholen und das Kontrollkästchen deaktivieren Verwandeln Kontrollkästchen, um den Filter anschließend zu entfernen.
Speichern eines gedrehten Videos in VLC
Die obigen Schritte drehen Videos, gelten jedoch speziell für VLC. Dies bedeutet, dass alle Videos, die Sie in VLC abspielen, gedreht werden, die Dateien jedoch wie gewohnt in anderen Mediaplayern geöffnet werden. Wenn Sie ein Video mit einer Drehung in VLC speichern möchten, müssen Sie die Datei mit der angewendeten Drehung speichern.
Unter Windows
Um ein gedrehtes Video in VLC unter Windows zu speichern, öffnen Sie zunächst Ihre Videodatei, indem Sie auf drücken Medien> Datei öffnen. Befolgen Sie nach dem Öffnen des Videos die obigen Schritte, um Ihren Rotationsfilter zu VLC hinzuzufügen.
Wenn Ihre Drehung angewendet wird, müssen Sie einige Einstellungen ändern, bevor Sie das Video speichern können. Drücken Sie dazu Extras> Einstellungen.
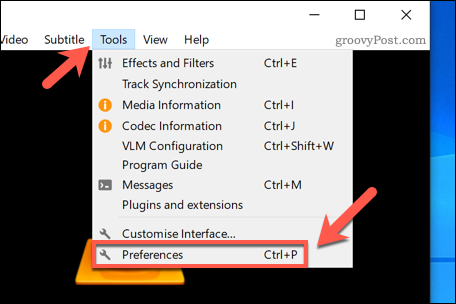
In dem Erweiterte Einstellungen Fenster, drücken Sie die Alle Optionsfeld in der unteren linken Ecke, dann drücken Sie die Video> Filter Optionen im linken Bereich.
Klicken Sie rechts, um das zu aktivieren Videotransformationsfilter Einstellung, dann drücken Sie speichern um die Einstellung zu speichern.
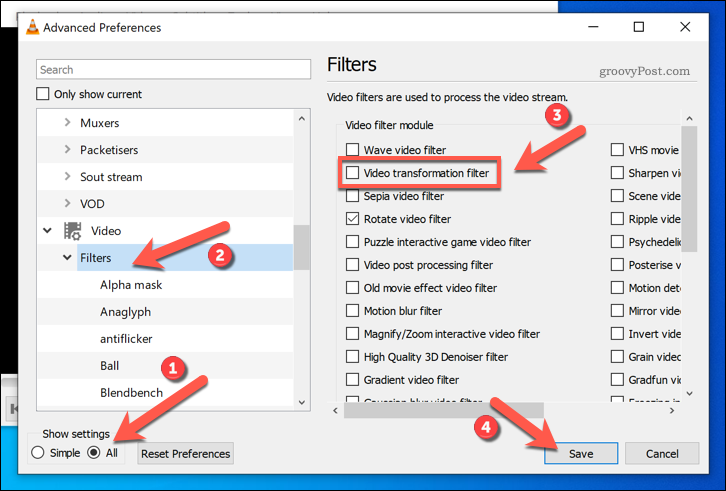
Durch Aktivieren dieser Einstellung können Sie die Drehung speichern, wenn Sie die Videodatei konvertieren. Drücken Sie dazu Medien> Speichern konvertieren. In dem Öffnen Sie die Medien Box, drücken Sie Hinzufügen um die Videodatei einzufügen, die Sie drehen möchten.
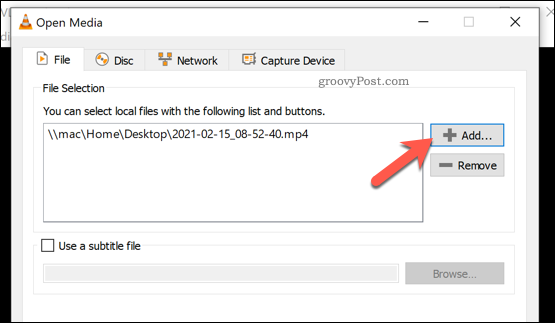
Drücke den Konvertieren / Speichern Taste, um fortzufahren.
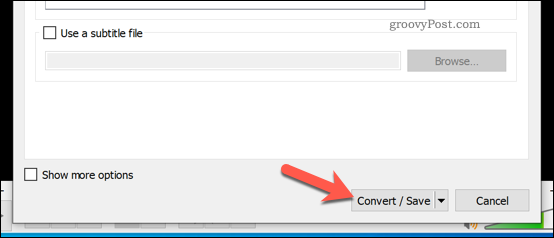
In dem Konvertieren Optionsfenster, wählen Sie die Konvertieren Wählen Sie dann ein Videoausgabeformat aus, mit dem Sie zufrieden sind Profil Optionsmenü.
Drücken Sie anschließend die Taste die Einstellungen Symbol daneben (in Form eines Schraubenschlüssels).
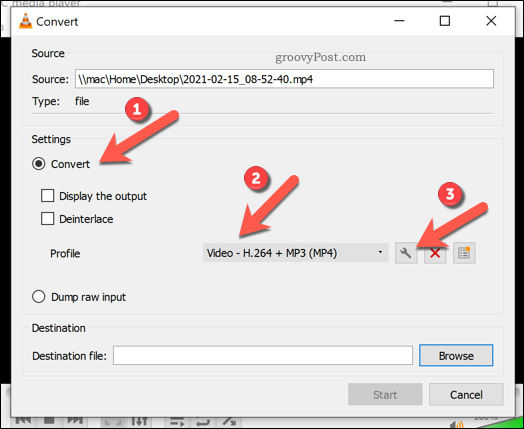
In dem Video-Codec Stellen Sie sicher, dass die Registerkarte aktiviert ist Video Kontrollkästchen. Von dem Filter Klicken Sie auf die Registerkarte Videotransformationsfilter Möglichkeit. Dadurch wird sichergestellt, dass die Drehung beim Speichern der Datei auf Ihr Video angewendet wird.
Drücken Sie speichern um Ihre Auswahl zu bestätigen.
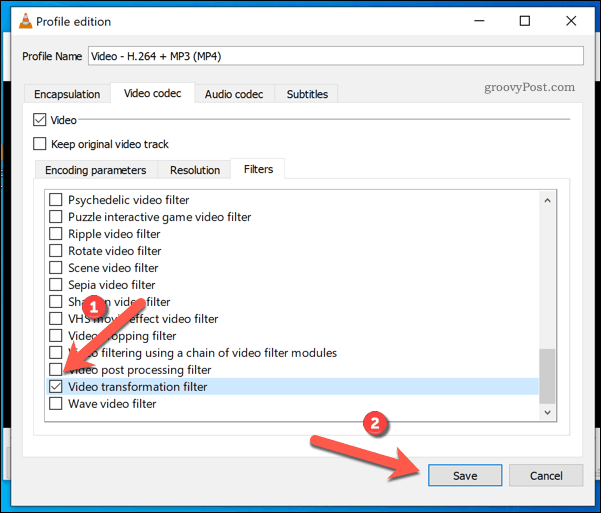
In dem Konvertieren Fenster, bestätigen Sie Ihre Ausgabedatei und speichern Sie den Speicherort in der Zieldatei Box, dann drücken Sie Start um die Datei zu speichern.
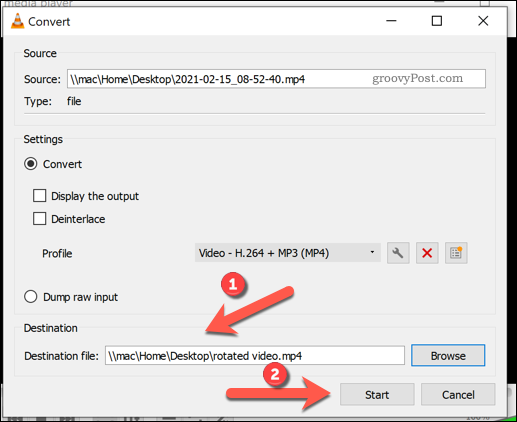
Warten Sie VLC-Zeit, um die Konvertierung abzuschließen. VLC speichert die Datei mit den von Ihnen angegebenen Einstellungen und stellt sicher, dass die in den VLC-Einstellungen festgelegte Drehung dauerhaft auf das Video angewendet wird.
Auf dem Mac
Leider ist es derzeit nicht möglich, einen Rotationsfilter dauerhaft in einem Video in VLC auf einem Mac zu speichern. Während Sie die Einstellung des Videotransformationsfilters im Menü "Einstellungen" aktivieren können, bietet VLC derzeit keine Möglichkeit, diesen Filter beim Konvertieren dauerhaft in Ihrer Ausgabedatei zu speichern.
Die einzige Alternative für Mac-Benutzer ist die Verwendung eines Mac-Videobearbeitungswerkzeugs wie iMovie, um das Video stattdessen zu drehen.
Sie können auch verschiedene Onlinedienste verwenden, die die Videorotation ermöglichen. Sie sollten diese jedoch auf nicht private Videos beschränken. Während die meisten Onlinedienste vorschlagen, Videos, die Sie zur sofortigen Bearbeitung hochladen, zu löschen, gibt es keine Garantien. Daher ist Vorsicht geboten.
VLC Power User werden
Wenn Sie ein VLC-Fan sind, können Sie mit den obigen Schritten die schlecht gehaltenen Kamera-Schnappschüsse schnell drehen und richtig ausrichten. Sie können VLC jedoch nicht nur für die Medienwiedergabe verwenden. Sie können Verwenden Sie VLC, um Ihren Kamera-Feed aufzuzeichnenDies macht es perfekt für Videobotschaften an Freunde und Familie.
YouTube-Süchtige können auch Verwenden Sie VLC, um YouTube-Videos herunterzuladen direkt auf Ihren PC oder Mac zur Offline-Anzeige. Du kannst sogar Verwenden Sie VLC, um Ihren Bildschirm aufzuzeichnenErfassen Sie Ihre Anzeige, um sie mit anderen zu teilen.



