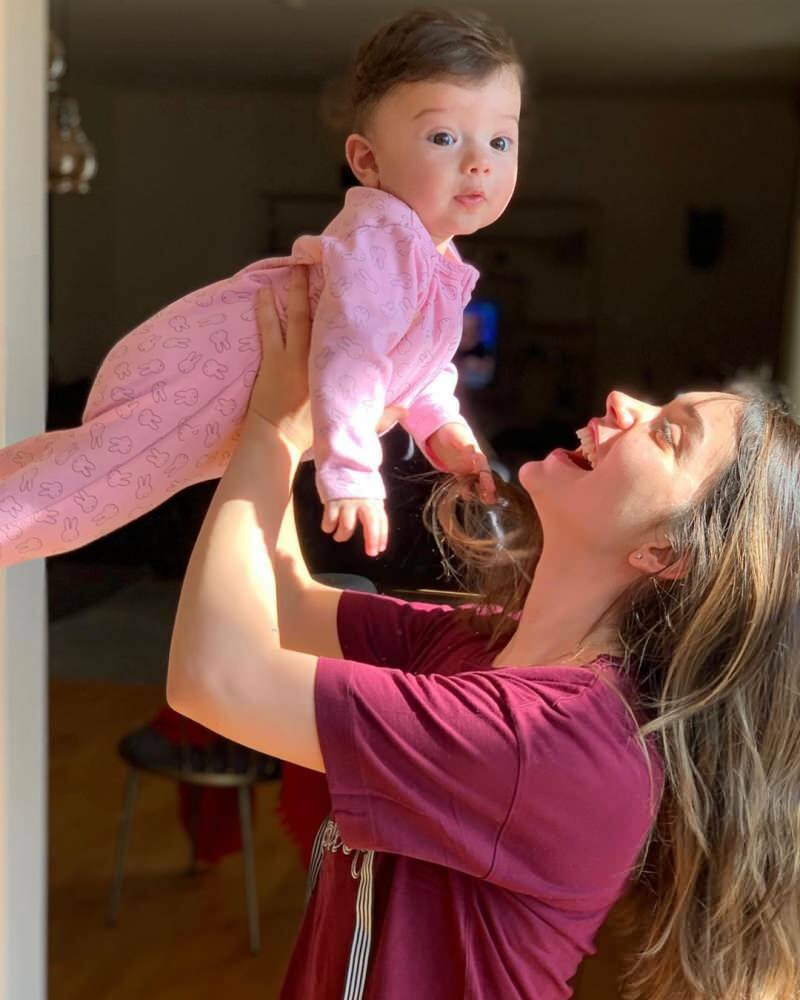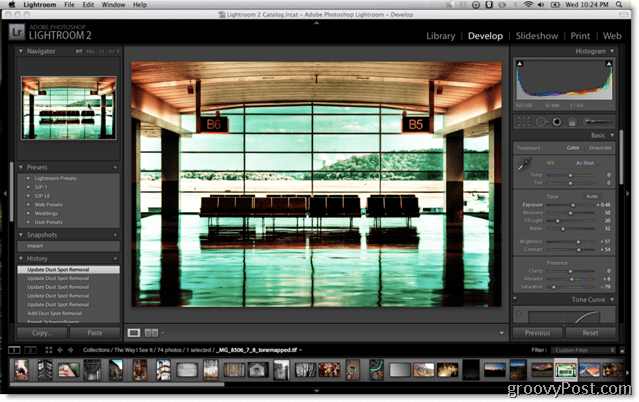So beheben Sie Probleme mit Ihrer Mac-Maus, Ihrem TrackPad und Ihrer Tastatur
Apfel Mac Held Macos / / February 27, 2021
Zuletzt aktualisiert am
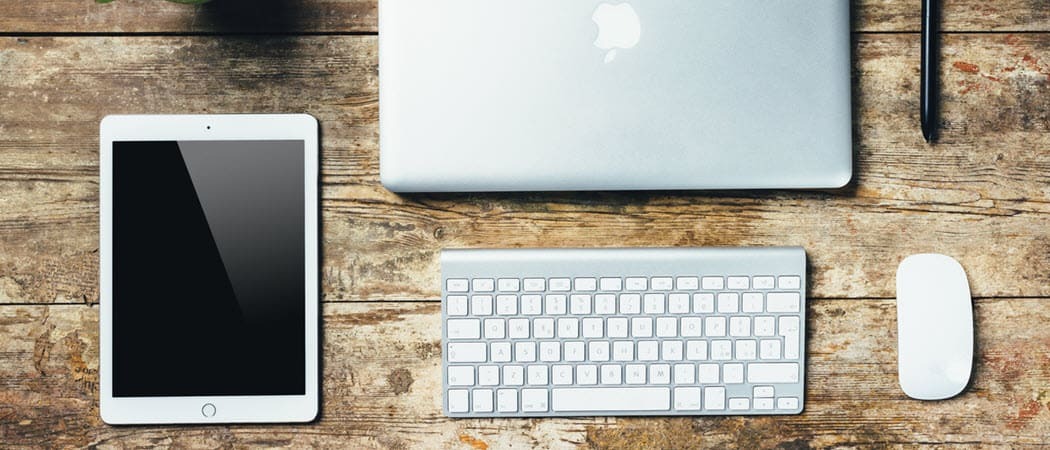
Vergessen Sie, Ihre Hände zu waschen, bevor Sie das Trackpad oder die Tastatur Ihres MacBook verwenden? Neigen Sie dazu, gleichzeitig vor Ihrem iMac zu essen und im Internet zu surfen? Ist Ihr Gerät ein paar Jahre alt? Gelegentliches Herunterfallen von Lebensmitteln, fettige Finger und Zeit sind nur drei der Gründe, warum Probleme mit der Maus, der Tastatur oder dem Trackpad Ihres Computers auftreten können. Diese Probleme können Probleme mit der drahtlosen Verbindung, zeitweise auftretende Antworten, nicht reagierende Schlüssel und mehr umfassen. Beachten Sie diese Tipps zur Fehlerbehebung, um Probleme mit Ihrer Mac-Maus, Ihrem Trackpad und Ihrer Tastatur zu beheben.
Beheben Sie Probleme mit Ihrer Mac-Maus: Verbindungsprobleme
Die meisten Eingabegeräte für Computer stellen eine drahtlose Verbindung her über Bluetooth. Leider kann diese Verbindung unterbrochen werden und Ihre Maus oder andere Geräte können unbrauchbar werden. Um die Dinge wieder in Gang zu bringen, muss die Maschine manchmal einfach wieder eingeschaltet werden. Dies können Sie in ein oder zwei Schritten tun.
Die Apple Magic Mouse und die Magic Mouse 2 verfügen jeweils über einen Schiebeschalter an der Unterseite des Geräts. Bei eingeschalteter Steuerung ist eine gewisse grüne Färbung erkennbar. Andernfalls wird Schwarz angezeigt. Auch wenn sich der Controller in der grünen Position befindet, schalten Sie ihn einige Sekunden lang aus, bevor Sie ihn wieder einschalten. Sobald Sie dies tun, leuchtet eine grüne LED kurz auf.
Ein ähnliches Setup finden Sie auf der Apple Magic-Tastatur und dem Magic Trackpad 2. Der Netzschalter befindet sich an der Hinterkante des Geräts. Bei älteren Computern befindet sich auf der rechten Seite des Geräts ein Netzschalter. Auch wenn sich der Schalter in der Ein-Position befindet, schieben Sie ihn einige Sekunden lang ab, bevor Sie ihn wieder einschalten.
Amazon.com Preis aktualisiert am 2021-02-15 - Wir können eine Provision für Einkäufe über unsere Links verdienen: Mehr Info
Versuchen Sie nach dem Herumspielen mit dem Schalter, Ihr Gerät zu verwenden. Hat dies Ihr Problem behoben? Wenn nicht, müssen Sie möglicherweise die Batterien aufladen oder austauschen (siehe unten). Andernfalls, Koppeln Sie Ihr Gerät erneut.
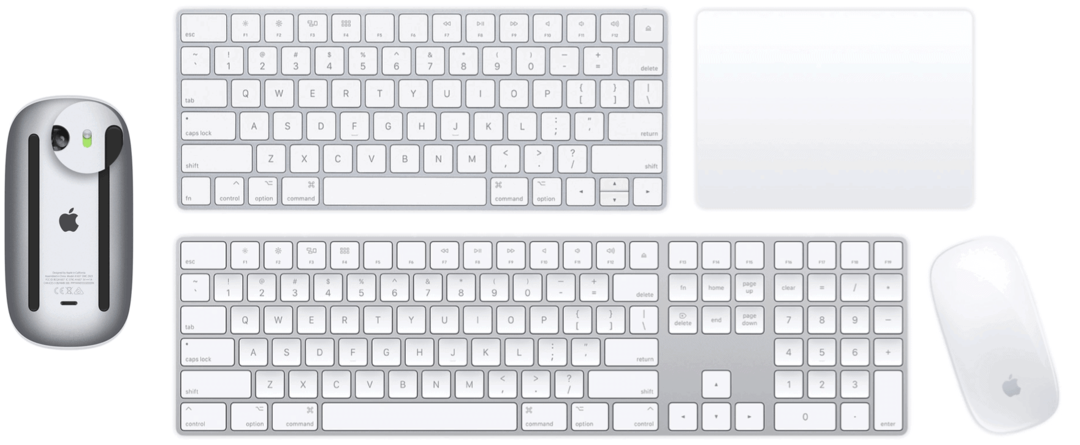
Ist Bluetooth eingeschaltet?
Verbindungsprobleme treten auch auf, wenn Bluetooth ist auf Ihrem Mac versehentlich ausgeschaltet. So überprüfen Sie die Einstellung:
- Wählen Sie das Apple-Symbol oben links auf Ihrem Display.
- Wählen Systemeinstellungen.
- Klicken Bluetooth.
- Wählen Schalten Sie Bluetooth ein wenn es aus war.
Versuchen Sie nach einigen Sekunden erneut, Ihr Eingabegerät zu verwenden.
Überprüfen Sie die Batterien
Das Apple-Zubehör für die heutigen Macs wird mit integrierten Akkus geliefert, die durch Anschließen an einen Mac oder USB wiederaufladbar sind Netzteil Verwenden eines Lightning-to-USB-Kabels. Andernfalls enthält das Zubehör Batterien, die nach regelmäßigem Gebrauch ausgetauscht werden müssen.
Sie können den Akkuladestand für eine angeschlossene Maus, ein Trackpad und eine Tastatur über das Bluetooth-Symbol in der Menüleiste Ihres Mac überprüfen. Wenn der Akku jedoch vollständig entladen ist, ist dies nicht möglich, da keine Verbindung zwischen ihm und Ihrem Computer besteht. Beim Aufladen eines Zubehörs empfiehlt Apple, es einzuschalten, um die schnellste Batterieladeleistung zu erzielen.
Intermittierende Nichtantworten
Möglicherweise treten auch gelegentlich Verbindungsprobleme mit Ihrer Maus / Ihrem Trackpad oder Ihrer Tastatur auf. In diesem Fall funktionieren die Dinge gut - bis sie es nicht tun. Um Nichtantworten zu beheben, klicken Sie entweder mit der Maus oder dem Trackpad oder drücken Sie eine Taste auf der Tastatur und warten Sie einige Sekunden. Andernfalls sollte das Eingabegerät wieder an Ihren Computer angeschlossen werden.
Problem Nr. 2: Tracking-Probleme
Mäuse wurden entwickelt, um auf den meisten glatten Oberflächen zu arbeiten. Gelegentlich kann eine Oberfläche dazu führen, dass die Verfolgungsgeschwindigkeit auf ein nicht akzeptables Maß ansteigt oder abnimmt. Um dies zu beheben, sollten Sie zuerst die Maus auf anderen Oberflächen testen und prüfen, ob es sich um ein isoliertes Problem handelt. Sie sollten auch das Sensorfenster an der Unterseite des Geräts auf Staub oder andere Partikel überprüfen. Reinigen Sie das Sensorfenster bei Bedarf mit Druckluft.
Wenn das Problem weiterhin besteht, passen Sie die Einstellungen für das Gerät mit dem Schieberegler für die Verfolgungsgeschwindigkeit an, indem Sie die folgenden Anweisungen befolgen:
- Wählen Sie das Apple-Symbol oben links auf Ihrem Display.
- Wählen Systemeinstellungen.
- Klicken Maus (oder TrackPad).
- Verstelle die Verfolgungsgeschwindigkeit.

Bluetooth-Interferenz
Probleme mit der Maus- oder Trackpad-Verfolgung können auch auftreten, wenn sich verschiedene Bluetooth-Geräte genau am Standort befinden. Entfernen Sie zur Fehlerbehebung diese anderen Geräte aus dem Raum oder schalten Sie sie aus. Überprüfen Sie, ob das Problem dadurch behoben wird.
Überprüfen Sie die Mauseinstellungen
Ähnlich wie bei Tracking-Problemen gibt es Probleme beim Scrollen mit der Maus. In diesem Fall funktioniert die Maus nicht richtig, wenn Sie versuchen, durch eine Webseite oder ein Dokument nach oben und unten oder von einer Seite zur anderen zu scrollen.
Überprüfen Sie zum Auflösen die Einstellungen für die Bildlaufgeschwindigkeit:
- Wählen Sie das Apple-Symbol oben links auf Ihrem Display.
- Wählen Systemeinstellungen.
- Klicken Maus (oder TrackPad).
- Beweg das Schieberegler um Ihren Vorlieben zu entsprechen.
Mögliche Anpassungen sind:
- Verfolgung: Legt fest, wie schnell sich der Zeiger bewegt, wenn Sie die Maus ziehen.
- Doppelklick: Passt an, wie schnell Sie klicken müssen, damit Ihr Mac einen Doppelklick erkennt.
- Scrollen (wenn Ihre Maus einen Scrollball oder ein Scrollrad hat): Legt fest, wie schnell sich der Zeiger beim Scrollen bewegt.
Problem Nr. 3: Tastaturprobleme
Tastaturen sind problematische Geräte, bei denen im Laufe der Zeit Probleme auftreten können. Diese Probleme sind normalerweise auf wenige Schlüssel beschränkt und können klebrige oder fehlende Schlüssel umfassen. Der erste tritt auf, wenn Sie eine Taste drücken und doppelte oder dreifache Buchstaben auf dem Bildschirm sehen. Letzteres ist der Fall, wenn nach dem Drücken einer Taste keine Zeichen auf dem Display angezeigt werden.
Schmutz und Verunreinigungen sind typische Gründe dafür, dass sie hängen bleiben oder fehlende Schlüssel auftreten. Luftkonserven sind das beste Werkzeug, um Probleme mit Ihrer Mac-Maus oder anderem Zubehör zu beheben.
Wenn das Problem durch Reinigen Ihrer Tastatur nicht behoben werden kann, tritt möglicherweise ein schwerwiegenderes Problem auf. Apple ersetzt (kostenlos) Tastaturen bestimmte MacBook Pro-Modelle. In den meisten Fällen liegt das Problem bei der Butterfly-Tastatur dieser Laptops. Lassen Sie die Tastatur ersetzen, um das Problem zu beheben.
Beheben Sie Probleme mit Ihrer Mac-Maus: Wenn Sie Zweifel haben
Wenn Sie weiterhin Probleme mit Ihren Eingabegeräten für Mac haben, sollten Sie diese ersetzen. Externe Mäuse, Tastaturen und Trackpads sollten Ihnen jahrelangen Service bieten. Wie andere mechanische Geräte funktionieren sie jedoch irgendwann nicht mehr. Gleiches gilt für interne Tastaturen und Trackpads von MacBooks. Wenn die Fehlerbehebungsschritte hier die Probleme nicht beheben, wenden Sie sich an Apple, um eine Lösung zu erhalten.