Discord Overlay funktioniert nicht: So beheben Sie das Problem
Held Zwietracht / / February 27, 2021
Zuletzt aktualisiert am
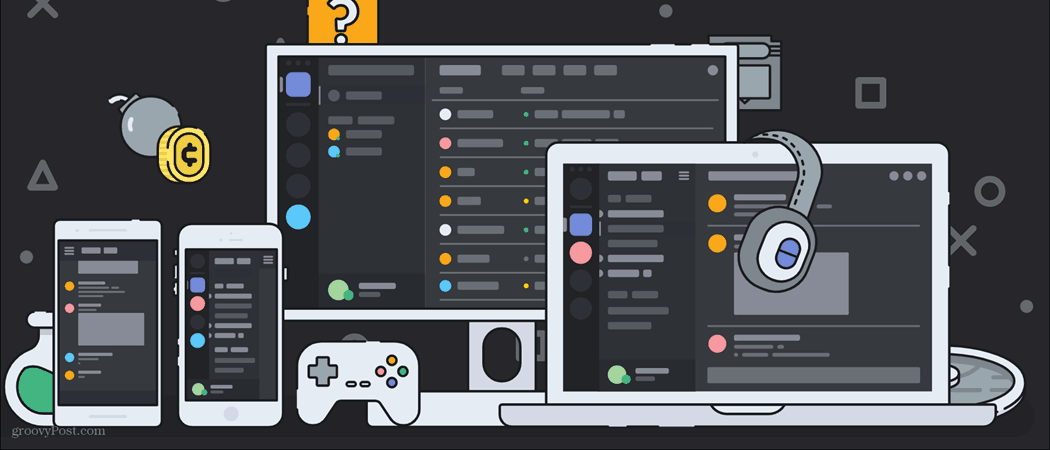
Zwietracht ist eine Plattform für Spiele, aber wenn Sie versuchen, während des Spiels mit Ihren Freunden zu chatten, ist es nicht wirklich möglich, den Client zu öffnen und zu starten - oder?
Dank der In-Game-Überlagerung von Discord unter Windows 10 können Sie auf viele der Hauptfunktionen von Discord zugreifen, darunter das Wechseln von Kanälen, das Wechseln von Servern und das Starten von Sprachanrufen. Wenn das Discord-Overlay jedoch nicht funktioniert, können Sie diese Funktionen nicht verwenden.
Es gibt eine Reihe von Gründen, warum das Discord-Overlay möglicherweise nicht mehr funktioniert. Wenn Sie das Problem jedoch beheben möchten, müssen Sie Folgendes tun.
Stellen Sie sicher, dass die Discord-Überlagerung aktiviert ist
Bevor Sie Einstellungen ändern oder Discord neu installieren, sollten Sie überprüfen, ob das Discord-Overlay aktiviert ist. Wenn Discord aktualisiert wurde, wurden Ihre Einstellungen möglicherweise zurückgesetzt, wodurch möglicherweise die Überlagerung deaktiviert wurde.
Um dies zu überprüfen, öffnen Sie die Discord-Desktop-App und drücken Sie die Taste Einstellungssymbol. Dies ist neben Ihrem Benutzernamen in der unteren linken Ecke sichtbar.
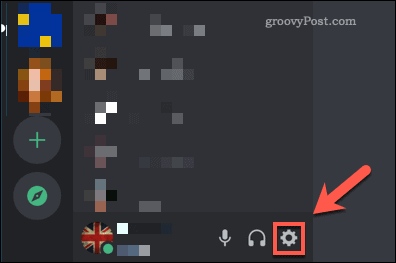
In dem die Einstellungen Menü, drücken Sie die Überlagerung Option auf der linken Seite. Stellen Sie zum Aktivieren der Discord-Überlagerung sicher, dass die Überlagerung aktivieren Schieberegler ist aktiviert.
Wenn dies nicht der Fall ist, klicken Sie auf den Schieberegler. Der Schieberegler wird grün, wenn die Einstellung aktiviert ist.
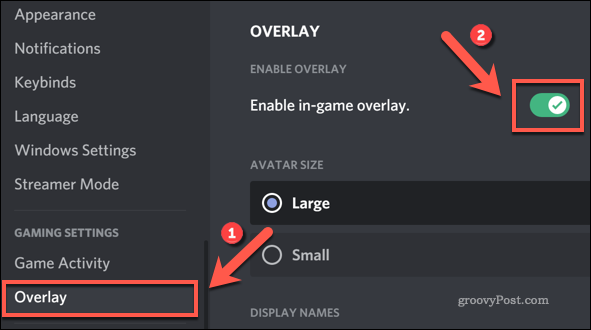
Fügen Sie Ihr Spiel zu Discord hinzu
Discord erkennt automatisch, welche Spiele Sie spielen. Dadurch wird Ihr Status geändert, um andere Benutzer zu benachrichtigen. Discord kann jedoch auch wissen, wann das In-Game-Overlay für Vollbildspiele aktiviert werden kann.
Wenn Discord Ihr Spiel jedoch nicht automatisch erkennt, müssen Sie es zu Ihren Discord-Einstellungen hinzufügen. Öffnen Sie dazu Discord und drücken Sie die Taste Einstellungssymbol.
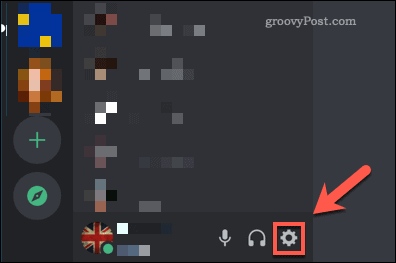
In Discords Einstellungsmenü, drücken Sie die Spielaktivität Möglichkeit. Discord zeigt Ihnen, ob Ihr laufendes Spiel oben auf der Liste erkannt wird Spielaktivität Speisekarte.
Wenn dies nicht der Fall ist, klicken Sie auf Fügen Sie es hinzu Option darunter. Wählen Sie im Popup-Menü das laufende Spiel aus, das Sie spielen, und drücken Sie dann Spiel hinzufügen um es zur Spieleliste von Discord hinzuzufügen.
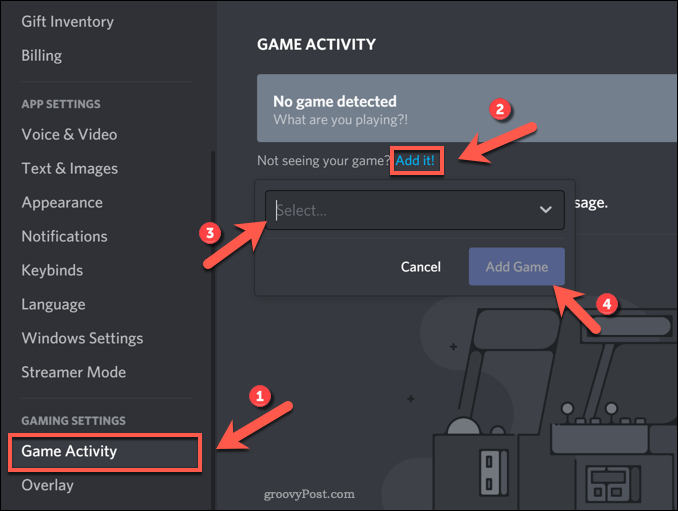
Nach dem Hinzufügen sollte Discord wissen, dass das Discord-Overlay während des Spiels zulässig ist. Möglicherweise müssen Sie dies jedoch für alle anderen Spiele wiederholen, die Sie spielen.
Führen Sie Discord als Administrator aus
Wenn Sie ein Windows-Benutzerprofil ohne Administratorzugriff verwenden, sind einige Funktionen und Einstellungen möglicherweise nicht verfügbar. Dies kann zu Problemen führen, insbesondere bei Vollbild-Apps wie dem Discord-Overlay.
Um diese Probleme zu beheben, müssen Sie Discord als Administrator ausführen. Sie können dies jedoch nur tun, wenn Sie das Kennwort für ein Administratorkonto auf Ihrem PC haben. Bevor Sie beginnen, stellen Sie sicher, dass Discord vollständig geschlossen ist und keine Prozesse ausgeführt werden.
Wenn dies der Fall ist, drücken Sie auf das Startmenü und suchen Sie die Zwietracht App aufgelistet (oder verwenden Sie die Suchleiste, um sie zu finden). Sobald Sie Discord in der gefunden haben Discord Inc. Klicken Sie mit der rechten Maustaste darauf und drücken Sie die Taste Mehr>Als Administrator ausführen Möglichkeit.
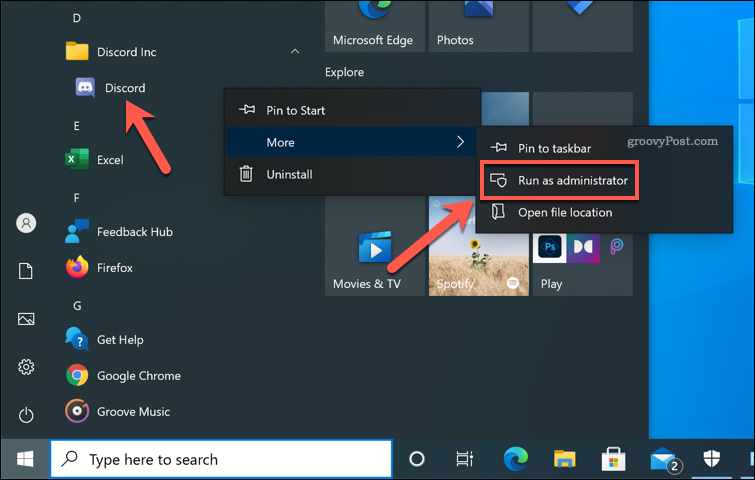
Deaktivieren Sie die Hardwarebeschleunigung
Durch die Hardwarebeschleunigung kann Discord die volle Leistung Ihres PCs nutzen, um bestimmte Aufgaben mit hoher Intensität zu optimieren, z Bildschirm teilen oder Sprachkommunikation. Dies geschieht, indem Sie die Verarbeitungsfähigkeiten Ihrer Grafikkarte nutzen und Ihren Prozessor für andere Aufgaben freigeben.
Wenn Ihre Grafikkarte jedoch während des Spiels voll ist, kann die Hardwarebeschleunigung auf Discord mehr Schaden als Nutzen verursachen. Möglicherweise müssen Sie es deaktivieren, wenn das Discord-Overlay nicht funktioniert oder wenn es während des Spiels zu Leistungsproblemen kommt.
Öffnen Sie dazu die Discord-App und drücken Sie die Taste Einstellungssymbol unten links.
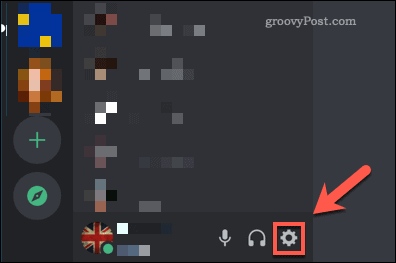
In der Zwietracht Einstellungsmenü, drücken Sie die Aussehen Möglichkeit. In dem Fortgeschrittene Abschnitt, drücken Sie die Hardware-Beschleunigung Schieberegler zum Deaktivieren.
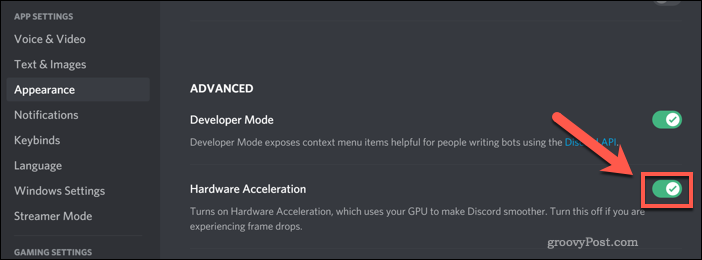
Discord fordert Sie auf, zu bestätigen, dass Sie diese Funktion deaktivieren möchten. Drücken Sie okay Zu diesem Zweck wird Discord mit deaktivierter Hardwarebeschleunigung neu gestartet.
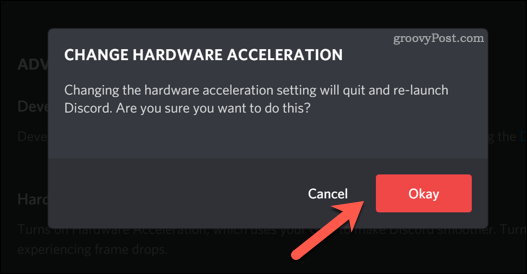
Andere Software deaktivieren
Wenn Sie immer noch Probleme mit dem Discord-Overlay haben, könnte andere laufende Software hinter dem Problem stecken. Zum Beispiel, wenn Sie eine andere Vollbild-App oder ein anderes Overlay verwenden (einschließlich der Windows-Spielleiste) müssen Sie sie möglicherweise zuerst stoppen oder deaktivieren.
Dies kann auch Software umfassen, die die Leistung Ihres PCs überwacht, einschließlich Bildratenmonitoren. Wenn Sie es versuchen Windows für Spiele optimieren Wenn Sie Probleme mit dem Discord-Overlay haben, ist es ratsam, solche Software nur beim Testen zu verwenden.
Vollbild-Spiele verursachen eine hohe Systemressourcennutzung, wobei andere Software (einschließlich Discord) um die Abfälle kämpft. Wenn Sie versuchen, Discord mit einem Hochleistungsspiel zu verwenden, müssen Sie sicherstellen, dass Sie es deaktivieren und stoppen Sie so viele andere Apps von Drittanbietern wie möglich, um Discord die besten Arbeitschancen zu bieten effektiv.
Installieren Sie die Discord Desktop App neu
Discord erhält zwar regelmäßig Updates mit neuen Funktionen und Fehlerkorrekturen, ist jedoch nicht vollständig fehlerfrei. Bevor Sie drastischere Alternativen (z. B. PC-Upgrades) für ein defektes Discord-Overlay-Problem in Betracht ziehen, sollten Sie zuerst die Desktop-App neu installieren.
Durch Entfernen und erneutes Installieren von Discord wird sichergestellt, dass Sie die neueste Version der App installiert haben. Außerdem werden alle beschädigten Cache-Dateien und -Einstellungen gelöscht, sodass Sie die beste Chance auf ein funktionierendes Overlay im Spiel haben.
Du kannst den... benutzen Windows-Einstellungen Menü zum Entfernen von Discord oder wenn Sie zuerst alle Spuren der Software entfernen möchten, können Sie Deinstallieren Sie es vollständig mit Software wie Revo Deinstallationsprogramm. Das Entfernen von Discord mithilfe der Windows-Einstellungen sollte für die meisten Benutzer funktionieren. Wenn Sie jedoch eine vollständig saubere Pause wünschen, ist eine solche Deinstallationssoftware kein Problem.
Um Discord mithilfe der Windows-Einstellungen zu entfernen, klicken Sie mit der rechten Maustaste auf das Startmenü und drücken Sie die Taste die Einstellungen Möglichkeit.
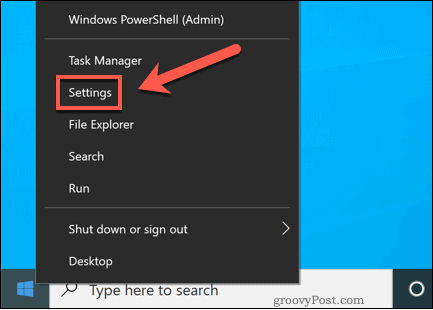
Drücken Sie in den Windows-Einstellungen Apps> Apps & FunktionenSuchen Sie dann mithilfe der Suchleiste nach Discord oder scrollen Sie durch die Suchleiste und suchen Sie sie manuell.
Wenn Sie den Discord-Eintrag gefunden haben, klicken Sie darauf und drücken Sie Deinstallieren> Deinstallieren.
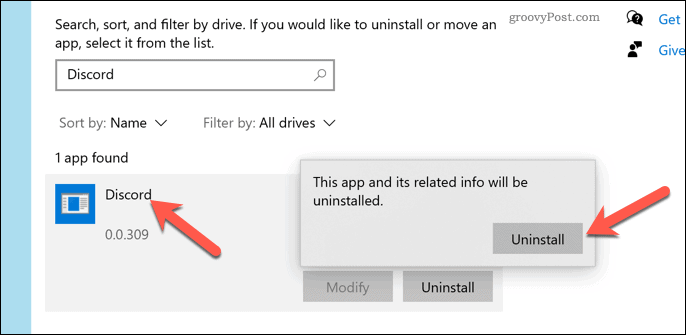
Befolgen Sie alle Anweisungen auf dem Bildschirm, um Discord zu entfernen. Einmal entfernt, Laden Sie die neueste Version von Discord für Windows herunter und installieren Sie es.
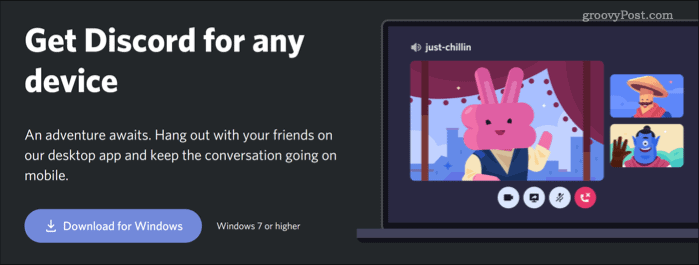
Nach der Neuinstallation von Discord müssen Sie sich erneut anmelden und überprüfen, ob das Overlay aktiviert ist, indem Sie die obigen Schritte ausführen.
Discord verwenden
Wenn das Overlay von Discord aktiviert ist und ordnungsgemäß funktioniert, können Sie endlich die Funktionen nutzen, die es bietet. Beginnen Sie mit Hinzufügen Ihrer Freunde zu DiscordSo können Sie gemeinsam neue Spiele genießen. Wenn ja hat einen neuen Discord-Server erstelltVergiss nicht darüber nachzudenken Bots hinzufügen um neue Funktionen wie Musik-Streaming oder automatische Moderation einzuführen.
Dies ist natürlich der Fall, wenn Sie die Discord-Erfahrung genießen. Vielleicht möchten Sie darüber nachdenken Verbot von Discord-Benutzern die den Spaß verderben oder, wenn Sie daran denken, die Plattform zu wechseln, Löschen Sie Ihren Discord-Server vollständig.



