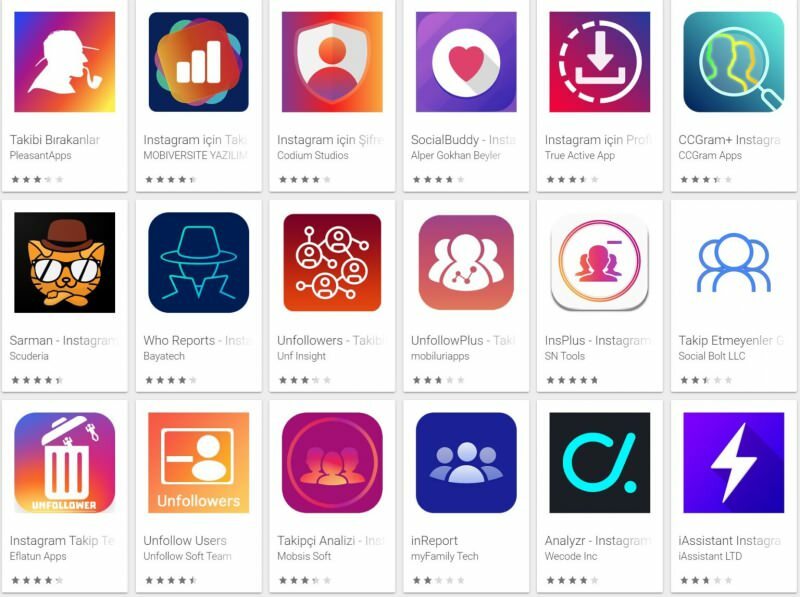So löschen Sie Cookies und den Browserverlauf von Microsoft Edge
Privatsphäre Microsoft Microsoft Edge Held / / February 27, 2021
Zuletzt aktualisiert am

Wenn Sie mit Microsoft Edge im Internet surfen, werden Informationen zu den von Ihnen besuchten Websites auf Ihrem Computer gespeichert. Von Ihnen besuchte Webseiten werden zwischengespeichert, um beim nächsten Besuch eine schnellere Ladezeit der Seite zu erzielen. Und Cookies werden gespeichert, um Anmeldeinformationen und Site-Einstellungen zu speichern. Wenn Sie diese Daten löschen möchten, finden Sie hier Informationen zum Löschen von Cookies, zum Browserverlauf und mehr Microsoft Edge auf deinem Computer.
Löschen Sie Cookies und den Browserverlauf von Edge
Starten Sie zunächst den Edge-Browser und klicken Sie auf Einstellungen und mehr Taste (drei Punkte). Scrollen Sie dann nach unten und klicken Sie auf die Einstellungen aus dem Menü.
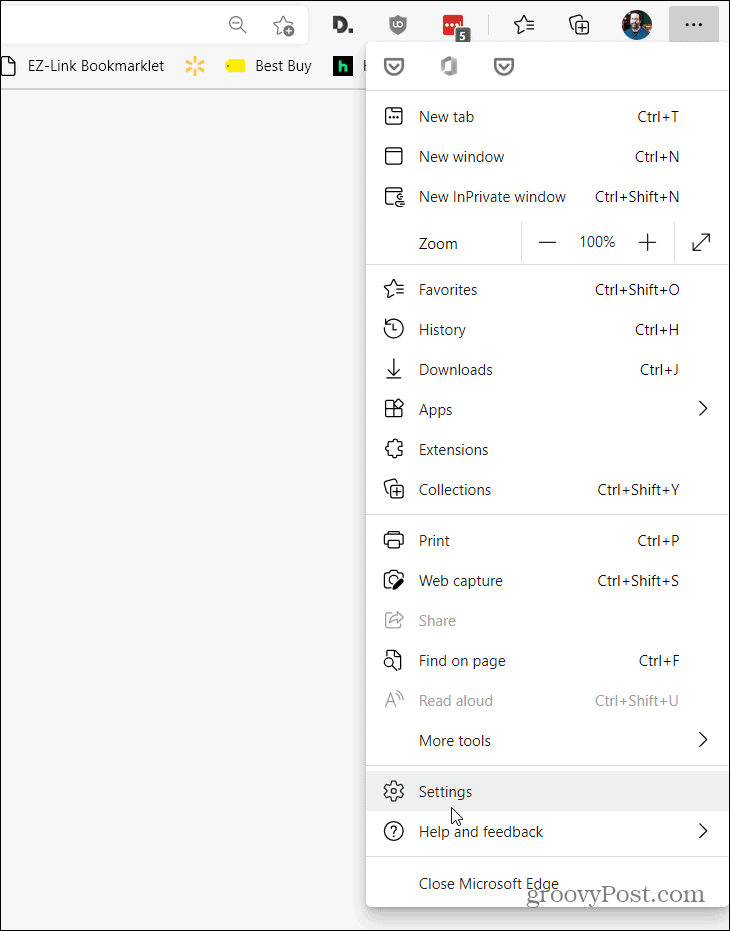
Klicken Sie dann auf der Seite "Einstellungen" auf Datenschutz, Suche und Dienstleistungen auf der linken Seite.
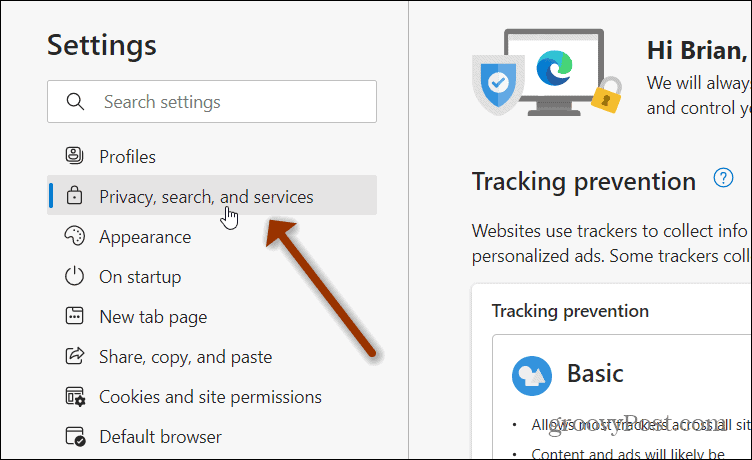
Alternativ können Sie einfach Folgendes kopieren und in die Adressleiste einfügen und die Eingabetaste drücken.
Rand: // Einstellungen / Datenschutz

Dort sehen Sie verschiedene Datenschutzeinstellungen für Microsoft Edge. Unter dem "Tracking-PräventionKlicken Sie auf den Abschnitt Wählen Sie aus, was gelöscht werden soll Schaltfläche unter dem “Browserdaten löschen" Sektion.
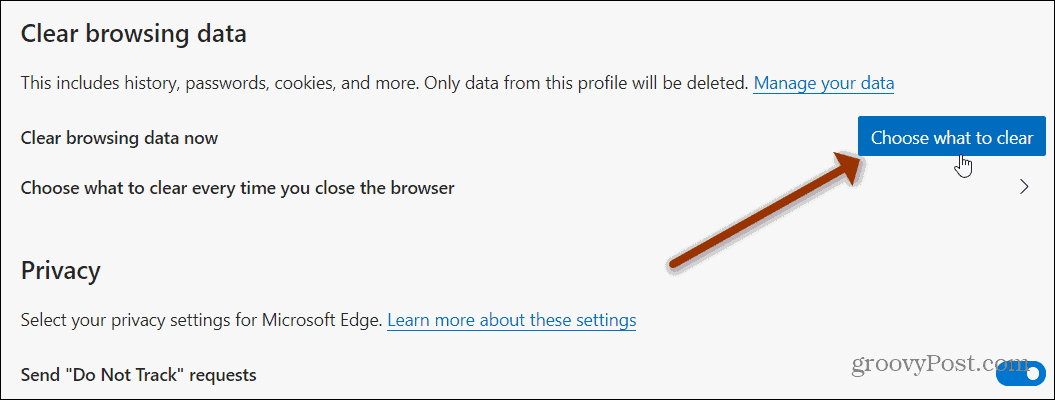
Ein Fenster "Browserdaten löschen" wird geöffnet. Dort können Sie auf den Datentyp klicken, den Sie löschen möchten. Die Hauptelemente umfassen Browser-Verlauf, Verlauf herunterladen, Cookies und andere Site-Daten, und Zwischengespeicherte Bilder und Dateien. Aktivieren Sie das Kontrollkästchen neben den Elementen, die Sie löschen möchten, einschließlich Cookies und Browserverlauf.
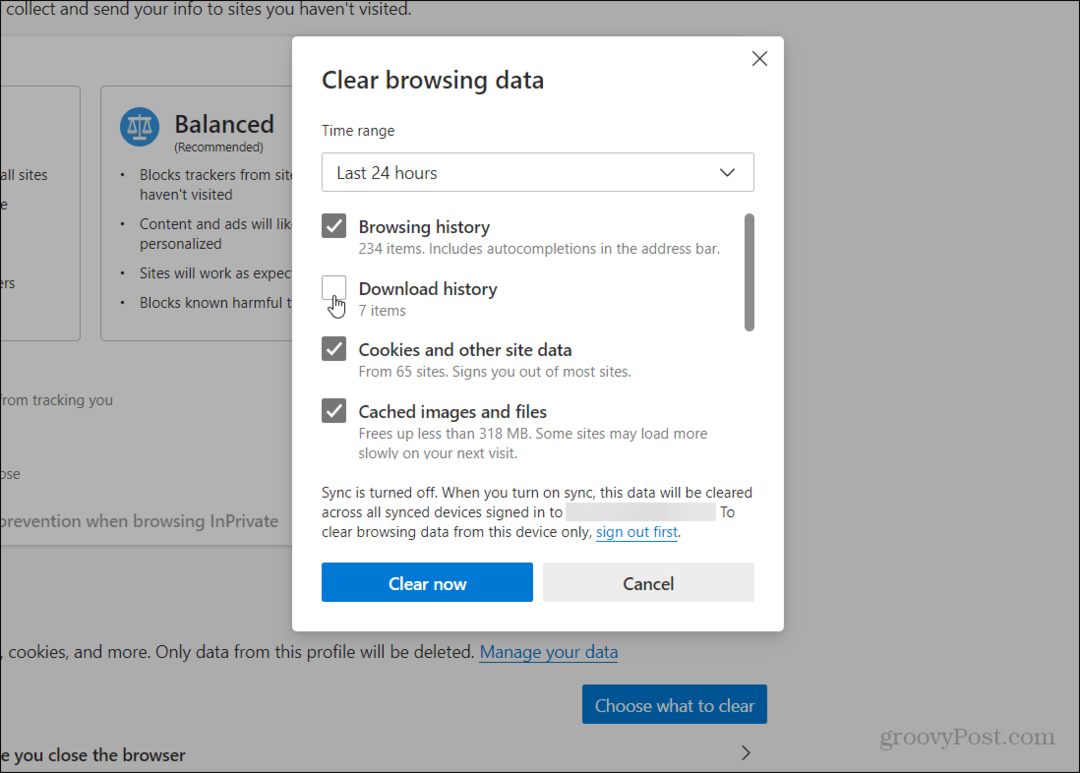
Klicken Sie dann auf das Dropdown-Menü „Zeitbereich“, um festzulegen, wie weit Sie Daten löschen möchten. Sie können zwischen der letzten Stunde, 24 Stunden, 7 Tagen, 4 Wochen oder aller Zeiten wählen. Je weiter Sie in der Zeit zurückgehen, desto mehr Elemente werden natürlich gelöscht.
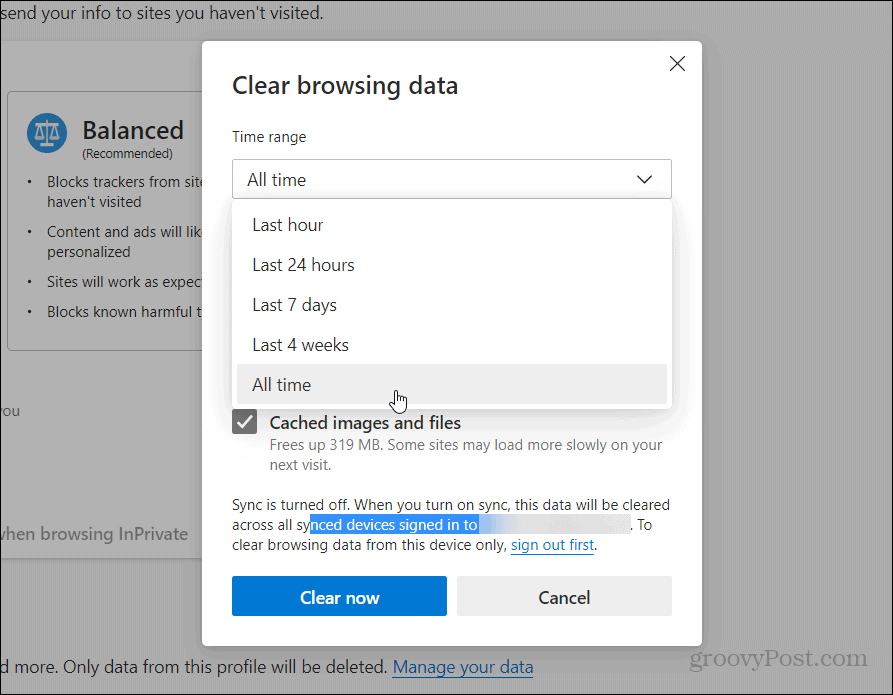
Nachdem Sie Ihre Auswahl getroffen haben, klicken Sie auf Frei Jetzt Taste.
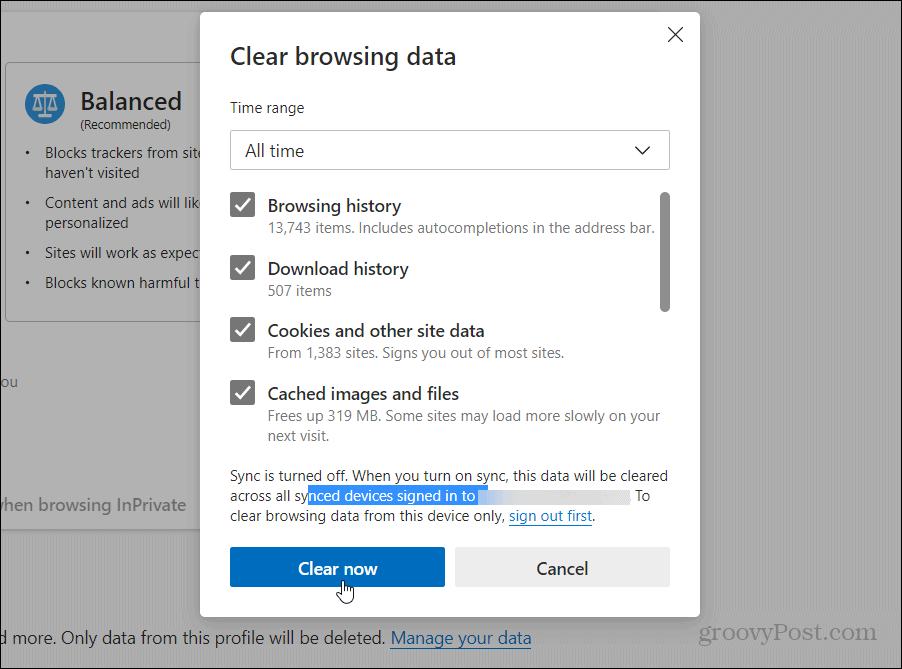
Das ist alles dazu. In ein oder zwei Sekunden werden alle von Ihnen ausgewählten Daten aus Microsoft Edge gelöscht.
Cookies und andere Daten automatisch löschen
Sie können Edge auch jedes Mal, wenn Sie den Browser schließen, löschen, um Cookies und den Browserverlauf zu löschen. Klicke auf das "Wählen Sie aus, was bei jedem Schließen des Browsers gelöscht werden soll" Möglichkeit.

Schalten Sie auf der folgenden Seite einfach die Elemente ein, die bei jedem Schließen von Edge gelöscht werden sollen.
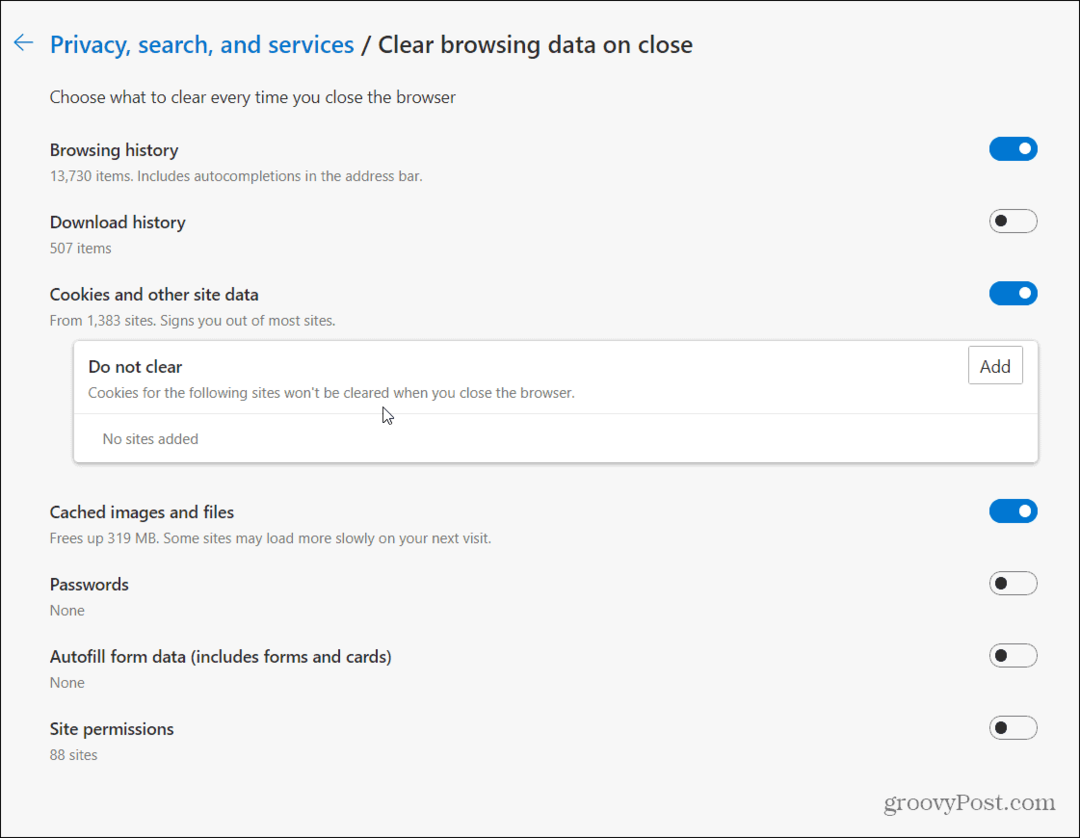
Sie haben die Möglichkeit, Websites hinzuzufügen, für die keine Cookies gelöscht werden sollen. Dies ist eine hilfreiche Option, wenn Sie sich beispielsweise nicht erneut bei häufig verwendeten Websites anmelden möchten. Drücke den Hinzufügen Klicken Sie auf die Schaltfläche, geben Sie die Adresse einer Site ein und klicken Sie auf Hinzufügen Taste. Tun Sie dies für jede Site, die auf der Website enthalten sein soll Nicht klären Liste.
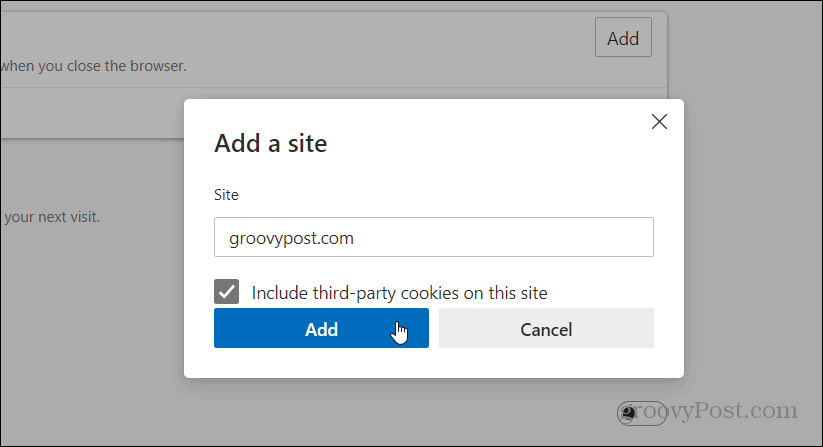
Sie können Websites auch bearbeiten und aus der Liste entfernen.
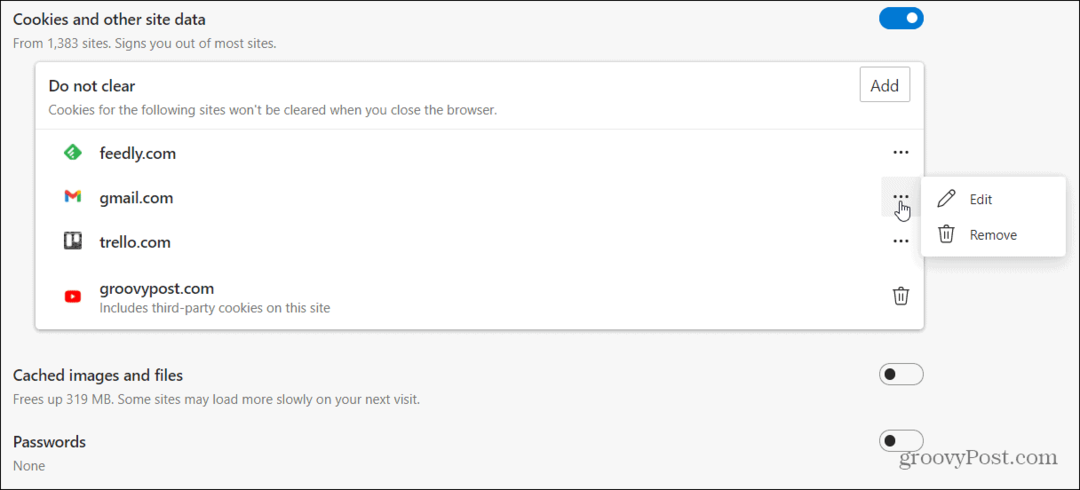
Wenn Sie nicht möchten, dass Cookies oder Verlaufsdaten gespeichert werden, insbesondere auf einem freigegebenen Computer, können Sie diese einfach verwenden InPrivate-Modus von Edge.
Der neue Chromium-basierte Microsoft Edge-Webbrowser ist seit über einem Jahr nicht mehr verfügbar und wird von vielen Menschen verwendet. Es gibt immer noch einige Windows 10-PCs, auf denen das ausgeführt wird alte Version von Edge Das kam mit Windows 10, als es ursprünglich gestartet wurde. Bekannt als "Microsoft Edge Legacy" - wird über Windows Update entfernt dieses Jahr.
Wenn Sie einen anderen Browser verwenden, lesen Sie unseren Artikel über So entfernen Sie Cookies und den Browserverlauf aus Firefox. Oder checken Sie aus So entfernen Sie Cookies und den Browserverlauf aus Google Chrome.
Preisanpassung im Geschäft: So erhalten Sie Online-Preise im Handumdrehen
Der Kauf im Laden bedeutet nicht, dass Sie höhere Preise zahlen müssen. Dank Preisanpassungsgarantien erhalten Sie Online-Rabatte ...
So verschenken Sie ein Disney Plus-Abonnement mit einer digitalen Geschenkkarte
Wenn Sie Disney Plus genossen haben und es mit anderen teilen möchten, erfahren Sie hier, wie Sie ein Disney + Geschenkabonnement für ...
Ihr Leitfaden zum Freigeben von Dokumenten in Google Text & Tabellen, Blättern und Folien
Sie können problemlos mit den webbasierten Apps von Google zusammenarbeiten. Hier ist Ihr Leitfaden zum Teilen in Google Text & Tabellen, Blättern und Folien mit den Berechtigungen ...