sudo-Standardeinstellungen schreiben /Library/Preferences/com.apple.loginwindow HiddenUsersList -array-add Benutzername
So verstecken Sie Benutzerkonten auf dem Mac und beseitigen die Unordnung
Apfel Mac Held Macos / / February 27, 2021
Zuletzt aktualisiert am
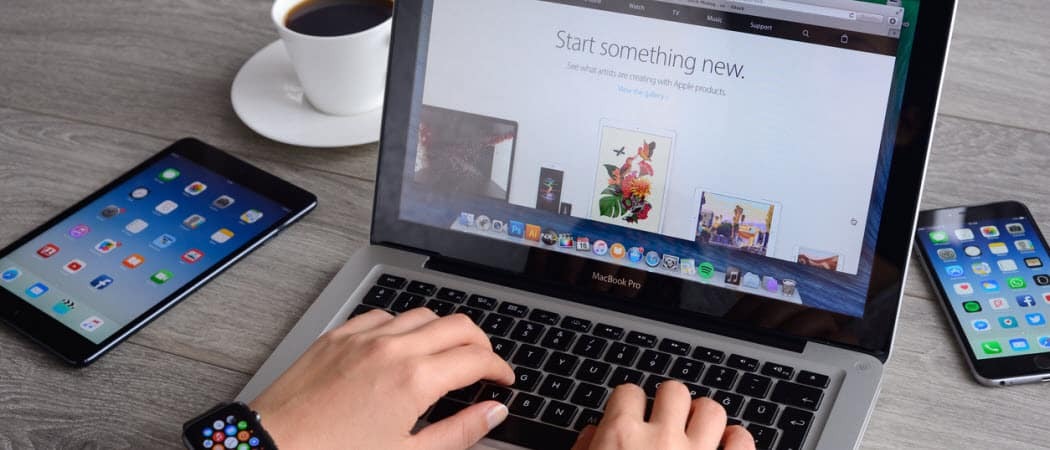
Verwendet mehr als eine Person in Ihrem Heim oder Büro Ihren Mac-Computer? Ist der Anmeldebildschirm für Ihren Geschmack zu voll? Lieber minimalistisch aussehen? Sie können einige einfache Lösungen verwenden, um Benutzerkonten auf dem Mac auszublenden, einschließlich der unten genannten. Diese Anweisungen funktionieren weiter macOS Big Sur und frühe macOS-Versionen.
Benutzerkonten auf dem Mac ausblenden
Auf dem Anmeldebildschirm Ihres Mac werden sofort das Benutzersymbol und der Benutzername für alle Benutzer eines Kontos angezeigt. Sie können die Symbole und Benutzernamen aus dem entfernen Mac OS Anmeldebildschirm. Stattdessen werden zwei leere Textfelder angezeigt. Diese Lösung beseitigt nicht nur die Unordnung. Außerdem wird eine Sicherheitsstufe hinzugefügt, da jeder, der Zugriff auf den Computer hat, die mit dem Mac verknüpften Benutzernamen nicht mehr sehen kann.
Entfernen Sie alle Benutzerkonten vom Anmeldebildschirm
Wenn Sie jedes Benutzerkonto (und Symbol) vom Anmeldebildschirm Ihres Mac entfernen möchten, müssen Sie Administrator auf dem Computer sein. Befolgen Sie von dort aus diese Anweisungen:
- Klicke auf das Apple Logo oben links auf dem Bildschirm.
- Wählen Systemeinstellungen.
- Wählen Benutzer & Gruppen.
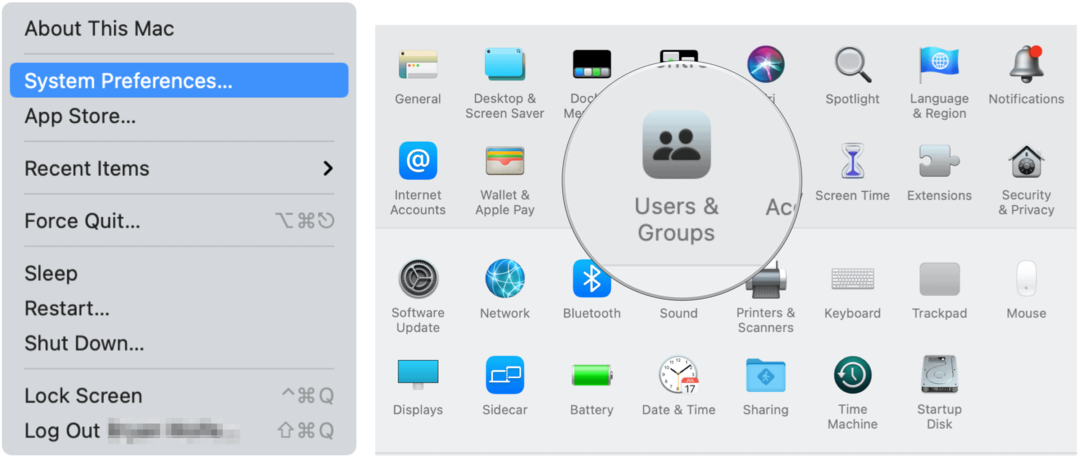
Nächster:
- Klicke auf das Schlosssymbol unten links.
- Melden Sie sich an, indem Sie Ihre eingeben Benutzername und Passwort.
- Wählen Anmeldeoptionen auf der linken Seite.
- Wählen Name und Passwort neben Anmeldefenster anzeigen als.
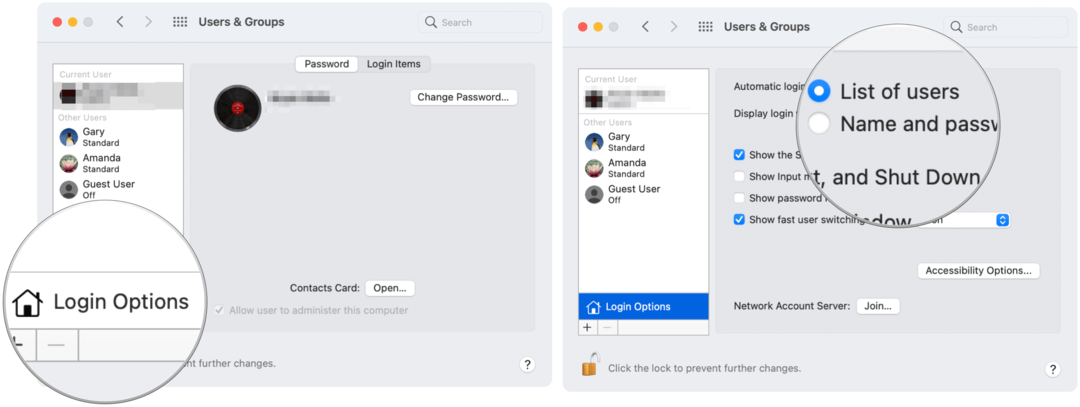
Das ist es! Wenn Sie sich erneut anmelden, werden anstelle eines Benutzersymbols und eines Benutzernamens zwei leere Textfelder angezeigt.
Hier ist ein Blick auf das Vorher und Nachher:
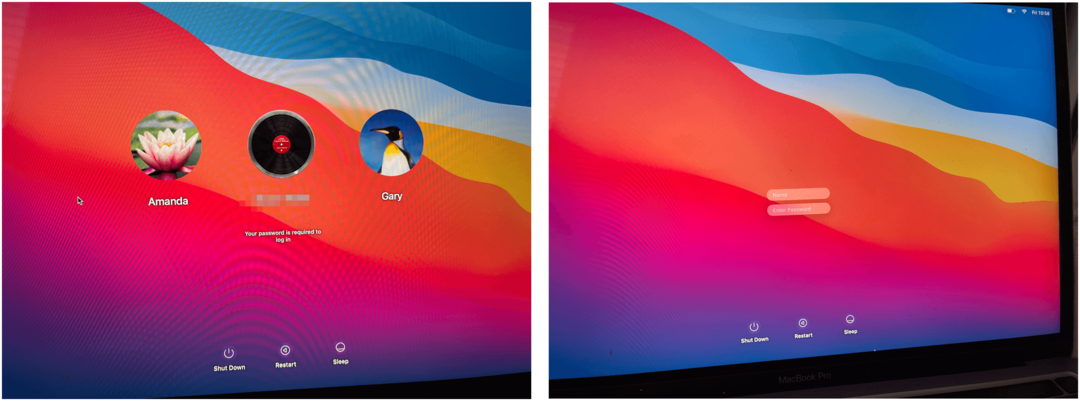
Entfernen Sie Select User Accounts aus dem Anmeldebildschirm
Sie können auch auswählen, welche Benutzerkonten auf dem angezeigt werden sollen Mac OS Anmeldebildschirm. Dieser Vorgang ist etwas kniffliger als der oben beschriebene.
- Klicke auf das Apple Logo oben links auf dem Bildschirm.
- Wählen Systemeinstellungen.
- Wählen Benutzer & Gruppen.
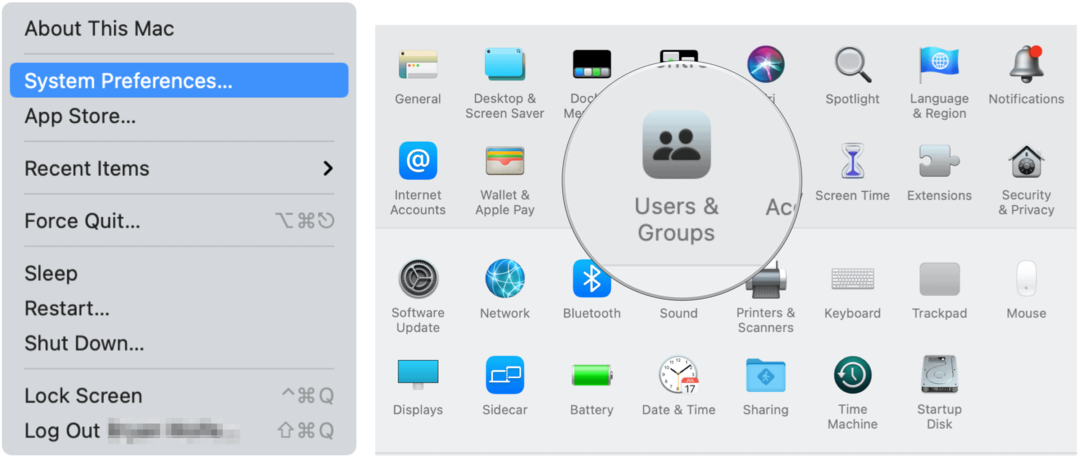
Nächster:
- Klicke auf das Schlosssymbol unten links.
- Melden Sie sich an, indem Sie Ihre eingeben Benutzername und Passwort.
- Wählen Klicken Sie bei gedrückter Ctrl-Taste auf den Benutzernamen, den Sie entfernen möchten.
- Wählen Erweiterte Optionen neben dem Benutzernamen.
- Notieren Sie sich die Kontobezeichnung.
- Klicken Stornieren um von der Seite zu kommen.
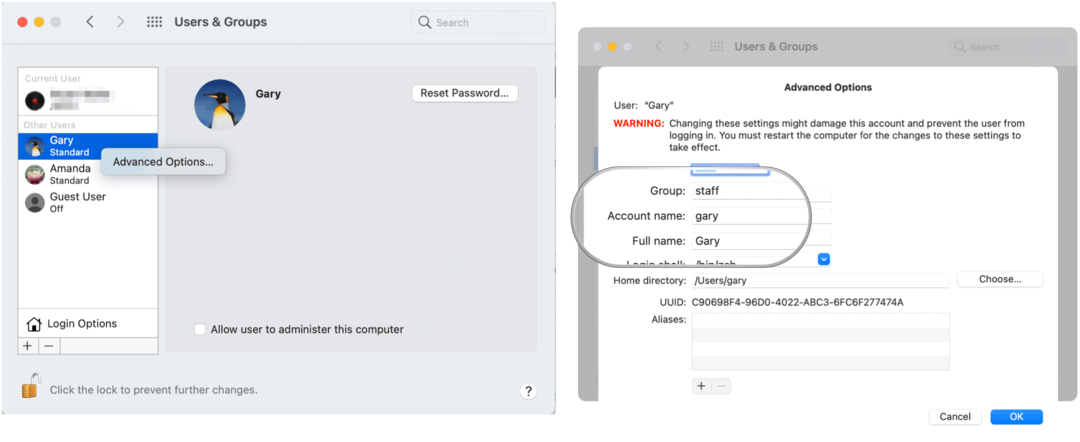
Von dort:
- Drücke den Finder-Symbol vom Mac-Dock.
- Wählen Gehen aus der Menüleiste.
- Wählen Dienstprogramme.
- Klicken Terminal.
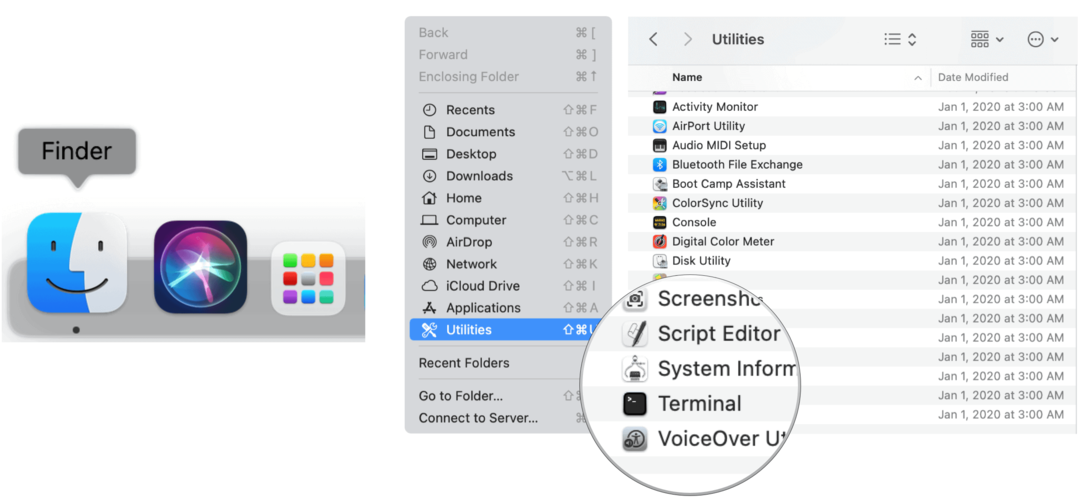
Im Terminal:
Kopieren Sie den folgenden Text und fügen Sie ihn ein. Stellen Sie dabei sicher, dass Sie "Benutzername" durch den oben angegebenen Kontonamen ersetzen:
Nächster:
- Klicken Rückkehr auf Ihrer Tastatur.
- Geben Sie die Passwort auf Wunsch Ihres Benutzernamens. Klicken Rückkehr nochmal.
- Art Ausgang. Sie können jetzt das Terminal verlassen.
Wenn Sie das nächste Mal den Anmeldebildschirm auf Ihrem Mac sehen, wird der oben genannte Benutzer entfernt. Um sich mit diesem Benutzernamen anzumelden, müssen Sie jetzt auf Andere klicken und dann den Benutzernamen und das Passwort eingeben. Wiederholen Sie die Schritte, um andere Benutzer vom Anmeldebildschirm zu entfernen.
Im folgenden Beispiel wurde "Gary" vom Anmeldebildschirm entfernt:

Benutzerkonten auf dem Mac ausblenden: Zusammenfassung
Apple macht es nicht einfach, einzelne Benutzersymbole und Benutzernamen vom macOS-Anmeldebildschirm zu entfernen. Es ist jedoch weiterhin möglich, Terminal zu verwenden. Entfernen alle Mac-Benutzer vom Anmeldebildschirm aus sind viel einfacher.
Preisanpassung im Geschäft: So erhalten Sie Online-Preise im Handumdrehen
Der Kauf im Laden bedeutet nicht, dass Sie höhere Preise zahlen müssen. Dank Preisanpassungsgarantien erhalten Sie Online-Rabatte ...
So verschenken Sie ein Disney Plus-Abonnement mit einer digitalen Geschenkkarte
Wenn Sie Disney Plus genossen haben und es mit anderen teilen möchten, erfahren Sie hier, wie Sie ein Disney + Geschenkabonnement für ...
Ihr Leitfaden zum Freigeben von Dokumenten in Google Text & Tabellen, Blättern und Folien
Sie können problemlos mit den webbasierten Apps von Google zusammenarbeiten. Hier ist Ihr Leitfaden zum Teilen in Google Text & Tabellen, Blättern und Folien mit den Berechtigungen ...



