Zuletzt aktualisiert am

Der iCloud-Dienst von Apple wird jedes Jahr von Millionen von Benutzern verwendet, um Dokumente und Daten auf vielen Geräten, einschließlich iPhone und iPad, zu sichern. Gelegentlich treten jedoch Probleme auf. Hier erfahren Sie, wie Sie häufig auftretende iCloud-Probleme beheben und Ihren Tag fortsetzen können.
Beheben von iCloud-Problemen: Der erste Schritt
Unabhängig vom Problem können einige iCloud-Probleme durch einen Neustart Ihres Mobilgeräts behoben werden. Versuchen Sie diesen Schritt daher vor allen anderen.
So starten Sie Ihr iPhone X, 11 oder 12 neu:
- Halten Sie eine der Tasten gedrückt Lautstärketasten und das Seitentaste bis der Schieberegler zum Ausschalten angezeigt wird.
- Zieh den SchiebereglerWarten Sie dann 30 Sekunden, bis sich Ihr Gerät ausschaltet.
- Halten Sie die Taste gedrückt Seitentaste bis Sie das Apple-Logo sehen.
So starten Sie Ihr iPhone 6, 7, 8 oder SE (2. Generation) neu:
- Halten Sie die Taste gedrückt Seitentaste bis der Schieberegler zum Ausschalten angezeigt wird.
- Zieh den SchiebereglerWarten Sie dann 30 Sekunden, bis sich Ihr Gerät ausschaltet.
- Halten Sie die Taste gedrückt Seitentaste bis Sie das Apple-Logo sehen.
Für alle anderen iPhones:
- Halten Sie die Taste gedrückt oberer Knopf bis der Schieberegler zum Ausschalten angezeigt wird.
- Zieh den SchiebereglerWarten Sie dann 30 Sekunden, bis sich Ihr Gerät ausschaltet.
- Halten Sie die Taste gedrückt oberer Knopf bis Sie das Apple-Logo sehen.
Für jedes iPad ohne eine Home-Taste:
- Halten Sie eine der Tasten gedrückt Lautstärketasten und das oberer Knopf bis der Schieberegler zum Ausschalten angezeigt wird.
- Zieh den SchiebereglerWarten Sie dann 30 Sekunden, bis sich Ihr Gerät ausschaltet.
- Halten Sie die Taste gedrückt oberer Knopf bis Sie das Apple-Logo sehen.
Für ein iPad mit einer Home-Taste:
- Halten Sie die Taste gedrückt oberer Knopf bis der Schieberegler zum Ausschalten angezeigt wird.
- Zieh den SchiebereglerWarten Sie dann 30 Sekunden, bis sich Ihr Gerät ausschaltet.
- Halten Sie die Taste gedrückt oberer Knopf bis Sie das Apple-Logo sehen.
Schauen wir uns nun die häufigsten iCloud-Probleme und Möglichkeiten zu ihrer Behebung an.
Anmelde- oder Überprüfungsprobleme
Sobald Sie mit Ihrer Apple-ID oder E-Mail-Adresse in Ihrem iCloud-Konto angemeldet sind, müssen Sie sich nicht erneut anmelden. Wenn Sie aufgefordert werden, sich erneut (oder zum ersten Mal) auf Ihrem Gerät anzumelden, liegt das Problem möglicherweise bei Apple. Bevor Sie fortfahren, erkundigen Sie sich bei Apple, ob etwas nicht stimmt. Keine Sorge: Dies beinhaltet nicht die Kontaktaufnahme mit dem Apple-Support. Gehen Sie stattdessen zu Apple Systemstatusseite.
Auf dieser Website finden Sie den aktuellen Status aller Apple-Dienste - einschließlich iCloud. Anstatt einfach aufzulisten iCloudDie Seite unterteilt iCloud in 12 Abschnitte, darunter iCloud Account & Sign In, iCloud Backup, iCloud Bookmarks & Registerkarten, iCloud-Kontakte, iCloud-Laufwerk, iCloud-Schlüsselbund, iCloud-Mail, iCloud-Notizen, iCloud-Erinnerungen, iCloud-Speicher Upgrades und
iCloud Web Apps (iCloud.com).
Wenn bei iCloud ein universelles Anmelde- oder Überprüfungsproblem vorliegt, wird es hier angezeigt. Wenn ein Problem festgestellt wurde, sollten Sie auf der Systemstatusseite wissen, wie lange der Dienst möglicherweise nicht verfügbar ist und wann das Problem behoben werden kann.
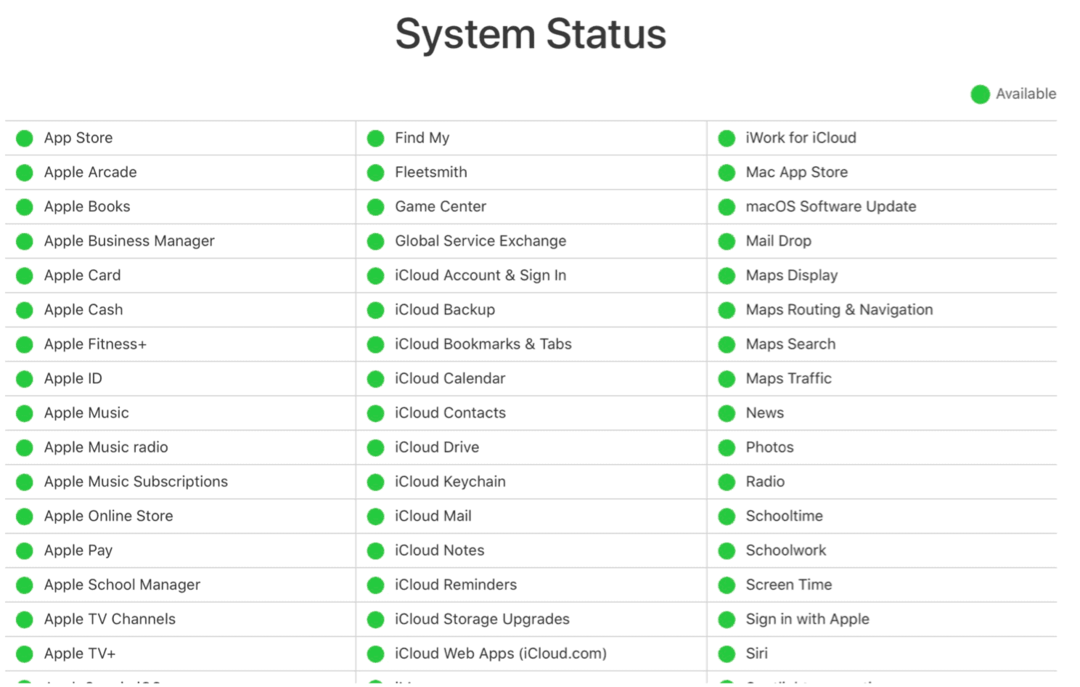
Weitere Schritte
Wenn Apple angibt, dass alle Systeme funktionieren und Sie sich immer noch nicht von Ihrem Gerät aus bei iCloud anmelden können, befolgen Sie diese zusätzlichen Schritte in der angegebenen Reihenfolge.
- Starten Sie Ihr Gerät neu (siehe oben).
- Stellen Sie sicher, dass Ihr Gerät mit dem Internet verbunden ist. Sie müssen über eine aktive Verbindung verfügen, damit Ihr Gerät mit den Remote-iCloud-Diensten kommunizieren kann.
- Tippen Sie auf die Einstellungen App Wählen Sie dann auf Ihrem Gerät aus dein Name oben. Wählen Sie Abmelden. An den Eingabeaufforderungen müssen Sie Ihre Daten nicht auf Ihrem Gerät speichern.
- Geh zurück in die Einstellungen App; diesmal, Einloggen mit Ihrem iCloud-Login und Passwort.
- Wenn dies nicht geholfen hat, setzen Sie Ihre Apple ID von der Firma zurück iForgot-Website.
- Wiederholen Sie die Schritte 2-3 mit dem neuen Benutzernamen / Passwort.
- Wenn die Dinge immer noch nicht funktionieren, müssen Sie sichern und Wiederherstellen Ihr mobiles Gerät.
Die oben genannten Schritte sollten ausgeführt werden, wenn Sie Probleme mit der Anmeldung, Überprüfung, Authentifizierung oder anderen iCloud-Anmeldungen haben.
Probleme synchronisieren
Eine der wichtigsten iCloud-Funktionen ist die Synchronisierung von Inhalten auf mehreren Geräten, einschließlich Mac. Bei der Synchronisierung werden die Änderungen eines Geräts auf andere übertragen, vorausgesetzt, jedes Gerät verfügt über eine aktive Internetverbindung. Andernfalls wird der Offline-Computer synchronisiert, sobald er wieder online ist.
Wenn die Dinge auf einem Gerät nicht synchronisiert werden, führen Sie die folgenden Schritte aus:
- Starten Sie Ihr Gerät neu (siehe oben).
- Stellen Sie sicher, dass Ihr Gerät mit dem Internet verbunden ist. Für die Kommunikation Ihres Geräts mit den Remote-iCloud-Diensten ist eine aktive Internetverbindung erforderlich.
- Tippen Sie auf die Einstellungen App Wählen Sie dann auf Ihrem Gerät aus dein Name oben. Wählen Sie Abmelden. An den Eingabeaufforderungen müssen Sie Ihre Daten nicht auf Ihrem Gerät speichern.
- Geh zurück in die Einstellungen App; Einloggen mit Ihrem iCloud-Login und Passwort.
- Besuche den App einstellen (erneut) und tippen Sie auf Ihren Namen.
- Zapfhahn iCloud.
- Aktivieren und aktivieren Sie die Dienste, die Sie synchronisieren möchten.
- Warten Sie einige Minuten und bestätigen Sie, dass die Synchronisierung jetzt funktioniert.
Apps von Drittanbietern, die iCloud nicht verwenden
Apps, die nicht von Apple erstellt wurden, verwenden iCloud, um Ihre persönlichen Daten zu sichern und auf anderen Geräten zu synchronisieren. Der Vorgang ist auch nützlich, wenn Sie jemals ein Gerät verlieren, da Ihre Informationen in der Cloud gespeichert werden. Wenn iCloud Ihre Informationen nicht speichert, gibt es eine einfache Lösung.
- Tippen Sie auf die Einstellungen App Wählen Sie dann auf Ihrem Gerät aus dein Name oben.
- Wählen iCloud.
- Schalten Sie die ein Apps von Drittanbietern Sie möchten iCloud verwenden.
Wenn der Schalter der lästigen App bereits aktiviert ist, schalten Sie ihn aus und wieder ein. Manchmal reicht dies aus, damit die Synchronisierung wieder funktioniert.
Kein Speicherplatz mehr
Jeder, der iCloud verwendet, erhält 5 GB freien Speicherplatz. Leider reicht das für die meisten Menschen nicht aus. Wenn auf Ihrem Gerät die Meldung angezeigt wird, dass mehr Speicherplatz erforderlich ist, haben Sie zwei Möglichkeiten. Sie können über iCloud vorhandene Daten löschen oder mehr Speicher kaufen. Bis Sie eine Änderung vornehmen, sichert iCloud nur Inhalte bis zu Ihrem Limit.
So fügen Sie mehr Speicherplatz von Ihrem iPhone oder iPad hinzu:
- Tippen Sie auf die Einstellungen App Wählen Sie dann auf Ihrem Gerät aus dein Name oben.
- Wählen iCloud.
- Wählen Speicher verwalten.
- Zapfhahn Speicherplan ändern.
Sobald Sie einen neuen Speicherplan ausgewählt haben (und Ihre Zahlung getätigt haben), steht der zusätzliche Speicherplatz sofort zur Verfügung. Apple bietet derzeit drei Speicherpläne an:
- 50 GB, 0,99 USD / Monat, empfohlen zum Speichern Ihrer Fotos, Videos, Dateien und Apps und zum Sichern Ihres Geräts.
- 200 GB, 2,99 USD / Monat, gut für Apple Familienmitglieder oder eine Person mit vielen Fotos und Videos.
- 2 TB, 9,99 USD / Monat, perfekt für ein Leben lang mit Fotos, Videos und allem anderen für Sie und bis zu fünf Familienmitglieder. Ideal für Familien zum Teilen.
Beheben Sie iCloud-Probleme: Viele Möglichkeiten
Apples iCloud ist ein wertvoller Dienst, den Millionen von Nutzern genießen. Wenn Sie auf Probleme stoßen, können Sie iCloud-Probleme in wenigen Schritten beheben. Wenden Sie sich im Zweifelsfall an den Apple Support, um weitere Unterstützung zu erhalten.



