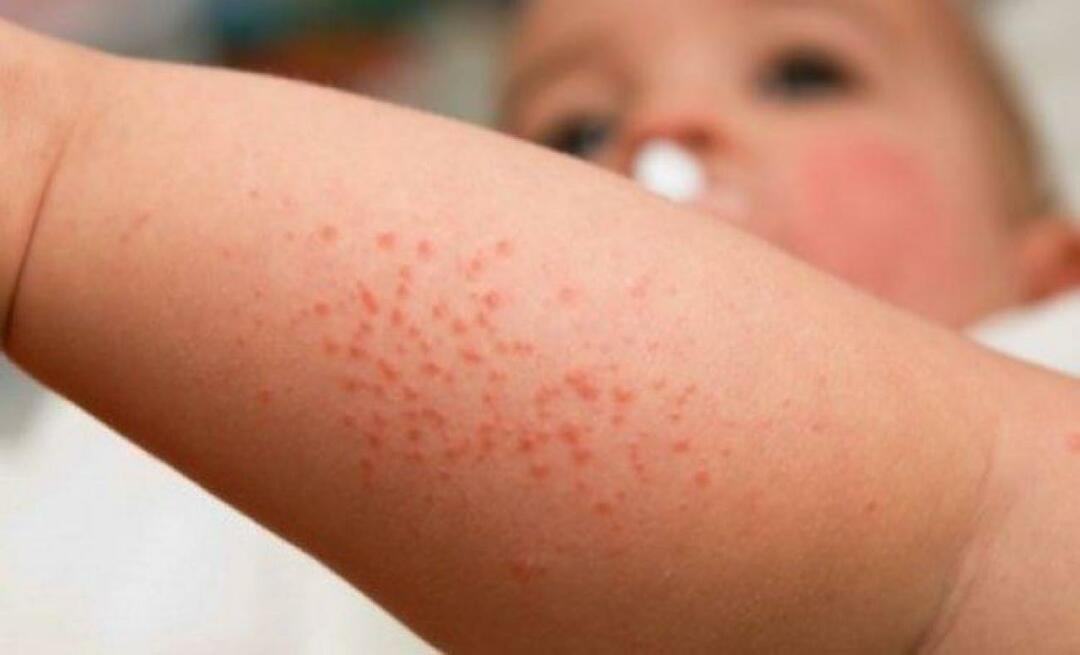So beheben Sie defekte Registrierungselemente in Windows 10
Microsoft Windows 10 Windows Held / / February 27, 2021
Zuletzt aktualisiert am

Die Windows-Registrierung ist eine komplexe Datenbank mit Einstellungen, die, wenn sie nicht gewartet werden, mit fehlerhaften und verwaisten Registrierungseinträgen gefüllt werden können. Jedes Mal, wenn Sie Windows aktualisieren oder alte Software entfernen, können sich fehlende oder beschädigte Registrierungselemente aufbauen. Dies kann sich auf die Systemleistung auswirken, insbesondere wenn Ihr PC nach einem wichtigen Systemeintrag sucht, den er nicht finden kann oder der beschädigt wurde.
Die meisten Benutzer müssen nie auf die Windows-Registrierung zugreifen, aber für fast alle Windows-Dienste und Apps von Drittanbietern ist eine Registrierung erforderlich, damit sie funktioniert. Als Nervenzentrum des Windows-Betriebssystems müssen Sie sicherstellen, dass die Windows-Registrierung ordnungsgemäß verwaltet wird.
Dazu gehört, dass Sie herausfinden, wie fehlerhafte Registrierungselemente in Windows 10 behoben werden, wenn sie angezeigt werden. Es gibt verschiedene Möglichkeiten, wie Sie dies tun können - hier erfahren Sie, wie.
Stellen Sie eine Registrierungssicherung wieder her
Wenn Sie Ihre Windows-Wartung im Griff haben, haben Sie möglicherweise bereits eine Sicherung der Windows-Registrierung Vor. Auf diese Weise können Sie die Windows-Registrierung mithilfe dieser wichtigen Sicherungsdatei schnell wiederherstellen.
Wenn Sie die Windows-Registrierung zuvor noch nicht gesichert haben, können Sie diese Methode nicht ausführen.
Eine gesicherte Windows-Registrierung ist als verfügbar .reg-Datei. Wenn dies verfügbar ist, doppelklicken Sie im Windows-Datei-Explorer auf die Datei. Dadurch wird der Registrierungseditor angewiesen (regedit), um die Datei zu öffnen und wiederherzustellen.
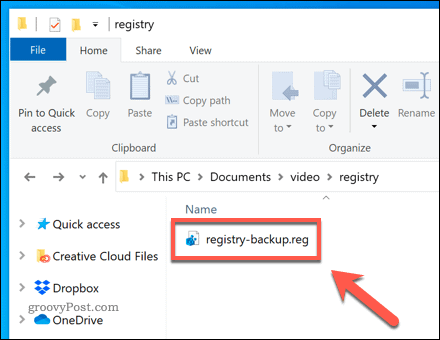
In dem Registierungseditor Bestätigen Sie im Fenster, dass Sie die Windows-Registrierung wiederherstellen möchten, indem Sie auf drücken Ja Möglichkeit.
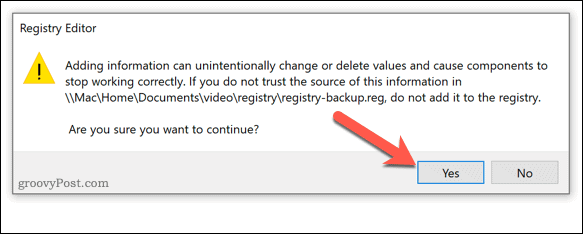
Dies kann je nach Größe Ihrer Datei einige Zeit in Anspruch nehmen. Starten Sie Ihren PC nach der Wiederherstellung neu. Alle fehlerhaften Windows-Registrierungseinträge sollten behoben werden. Dies hängt jedoch davon ab, ob die Einträge in Ihrer letzten Sicherungsdatei beschädigt wurden.
Stellen Sie nach der Reparatur der Windows-Registrierung sicher, dass Sie eine weitere Sicherung erstellen, um sicherzustellen, dass Sie sie in Zukunft reparieren können.
Ausführen der automatischen Windows-Reparatur zur Behebung von Registrierungsproblemen
Im Gegensatz zu früheren Versionen verfügt Windows 10 über mehrere nützliche Tools für die automatische Systemreparatur. Ein solches Werkzeug ist das Automatische Reparatur Tool, mit dem versucht wird, offensichtliche Probleme mit Ihrem System zu beheben. Dies schließt fehlerhafte Systemregistrierungseinträge ein, kann jedoch möglicherweise keine Einträge für Apps von Drittanbietern korrigieren.
Um dies zu starten, öffnen Sie die Windows-Einstellungen Menü, indem Sie mit der rechten Maustaste auf das Startmenü klicken und das auswählen die Einstellungen Möglichkeit.
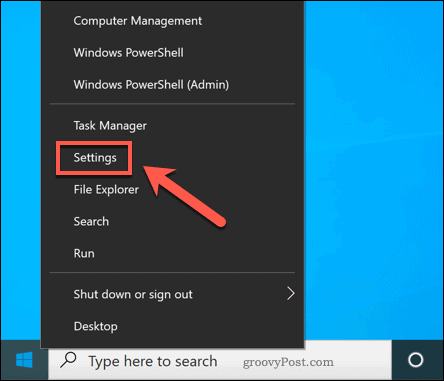
In dem Windows-Einstellungen Menü drücken Update & Sicherheit> Wiederherstellung. Von dort drücken Sie Jetzt neustarten unter dem Erweiterte Einrichtung Möglichkeit.
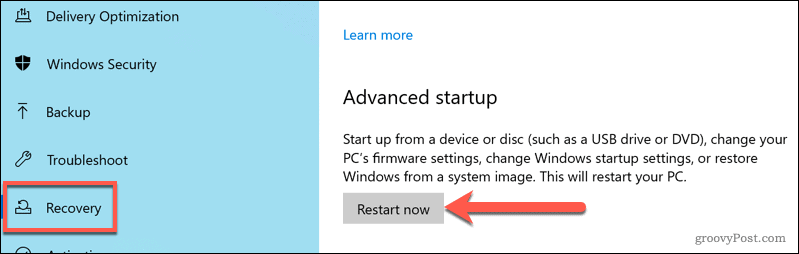
Windows wird in neu gestartet Wähle eine Option Startmenü. Drücken Sie Fehlerbehebung> Erweiterte Optionen> StartreparaturMelden Sie sich dann mit Ihrem lokalen oder Microsoft-Benutzerkonto an, wenn Sie dazu aufgefordert werden.
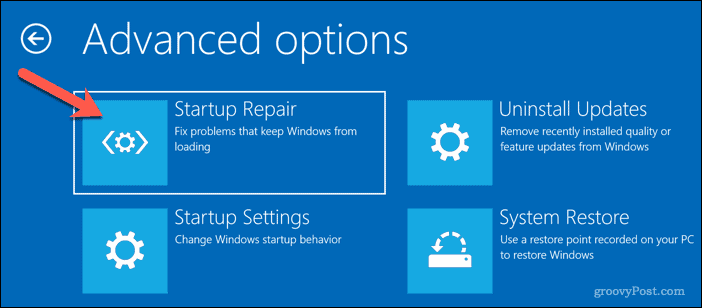
Sobald Sie sich angemeldet haben, startet Windows automatisch den automatischen Reparaturprozess. Wenn Probleme mit Ihrem System festgestellt werden, werden diese behoben. Möglicherweise müssen Sie jedoch weitere Wartungsarbeiten durchführen, um fehlerhafte Registrierungselemente für Apps von Drittanbietern zu beheben.
Verwenden der Systemdateiprüfung zum Reparieren von Systemdateien
Eine beschädigte Registrierung kann auf andere Probleme bei Ihrer Windows-Installation hinweisen, einschließlich fehlender oder beschädigter Systemdateien. Wenn Sie das Problem beheben möchten, können Sie die verwenden SFC-Tool (System File Checker). Dadurch werden Ihre Systemdateien und alle Windows-Systemregistrierungseinträge automatisch repariert Stellen Sie Ihren PC-Zustand wieder her.
Um das SFC-Tool auszuführen, klicken Sie mit der rechten Maustaste auf das Startmenü und wählen Sie das aus Windows PowerShell (Admin) Möglichkeit.
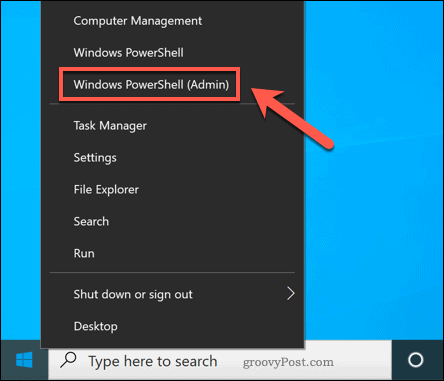
Im neuen Windows PowerShell-Fenster, Art sfc / scannow und drücke eingeben um den Befehl auszuführen.

Das SFC-Tool überprüft Ihren PC auf Fehler. Wenn Dateien fehlen oder beschädigt sind, werden sie automatisch repariert (sofern möglich).
Verwenden eines Registry Cleaner
Es ist fair zu sagen, dass Registry Cleaner-Apps wie z CCleanerhabe einen schlechten Ruf. Sie sind für die meisten Benutzer eine lösungsbedürftige Lösung, bei der unnötigerweise Änderungen an der Windows-Registrierung ohne klare Anweisungen oder Sicherheitsvorkehrungen vorgenommen werden.
Wir möchten betonen, dass das Ändern der Windows-Registrierung mithilfe von Registry Cleaner-Apps erfolgt ist für die meisten Benutzer nicht erforderlich. Sie bieten Benutzern mit fehlerfreien Registrierungseinträgen nur wenige Vorteile, bergen jedoch große Risiken, insbesondere wenn Sie die falschen Einträge von Ihrem PC entfernen. Stellen Sie sicher, dass Sie einen Registry Cleaner verwenden Sichern Sie die Windows-Registrierung manuell Bevor Sie beginnen.
Wenn Sie Ihre Registrierungseinträge mit CCleaner überprüfen möchten, öffnen Sie die App auf Ihrem PC. Von dem Registrierung Wählen Sie auf der Registerkarte die Elemente aus, nach denen Sie suchen möchten, und drücken Sie dann die Taste Nach Problemen suchen Möglichkeit.
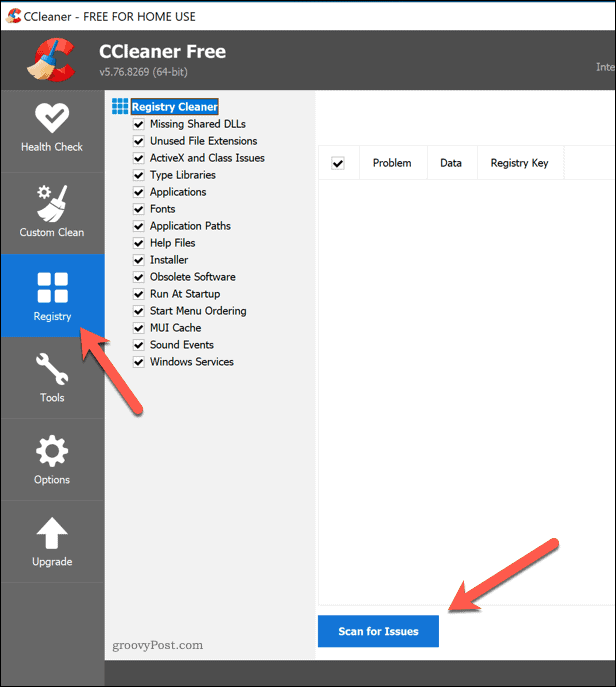
Überprüfen Sie nach Abschluss des Scanvorgangs die Elemente und wählen Sie die Elemente aus, die Sie entfernen möchten, indem Sie auf drücken Überprüfen Sie ausgewählte Probleme Möglichkeit.
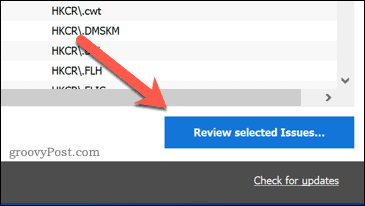
CCleaner fragt Sie, ob Sie zuerst die Windows-Registrierung sichern möchten. Wählen Ja um dies zu tun.
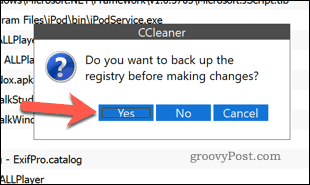
Im Popup-Fenster können Sie jedes Problem überprüfen und auswählen Problem behoben etwas reparieren. Alternativ drücken Sie Beheben Sie alle ausgewählten Probleme zu CCleaner zulassen um gefundene Probleme automatisch zu beheben.

Sobald Sie die Probleme behoben haben, starten Sie Ihren PC neu, um sicherzustellen, dass die Änderungen die Leistung Ihres PCs nicht beeinträchtigen.
Zurücksetzen von Windows 10
Wenn die Windows-Registrierung irreparabel beschädigt ist und Sie kein Backup bereit haben, können Sie Windows 10 leider nur zurücksetzen. Dies beinhaltet die Wiederherstellung der Standardeinstellungen von Windows, sodass Sie eine saubere Installation ohne den Aufwand von erhalten Windows vollständig neu installieren.
Das Zurücksetzen von Windows kann jedoch dazu führen, dass Sie zuvor installierte Apps, Einstellungen, Personalisierung und mehr verlieren. Wenn Sie können, stellen Sie sicher, dass Sie Sichere deine Dateien Bevor Sie beginnen.
Um Windows 10 zurückzusetzen (und davon auszugehen, dass Ihr PC mit einer fehlerhaften Registrierung nicht in Windows booten kann), müssen Sie in das System starten Erweiterte Optionen Speisekarte. Sie können dies erzwingen, indem Sie Ihren PC neu starten und die Taste drücken F11 oder F8 Taste (abhängig von Ihrem System), bevor der sich drehende Cursor angezeigt wird.
Alternativ können Sie Windows zwingen, während des Startvorgangs mindestens zweimal neu zu starten. Windows lädt das Menü Erweiterte Optionen automatisch. In dem Erweiterte Optionen Menü auswählen Fehlerbehebung> Setzen Sie diesen PC zurück.
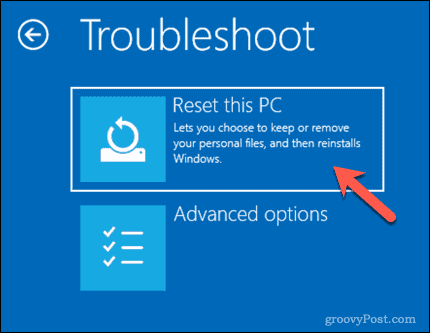
Sie müssen entscheiden, ob Sie Ihre Dateien speichern oder Ihren PC während des Zurücksetzens löschen möchten. Wählen Sie daher eine der bereitgestellten Optionen aus.
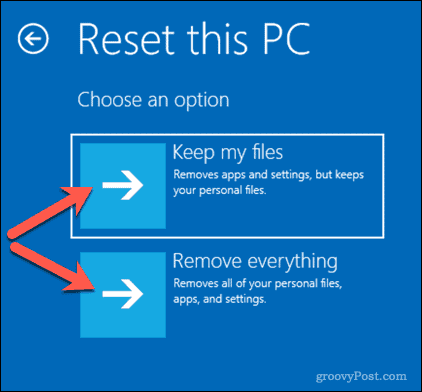
Sobald der Rücksetzvorgang beginnt, kann er nicht mehr gestoppt werden und es dauert einige Zeit, bis er abgeschlossen ist. Ihr Windows-PC verfügt nach Abschluss des Vorgangs über eine wiederhergestellte Windows-Registrierung. Dies ist jedoch erforderlich Windows einrichten danach wieder.
Richtiges Reparieren der Windows-Registrierung
Die Windows-Registrierung ist ein hierarchisches Netz von Einstellungen, die bei Beschädigung Ihren PC zum Erliegen bringen können. Mit den obigen Schritten sollten Sie in der Lage sein, fehlerhafte Registrierungselemente in Windows 10 zu beheben. Sie können sich auf das Schlimmste vorbereiten, indem Sie eine Sicherungskopie Ihrer Registrierungseinträge erstellen, damit Sie in Zukunft eine Sicherungskopie von einer Sicherungskopie erstellen können.
Wenn Sie der Meinung sind, dass eine App zu viele Änderungen an Ihrer Registrierung vornimmt, können Sie dies tun Registrierungsänderungen finden mit Apps wie CRegistry Comparison. Wenn Ihr PC wirklich Probleme hat, können Sie jederzeit spezielle Software wie Revo Uninstaller verwenden, um Ihre Registrierungseinträge sauber zu halten Deinstallieren Sie die Software unter Windows.