So deaktivieren Sie die Spielleiste in Windows 10
Microsoft Windows 10 Held / / February 27, 2021
Zuletzt aktualisiert am

Die Windows 10-Spielleiste bietet Spielern die Möglichkeit, Videos während des Spiels aufzunehmen, Nachrichten an Freunde zu senden. Screenshots machenund mehr - alles ohne das Gameplay zu unterbrechen. Überlagerungen wie diese können sich jedoch auf die Systemleistung auswirken, insbesondere wenn Sie kein Spieler sind und nicht vorhaben, sie zu verwenden.
Wenn die Spielleiste unerwünscht angezeigt wird oder wenn Sie sich Sorgen über die Systemleistung bei installierter Systemleiste machen, können Sie sie deaktivieren. Es gibt verschiedene Möglichkeiten, dies zu tun, von der Deaktivierung der Gameplay-Erfassung bis zur Deaktivierung oder vollständigen Entfernung der Spielleiste.
Wenn Sie die Spielleiste in Windows 10 deaktivieren möchten, müssen Sie Folgendes tun.
Deaktivieren des Spiel-DVR in Windows 10
Das Spiel DVR ist eine der speicherintensivsten Komponenten der Game Bar. Durch die Deaktivierung des Game DVR können Sie die Systemleistung verbessern, da Sie für die Bildschirmaufnahme von Spielen in High Definition verantwortlich sind.
Um die Game DVR-Funktion zu deaktivieren, klicken Sie mit der rechten Maustaste auf das Startmenü und drücken Sie die Taste die Einstellungen Möglichkeit.
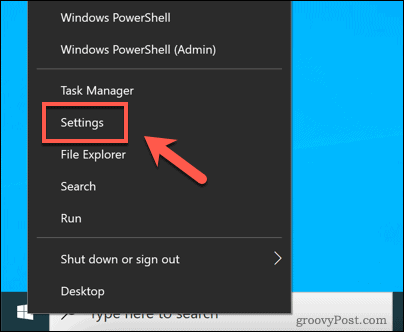
In dem die Einstellungen Menü drücken Gaming> Captures um auf das Game DVR-Einstellungsmenü zuzugreifen.
In dem Hintergrundaufnahme Klicken Sie im Abschnitt auf Nehmen Sie im Hintergrund auf, während ich ein Spiel spiele Schieberegler, stellen Sie sicher, dass sich der Schieberegler im befindet aus Position.
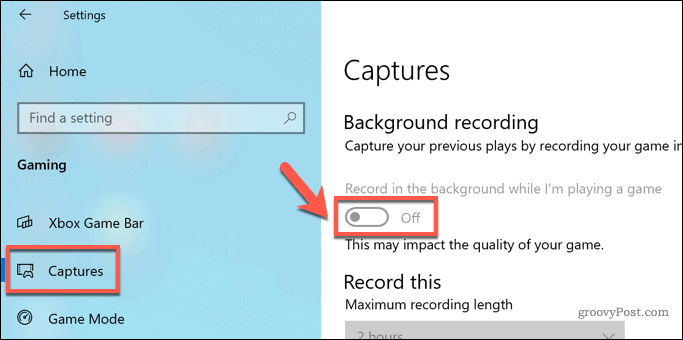
Mit dem Schieberegler auf aus, Game DVR ist deaktiviert und kann nicht verwendet werden. Da die Bildschirmaufnahme während des Spiels mit der Spielleiste jetzt nicht mehr möglich ist, sollten die Auswirkungen auf Ihre Systemressourcen während des Spiels erheblich reduziert werden.
So deaktivieren Sie die Spielleiste in Windows 10 mithilfe der Windows-Einstellungen
Wenn Sie die Spielleiste in Windows 10 vollständig deaktivieren möchten, verwenden Sie am einfachsten die Windows-Einstellungsmenü.
Klicken Sie zum Starten mit der rechten Maustaste auf das Startmenü und drücken Sie die Taste die Einstellungen Möglichkeit.
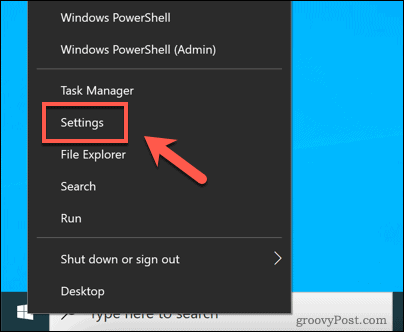
In dem die Einstellungen Fenster drücken Spielen um das Optionsmenü der Spielleiste anzuzeigen.
In dem Xbox Game Bar Drücken Sie die Tabulatortaste Aktivieren Sie die Xbox-Spielleiste Schieberegler zum Umschalten auf aus Position.
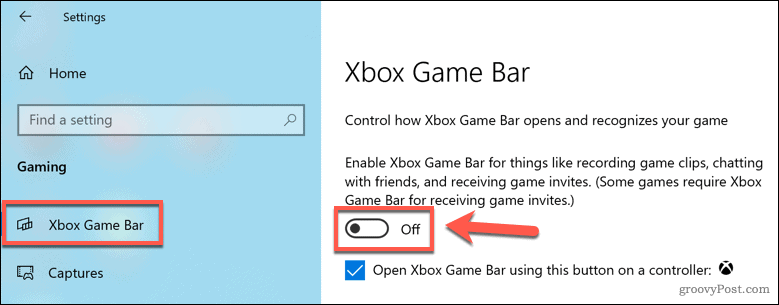
Nach dem Deaktivieren werden alle Funktionen der Spielleiste (einschließlich der Überlagerung im Spiel und der Aufzeichnung von Clips während des Spiels) deaktiviert. Sie müssen diese Schritte wiederholen und die Spielleiste wieder aktivieren, wenn Sie diese Funktionen erneut verwenden möchten.
Deaktivieren der Spielleiste in Windows 10 mithilfe des Registrierungseditors
Während das Windows-Einstellungsmenü die schnellste Möglichkeit bietet, die Spielleiste zu deaktivieren, können Sie sie auch in der Windows-Registrierung mithilfe des Registrierungseditors deaktivieren. Dadurch wird sichergestellt, dass die Spielleiste nicht verwendet werden kann. Es wird jedoch empfohlen, dies zu tun Sichern Sie Ihre Registrierungseinträge bevor Sie dies versuchen.
Klicken Sie zum Starten mit der rechten Maustaste auf das Startmenü und drücken Sie Lauf. Dadurch wird das Dialogfeld Ausführen geöffnet.
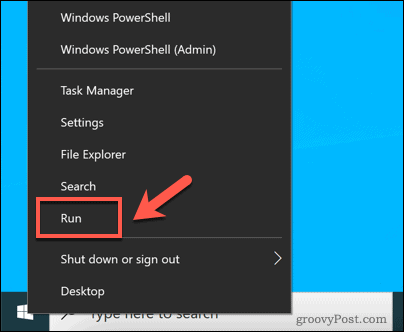
In dem Lauf Fenster, Typ regedit, dann drücken OK.
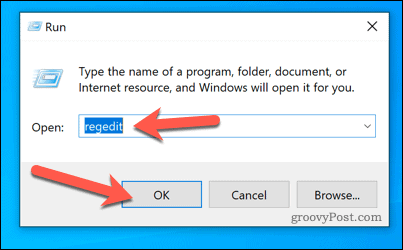
Dadurch wird der Windows-Registrierungseditor gestartet. Navigieren Sie über das hierarchische Menü auf der linken Seite zu HKEY_CURRENT_USER \ SOFTWARE \ Microsoft \ Windows \ CurrentVersion \ GameDVR Mappe.
Doppelklicken Sie im rechten Bereich auf AppCaptureEnabled Eintrag, um eine Änderung daran vorzunehmen. Alternativ können Sie mit der rechten Maustaste auf den Eintrag klicken und drücken Ändern.
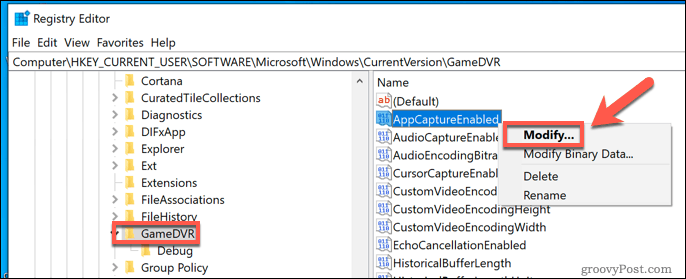
In dem DWORD-Wert (32-Bit) bearbeiten Fenster, ändern Sie die Messwert Wert zu 0, dann drücken OK bestätigen.
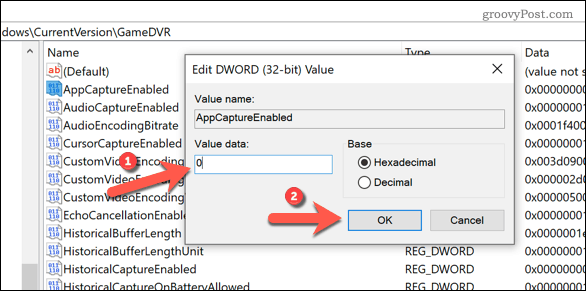
Nach dem Speichern werden die Spielleiste und zugehörige Dienste (z. B. Spiel-DVR) deaktiviert. Sie können es wieder aktivieren, indem Sie diese Schritte wiederholen und die Einstellungen vornehmen AppCaptureEnabled Wert zu 1 oder mithilfe der oben beschriebenen Windows-Einstellungsmethode.
So entfernen Sie die Spielleiste in Windows 10 mit Windows PowerShell
Die obigen Schritte deaktivieren die Spielleiste, aber jede Methode stellt sicher, dass sie für Sie verfügbar bleibt, um sie zu einem späteren Zeitpunkt wieder zu aktivieren und zu verwenden. Wenn Sie die Spielleiste lieber vollständig entfernen möchten, können Sie dies mit Windows PowerShell tun.
Ein Wort der Warnung, bevor Sie dies versuchen. Während die Spielleiste kaum der wichtigste Windows-Dienst ist, kann sich das vollständige Entfernen entweder jetzt oder später auf andere verwandte Xbox-Dienste auswirken. Es könnte auch dazu führen, dass einige von Microsoft veröffentlichte Spiele nicht mehr richtig funktionieren.
Wenn Sie diesbezüglich Bedenken haben, sollten Sie die oben beschriebenen Methoden verwenden, um die Spielleiste zu deaktivieren, anstatt sie vollständig zu entfernen.
Wenn Sie sicher sind, dass Sie die Spielleiste vollständig aus Ihrer Windows 10-Installation entfernen möchten, klicken Sie mit der rechten Maustaste auf das Startmenü und drücken Sie die Taste Windows PowerShell (Admin) Möglichkeit.
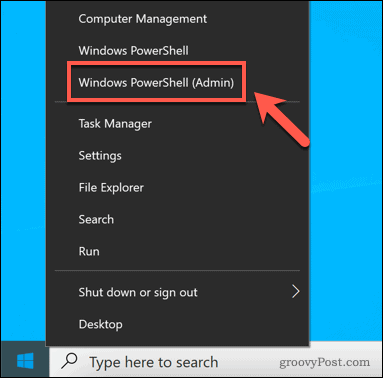
Im neuen Power Shell Im Fenster können Sie die Spielleiste entfernen, indem Sie die folgenden zwei Befehle nacheinander eingeben:
- get-appxpackage * Microsoft. XboxGamingOverlay * | remove-appxpackage
- get-appxpackage * Microsoft. XboxGameOverlay * | remove-appxpackage
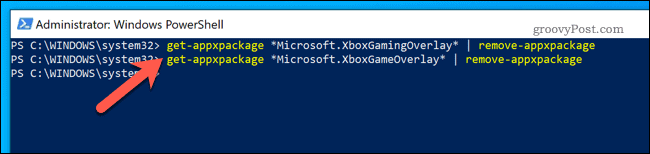
Sobald die Spielleiste entfernt wurde, können Sie sie nicht mehr starten oder verwandte Dienste nutzen. Wenn dies jedoch zu einem Problem führt, können Sie dies tun Installieren Sie es erneut aus dem Microsoft Store.
Verbessertes Spielen in Windows 10
In der Spielleiste können Sie zwar schnell Spiele erfassen und Nachrichten senden, dies ist jedoch nicht für jeden Spieler geeignet. Wenn Sie sich jedoch lieber an ein ununterbrochenes Spiel halten möchten, sollte das Deaktivieren der Spielleiste (insbesondere der DVR-Funktion) die Auswirkungen auf Ihre Systemressourcen verringern.
Es gibt andere Möglichkeiten Optimieren Sie Ihr Windows 10-Gameplay, jedoch. Wenn Sie visuelle Fehler sehen, müssen Sie dies möglicherweise tun Aktivieren Sie V-Sync auf Ihrem PC. Wenn Sie Spiele mit Steam herunterladen, können Sie dies tun Erhöhen Sie die Download-Geschwindigkeit um dich dazu zu bringen, noch schneller neue Spiele zu spielen.
