Zuletzt aktualisiert am

Wenn Sie eine Website betreiben, bleibt Google Analytics eines der besten verfügbaren Tools zur Überwachung Ihres Datenverkehrs und der demografischen Daten Ihrer Besucher. Leider ist Google Analytics nicht das benutzerfreundlichste Tool. Die Verwendung von Zielen in Google Analytics ist keine Ausnahme.
Mit den Zielen in Google Analytics können Sie bestimmte Dinge überwachen, die Sie mit Ihrer Website erreichen möchten. Dies kann sein, wie oft Besucher ein Gerät kaufen, indem sie verfolgen, wie oft sie auf der Kaufbestätigungsseite landen. Oder es könnte nachverfolgt werden, wie lange Personen auf einer Ihrer Seiten verbleiben.
Unabhängig von Ihren Zielen können Sie diese Funktion mithilfe der Funktion "Ziele" in Google Analytics verfolgen.
Verwenden von Zielen in Google Analytics
Ziele sind in der nicht automatisch verfügbar Google Analytics-Dashboard. Sie müssen sie im Admin-Bereich hinzufügen.
Scrollen Sie dazu, wenn Sie in Ihrem Dashboard angemeldet sind, zum unteren Rand des linken Navigationsbereichs und wählen Sie
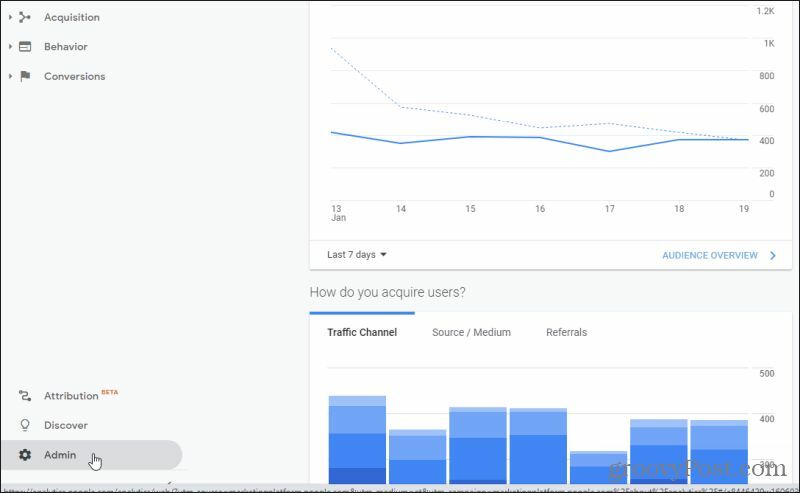
Hiermit gelangen Sie zum Admin-Bereich. Scrollen Sie nach rechts zum Abschnitt Ansicht und wählen Sie Tore.

Dadurch wird die Ansicht "Ziele" geöffnet, in der Sie neue Ziele für Ihre Website erstellen können. Wähle aus Neues Ziel Taste, um loszulegen.
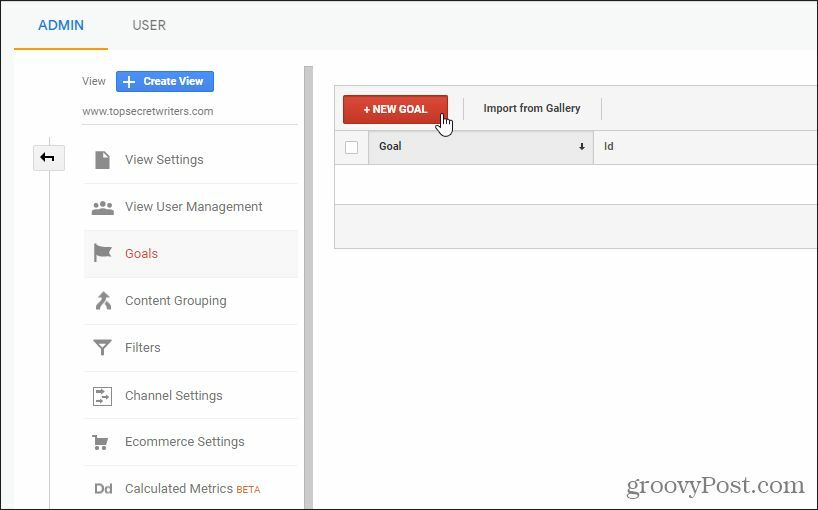
Dies führt Sie durch den Zieleinrichtungsprozess. Hier gibt es zwei Möglichkeiten. Sie können entweder vorgefertigt verwenden Zielsetzung Vorlagen oder erstellen Sie Ihre eigenen benutzerdefinierten Ziele.
Die verfügbaren Vorlagen enthalten Ziele, die bereits für Sie konfiguriert wurden. Dazu gehören einige der häufigsten Ziele, die Menschen gerne zur Verfolgung ihrer Google Analytics-Website hinzufügen.

Diese schließen ein:
- Wenn sich Leute für einen Termin anmelden (wie eine Klasse oder ein Meeting)
- Affiliate-Anmeldungen
- Online-Spenden
- Kontoerstellung
- Wenn Besucher Ihre Rezensions- oder Bewertungsseite lesen
- Wenn Besucher Ihren Kalender oder Ihre Veranstaltungen anzeigen
- Jedes Mal, wenn Leute ein Dokument herunterladen
- Wie viele Besucher haben ein Video oder eine Diashow abgespielt?
- Häufigkeit, mit der eine Seite über soziale Medien oder E-Mail geteilt wurde
- Wenn Besucher Inhalte beitragen oder hochladen
- Jedes Mal, wenn sich ein Besucher für Ihren Newsletter anmeldet
Wenn eine dieser vorkonfigurierten Optionen Ihren Anforderungen entspricht, wählen Sie sie einfach aus und wählen Sie sie dann aus Fortsetzen.
Der nächste Schritt besteht darin, die Beschreibungsdetails Ihres Ziels einzurichten.
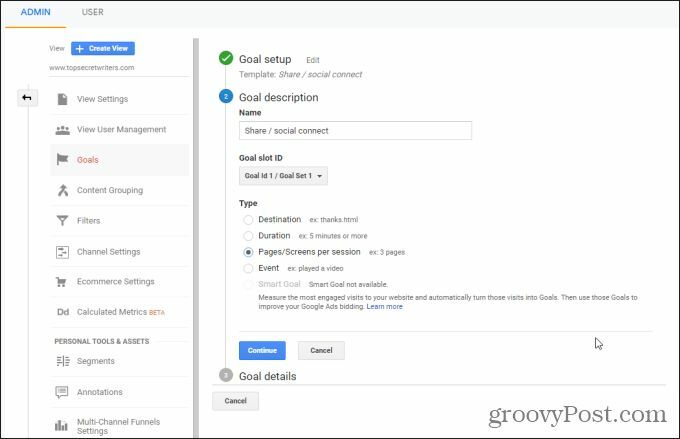
Diese schließen ein:
- Der Zielname, der in Google Analytics angezeigt wird
- Ziel "Slot ID" - nützlich, wenn Sie Ziele zusammenfassen
- Zieltyp, der Ziel, Dauer, Seiten- / Bildschirmsitzungen oder Ereignisverfolgung umfasst
Wenn Sie mit dem Einrichten der Zieldetails fertig sind, wählen Sie Fortsetzen.
Hiermit gelangen Sie zum letzten Schritt zur Zieleinrichtung, in dem Sie zusätzliche Zieldetails eingeben müssen. Dies hängt von den zuvor ausgewählten Metriken ab.
Wenn Sie beispielsweise die Dauer von Seiten- oder Bildschirmansichten überwachen möchten, legen Sie hier das Limit fest. Wenn Sie beispielsweise möchten, dass das Ziel jedes Mal ausgelöst wird (die Anzahl erhöht), wenn eine Seite länger als 3 Minuten angezeigt wird, legen Sie die fest Größer als Option zu 3 auf dieser Seite.
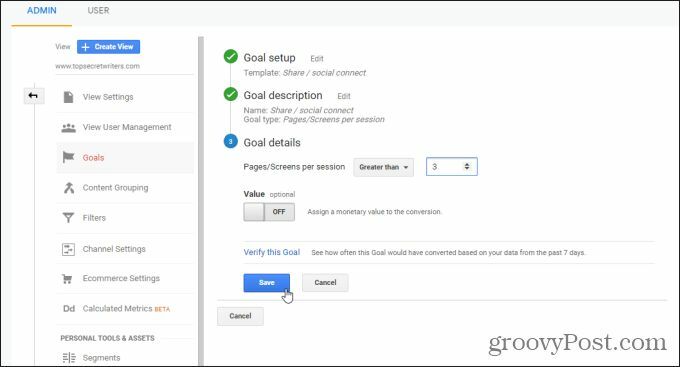
Sie können dem Ziel einen Geldwert zuweisen und dann auswählen speichern wenn du fertig bist
Anzeigen Ihrer konfigurierten Ziele
Sobald Sie Ihre Google Analytics-Ziele erstellt haben, können Sie sie in Ihrem Dashboard anzeigen.
Gehen Sie zurück zu Ihrem Dashboard und wählen Sie Konvertierungen aus dem linken Navigationsmenü. Als nächstes wählen Sie Tore aus dem Untermenü.
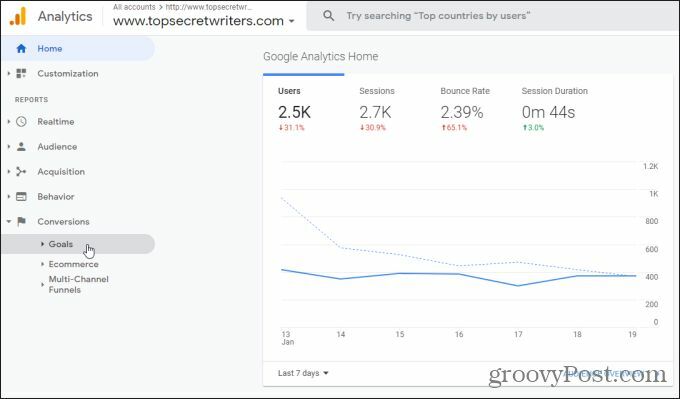
Im Untermenü Ziele haben Sie einige Optionen. Die am häufigsten verwendete Option ist hier die Überblick Menü, das Ihnen einen Überblick über die Gesamtleistung Ihrer konfigurierten Ziele gibt.
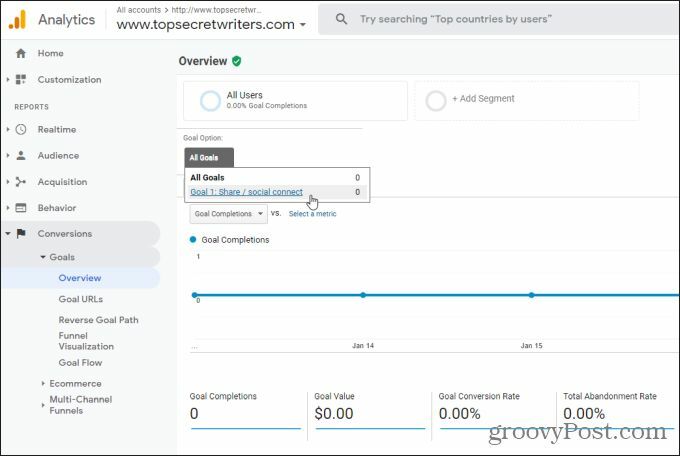
Um das von Ihnen eingerichtete Ziel anzuzeigen, wählen Sie die Dropdown-Liste mit der Bezeichnung aus Alle Zieleund wählen Sie das Ziel mit dem Titel, den Sie eingerichtet haben.
Die Daten, die für die von Ihnen festgelegten Ziele angezeigt werden, umfassen die Gesamtzahl der Ereignisse, die die von Ihnen festgelegten Zielparameter erfüllt haben. Außerdem werden alle Werte oder Umrechnungskurse angezeigt, die mit den Dollarbeträgen verknüpft sind, die Sie diesen Zielen zugewiesen haben (falls vorhanden).
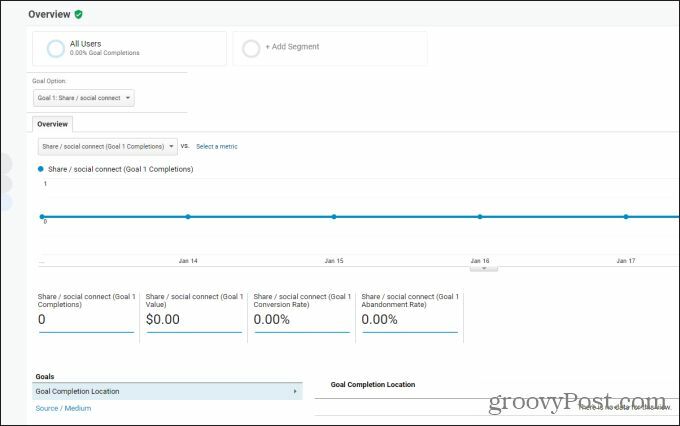
Nachdem Sie nun wissen, wie Sie Ziele aus einer Vorlage erstellen und Zielinformationen für Ihre Website anzeigen, ist es an der Zeit, Ihre eigenen benutzerdefinierten Ziele zu erstellen.
So erstellen Sie ein benutzerdefiniertes Ziel in Google Analytics
Wenn Sie ein benutzerdefiniertes Ziel anstelle eines vorkonfigurierten verwenden möchten, wählen Sie die Option Benutzerdefiniert aus, anstatt eine der Zielvorlagen auf der Seite Zieleinrichtung auszuwählen.
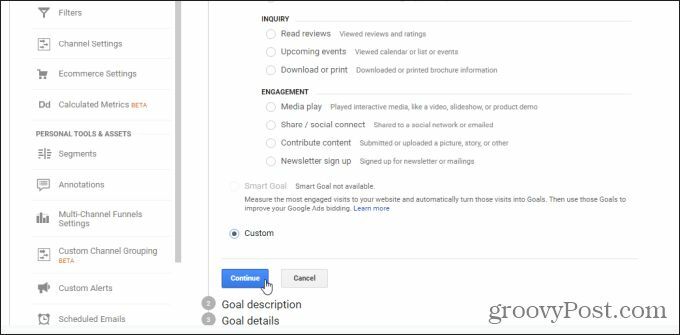
Wenn Sie auswählen FortsetzenSie haben die gleichen Optionen wie zuvor für die Zielbeschreibung und die Zieldetails. Der Unterschied besteht darin, dass für das Ziel keine anderen vorkonfigurierten Einstellungen vorhanden sind. Ihr Ziel hat nur die Einstellungen, die Sie auf diesen Seiten definieren.
Nach wie vor können Sie auswählen, ob Sie wie oft verfolgen möchten Leute besuchen eine Seite, wie lange sie auf einer Seite verbringen, wenn sie mehrere Sitzungen auf einer Seite treffen, oder wie oft ein Ereignis auftritt.
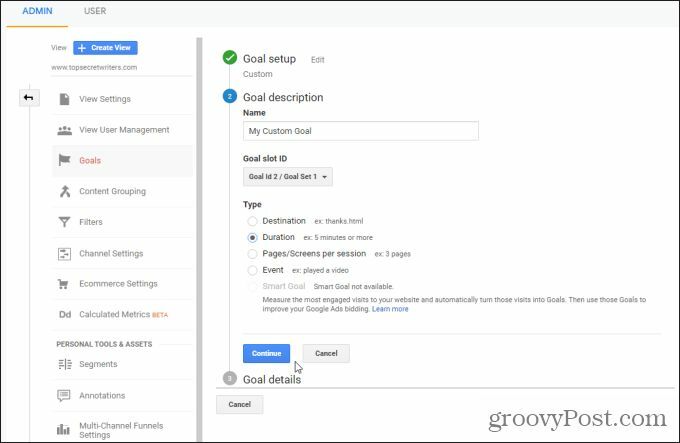
Wählen Fortsetzen um zur Seite mit den Zieldetails zu gelangen. Hier bist du Definieren Sie die Parameter für das Ziel, das Sie auf der vorherigen Seite definiert haben.
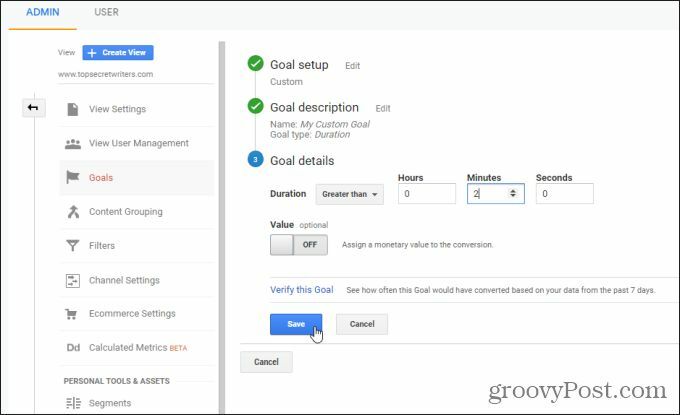
Wählen speichern um die Einrichtung Ihres benutzerdefinierten Ziels abzuschließen. Jetzt wird das neue Ziel in Ihrer Liste der Ziele im Admin-Bereich angezeigt.

Sie können Ihre benutzerdefinierten Ziele genauso anzeigen wie vorkonfigurierte Ziele. Gehen Sie einfach zurück zu Ihrem Google Analytics-Dashboard und wählen Sie Konvertierungen Wählen Sie im linken Navigationsmenü die Option Tore aus dem Untermenü und Überblick aus dem nächsten Menü.
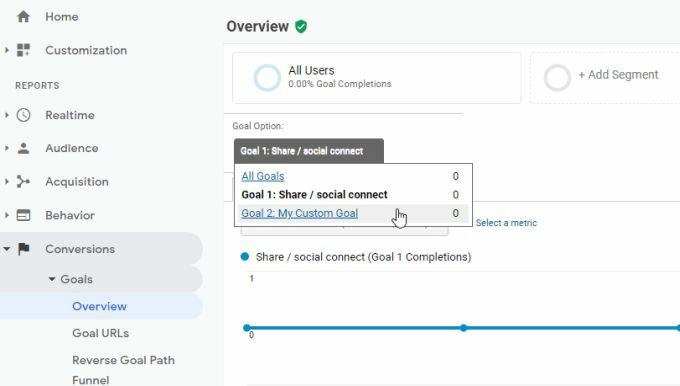
Optionen zum Anzeigen von Zielen in Google Analytics
Möglicherweise haben Sie bemerkt, dass Sie im Abschnitt "Ziele" von Google Analytics über die Übersicht hinaus weitere Optionen haben. Die anderen Ansichten geben Ihnen einige andere Perspektiven auf die von Ihnen festgelegten Ziele.
Ziel-URLs zeigen Ihnen bestimmte Ziele an, die den von Ihnen festgelegten Zielparametern entsprechen. Wenn Sie beispielsweise ein Ziel für eine Besuchsdauer von 3 Minuten haben, wird hier eine Liste der URLs angezeigt, unter denen Besucher länger als 3 Minuten auf der Seite geblieben sind.
Der umgekehrte Zielpfad zeigt Ihnen die endgültige URL, auf der Besucher gelandet sind, als das Ziel erreicht wurde, sowie die drei Seiten davor. Dies ist eine nützliche Methode, um den Fluss zu sehen, den der Besucher auf der Website aufgenommen hat, bevor er schließlich auf der Seite gelandet ist, auf der er landen soll.
Die Trichtervisualisierung zeigt Ihnen den Prozentsatz der Besucher Ihrer Website, die das gewünschte Ziel erreicht haben (Conversion-Rate).
Der Zielfluss bietet eine sehr nützliche Visualisierung aller Pfade, die Besucher genommen haben, um schließlich auf der Seite zu landen (oder als sie schließlich die Zielaktion ergriffen haben), die Sie wollten.
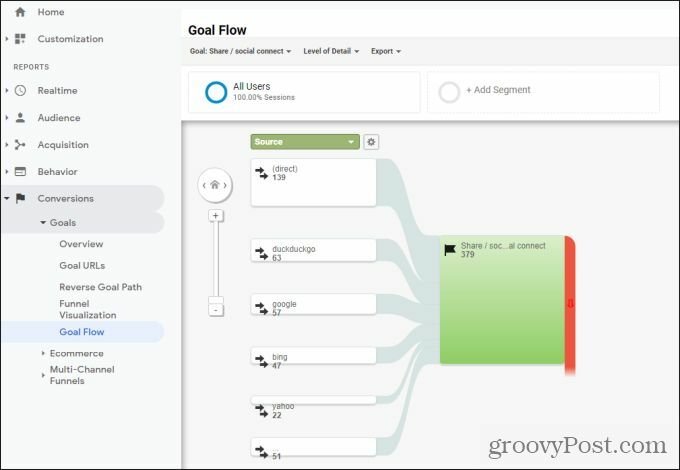
Dies ist eine wirklich hilfreiche Visualisierung, die Ihnen die Seiten auf Ihrer Website zeigt, die Ihnen am effektivsten dabei geholfen haben, die gewünschten Ziele zu erreichen. Dies kann Ihnen dabei helfen, Änderungen an der Website vorzunehmen, die die Conversion-Raten für Verkaufsseiten oder Anmeldeseiten verbessern können.
Verwenden von Zielen in Google Analytics
Wie Sie sehen, sind Ziele eine sehr effektive Möglichkeit, Dinge auf Ihrer Website zu verfolgen, die möglicherweise noch nicht in Google Analytics verfügbar sind. Das Anpassen Ihrer eigenen Ziele ist eine nützliche Methode, um sich auf die Aktionen zu konzentrieren, die Ihre Besucher wirklich ausführen sollen, und diese Aktionen im Laufe der Zeit zu messen.
Preisanpassung im Geschäft: So erhalten Sie Online-Preise im Handumdrehen
Der Kauf im Laden bedeutet nicht, dass Sie höhere Preise zahlen müssen. Dank Preisanpassungsgarantien erhalten Sie Online-Rabatte ...
So verschenken Sie ein Disney Plus-Abonnement mit einer digitalen Geschenkkarte
Wenn Sie Disney Plus genossen haben und es mit anderen teilen möchten, erfahren Sie hier, wie Sie ein Disney + Geschenkabonnement für ...
Ihr Leitfaden zum Freigeben von Dokumenten in Google Text & Tabellen, Blättern und Folien
Sie können problemlos mit den webbasierten Apps von Google zusammenarbeiten. Hier ist Ihr Leitfaden zum Teilen in Google Text & Tabellen, Blättern und Folien mit den Berechtigungen ...



