So passen Sie Ihre Slack-Benachrichtigungen an
Produktivität Locker Held / / February 27, 2021
Zuletzt aktualisiert am

Wenn Sie ein Slack-Benutzer sind, kennen Sie bereits die wunderbaren Funktionen, die es für die Kommunikation mit Kollegen bietet. Aber wie jeder andere auch Chat-ToolSie müssen auch dafür sorgen, dass es für Sie funktioniert, und dies bedeutet, dass Sie Benachrichtigungen einrichten. Was nützt es, eine direkte Nachricht zu erhalten oder in einem Kanal zu erwähnen, wenn Sie nichts davon wissen?
Ob Sie es sind neu bei Slack und immer noch den Dreh raus oder haben sich einfach nicht die Zeit genommen, Ihre Benachrichtigungen anzupassen, ist groovyPost hier, um Ihnen zu helfen! Wir zeigen Ihnen, wie Sie Ihre Slack-Benachrichtigungen auf Ihrem Desktop (einschließlich Ihres Browsers) und auf Ihrem Mobilgerät anpassen können, damit Sie keine Nachricht verpassen.
Passen Sie Ihre Slack-Benachrichtigungen an
Locker ist auf allen Computerplattformen, online und auf Mobilgeräten verfügbar. Während Sie also meistens dieselben Optionen und Funktionen sehen, können einige Begriffe, Aktionen oder die Reihenfolge, in der Sie die Einstellungen sehen, variieren.
Öffnen Sie Ihre Benachrichtigungseinstellungen
Melden Sie sich zunächst in dem Arbeitsbereich an, für den Sie Ihre Benachrichtigungen anpassen möchten, und öffnen Sie Ihre Benachrichtigungseinstellungen. Denken Sie daran, dass Sie für jeden Arbeitsbereich unterschiedliche Benachrichtigungseinstellungen verwenden können.
Desktop und online: Klicken Sie auf Ihre Profil Bild oder Symbol oben rechts auswählen Einstellungen, und wähle Benachrichtigungen links.
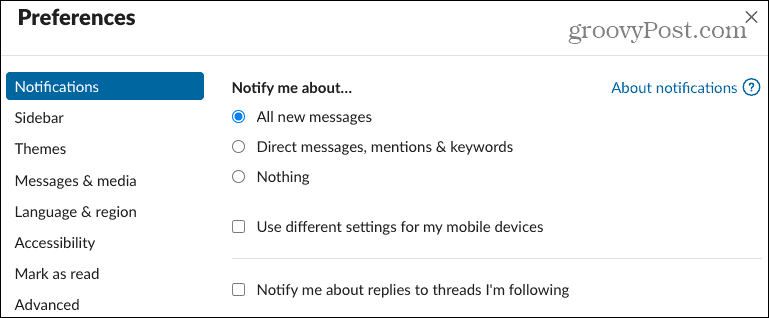
App: Tippen Sie auf die Sie Registerkarte am unteren Rand des Arbeitsbereichs und wählen Sie Benachrichtigungen.
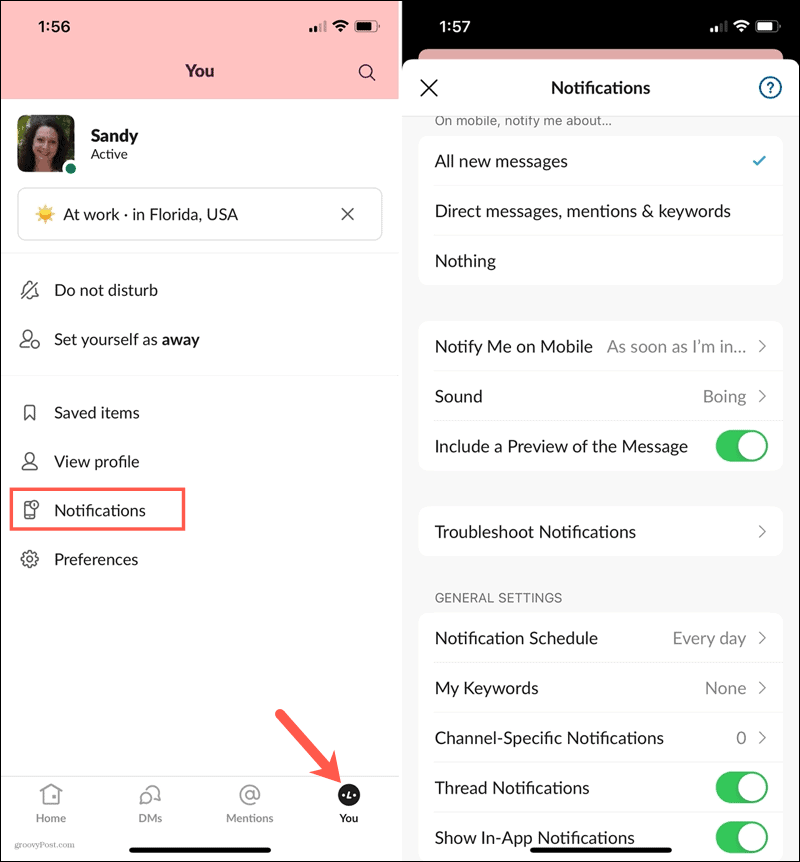
Wählen Sie einen Trigger
Sie können wählen, ob Sie für alle neuen Nachrichten benachrichtigt werden möchten, nur für Direktnachrichten, Erwähnungen und Schlüsselwörter oder gar nichts. Treffen Sie Ihre Wahl oben unter Benachrichtigen Sie mich über oder Auf dem Handy benachrichtigen Sie mich über.
Wenn Sie lieber verschiedene Trigger verwenden möchten Ihr Desktop oder online im Vergleich zu Ihrem mobilen Gerät ist dies eine Option. Aktivieren Sie das Kontrollkästchen für Verwenden Sie unterschiedliche Einstellungen für meine Mobilgeräte Wählen Sie dann den Auslöser in der Dropdown-Liste aus, den Sie auf Mobilgeräten verwenden möchten.
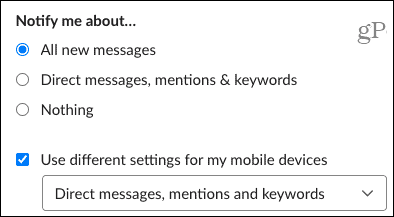
Thread-Benachrichtigungen aktivieren
Wenn Sie einem bestimmten Konversationsthread folgen, können Sie das Kontrollkästchen für aktivieren Benachrichtigen Sie mich über Antworten auf Threads, denen ich folge wenn du möchtest. Aktivieren Sie auf Ihrem Mobilgerät den Schalter für Thread-Benachrichtigungen.
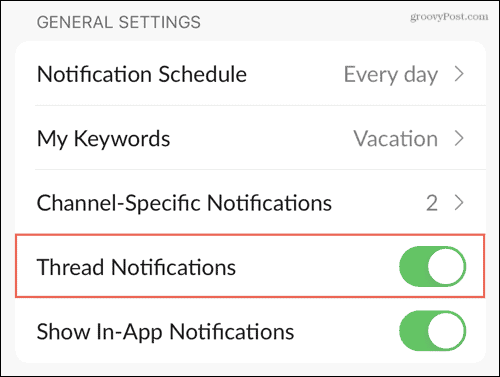
Schlüsselwörter einrichten
Schlüsselwörter sind nützlich, wenn Sie sich für ein bestimmtes Thema interessieren. Sie können Keywords hinzufügen, sodass Sie eine Benachrichtigung erhalten, wenn eines in einem Kanal verwendet wird. Diese Schlüsselwörter werden auch mit diesem Arbeitsbereich synchronisiert. Sie können also eine oder mehrere in die Desktop-App eingeben und sie werden im Keyword-Bereich der mobilen App angezeigt. Hinweis: Wenn Sie Slack in einem Browser verwenden, müssen Sie möglicherweise aktualisieren, um Schlüsselwörter anzuzeigen, die Sie an anderer Stelle hinzufügen.
Verwenden Sie die Meine Schlüsselwörter Abschnitt der Benachrichtigungseinstellungen, um Ihre Wörter oder Sätze einzugeben. Verwenden Sie Kommas, um jedes zu trennen.
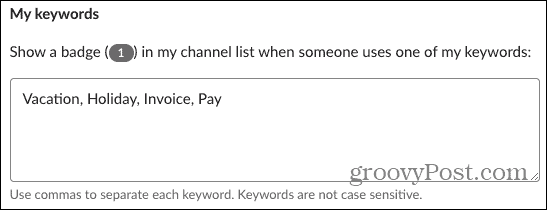
Erstellen Sie einen Benachrichtigungsplan
Da die meisten von uns nicht 24 Stunden am Tag, sieben Tage die Woche arbeiten, können Sie mit Slack einen Benachrichtigungsplan erstellen. Damit werden Sie nur innerhalb der Tage und Zeiten benachrichtigt, die Sie eingerichtet haben. Dies ist hilfreich, um Benachrichtigungen zu stoppen, wenn Sie nicht wie nachts und am Wochenende arbeiten.
In dem Benachrichtigungsplan Wählen Sie für die Benachrichtigungen zwischen "Jeden Tag", "Wochentage" oder "Benutzerdefinierte Tage". Wählen Sie dann die Start- und Endzeiten aus.
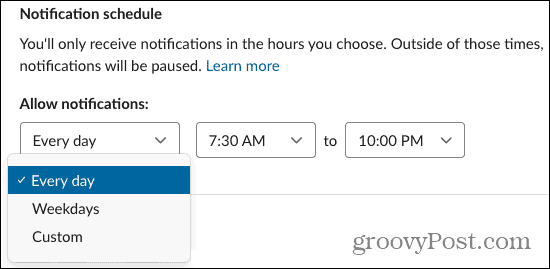
Die Nachrichten werden weiterhin angezeigt, wenn Sie sich in Ihrem Arbeitsbereich anmelden. Sie erhalten nur keine Benachrichtigungen außerhalb des Zeitplans.
Wählen Sie einen Sound und ein Erscheinungsbild
Wenn Sie zu mehr als einem Arbeitsbereich gehören, kann es hilfreich sein, für jeden einen anderen Sound einzurichten. Also benutze die Benachrichtigungston (Klang auf dem Handy) Dropdown-Box, um eine auszuwählen. In der Desktop-App oder online können Sie auch wählen Schalten Sie alle Sounds von Slack stummWenn Sie dies lieber tun, aktivieren Sie dieses Kontrollkästchen.
Sie können das Kontrollkästchen aktivieren oder den Schalter auf aktivieren Fügen Sie eine Vorschau der Nachricht hinzu in den Benachrichtigungen. Dies ist auch hilfreich, um festzustellen, ob die Benachrichtigung wichtig ist oder bis später warten kann.
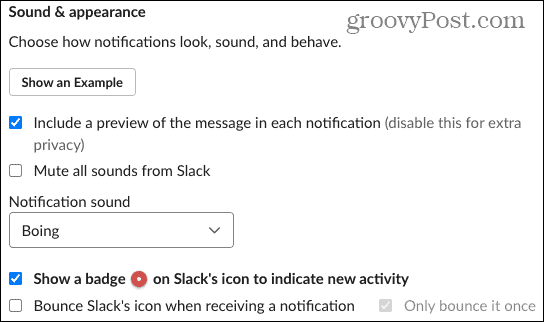
In der Slack-Desktop-App haben Sie auch die Möglichkeit, ein Ausweissymbol für neue Aktivitäten anzuzeigen und das Slack-Symbol zu bouncen, wenn Sie eine Benachrichtigung erhalten. Überprüfen Sie eine oder beide, ob Sie diese Aktionen verwenden möchten.
Wählen Sie Timing, um im Leerlauf benachrichtigt zu werden
Eine weitere praktische Funktion für Slack-Benachrichtigungen basiert auf Ihrer Aktivität. Wenn Sie also auf Ihrem Desktop inaktiv sind, können Sie die Benachrichtigungen stattdessen an Ihr Mobilgerät senden.
Desktop und online: Treffen Sie eine Auswahl in der Dropdown-Liste für Wenn ich nicht auf dem Desktop aktiv bin.
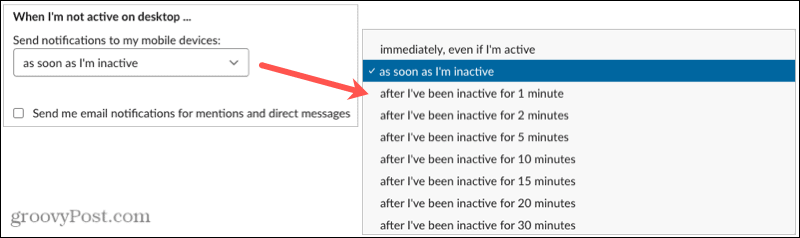
App: Wählen Sie eine Option in der Benachrichtigen Sie mich auf dem Handy Rahmen.
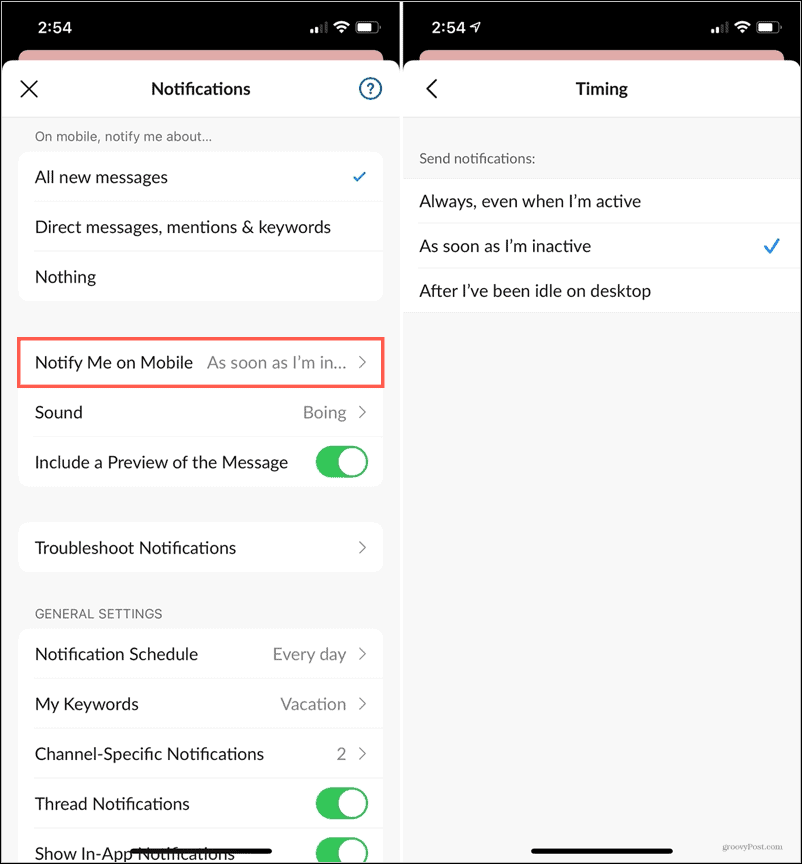
In der Desktop-App und online können Sie auch das Kontrollkästchen aktivieren Senden Sie mir E-Mail-Benachrichtigungen für Erwähnungen und Direktnachrichten. Dadurch werden Sie per E-Mail an die Adresse benachrichtigt, die Sie für diesen Slack-Arbeitsbereich verwenden. Es ist ein schönes Backup, wenn Sie vorhaben, längere Zeit nicht bei Slack zu sein.
Kanalspezifische Benachrichtigungen
Außerhalb Ihrer allgemeinen Benachrichtigungseinstellungen für den Arbeitsbereich können Sie diese für bestimmte Kanäle festlegen. Diese sind nützlich für Schlaffe Kanäle Diese haben eine Menge Aktivitäten, bei denen Sie möglicherweise nicht über jede gepostete Nachricht benachrichtigt werden möchten.
Außerdem gelten diese Benachrichtigungen für nur dieser Kanal. So können Sie für den Rest des Zeitraums weiterhin alle neuen Nachrichten sehen (wenn dies der von Ihnen ausgewählte Arbeitsbereichsauslöser ist) die Kanäle.
Desktop und Online
- Drücke den Die Info Symbol (kleiner Buchstabe „i“) oben rechts im Kanal.
- Wählen Mehr und dann Benachrichtigungen ändern.
- Wählen Sie aus "Jede neue Nachricht", "Nur @ Erwähnungen" oder "Nichts". Aktivieren Sie optional das Kontrollkästchen, um verschiedene Einstellungen auf Ihrem Mobilgerät zu verwenden.
- Drücke den X. das Fenster schließen.
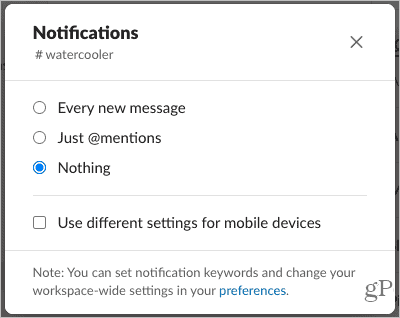
Sie können diese Einstellungen im Abschnitt "Benachrichtigungseinstellungen", den Sie oben verwendet haben, schnell überprüfen oder bearbeiten. Scrollen Sie nach unten und Sie sehen alle Ihre Kanalspezifische Benachrichtigungen.
App
- Tippen Sie auf die Die Info Symbol oben rechts im Kanal.
- Wählen Sie Benachrichtigungen.
- Wählen Sie einen Trigger aus den gleichen Optionen wie oben.
- Tippen Sie auf die X. das Fenster schließen.
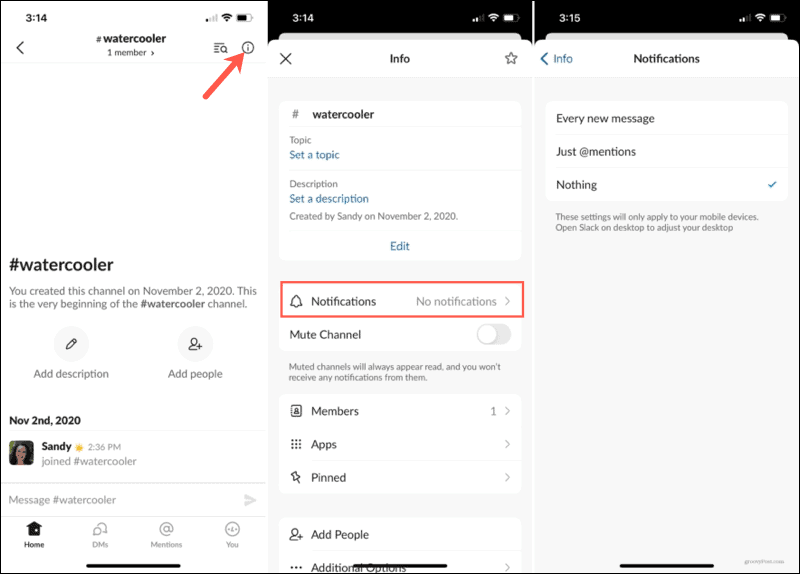
Um diese Benachrichtigungen in der mobilen App anzuzeigen, rufen Sie die oben verwendeten Benachrichtigungseinstellungen auf und tippen Sie auf Kanalspezifische Benachrichtigungen.
Nutzen Sie die Flexibilität der Slack-Benachrichtigung
Bei so vielen Einstellungen für Ihre Slack-Benachrichtigungen lohnt es sich, sich ein paar Minuten Zeit zu nehmen und sie nach Ihren Wünschen anzupassen. Mit Sounds können Sie erkennen, ohne zu suchen, welcher Arbeitsbereich Sie anruft. Mit einem Zeitplan können Sie sicherstellen, dass Sie nicht mitten in der Nacht aufgewacht sind. Und mit Schlüsselwörtern können Sie sicher sein, dass Sie keine Konversation zu einem wichtigen Thema verpassen.
Wenn Sie der Meinung sind, dass Ihre Mitarbeiter auch von der Anpassung ihrer Slack-Benachrichtigungen profitieren könnten, teilen Sie ihnen diese hilfreiche Anleitung mit!
Ihr Leitfaden zum Freigeben von Dokumenten in Google Text & Tabellen, Blättern und Folien
Sie können problemlos mit den webbasierten Apps von Google zusammenarbeiten. Hier ist Ihr Leitfaden zum Teilen in Google Text & Tabellen, Blättern und Folien mit den Berechtigungen ...

