Zuletzt aktualisiert am

Mit Automator-Workflows unter macOS können Sie eine Reihe von Aktionen einrichten, um eine Aufgabe automatisch auszuführen. Darauf aufbauend sind Quick Action-Workflows (die mit macOS Mojave geliefert wurden), die sich ideal für häufig verwendete Workflows eignen. Diese sind unter macOS Big Sur in den Finder-Fenstern, im Menü "Dienste" oder im Menü "Dienste" verfügbar MacBook Touch Bar.
Automator ist seit langem in macOS vorhanden und ermöglicht das Ausführen von Aufgaben durch Aneinanderreihen der erforderlichen Aktionen. Einige dieser Aktionen (aber nicht alle) erfordern Eingabetypen, um fortzufahren. Andernfalls kann die automatische Aufgabe nicht fortgesetzt werden.
Erstellen von Quick Flow-Workflows
Es ist wichtig zu verstehen, wie Automator zusammengesetzt ist, bevor Sie mit Schnellaktionen fortfahren. Wenn Sie Automator noch nicht verwendet haben, ist dies relativ schmerzlos. Auf der linken Seite der App befindet sich auf der rechten Seite des Automator-Fensters der Bibliotheksbereich, in dem Sie dem Workflow weitere Aktionen hinzufügen können. Von dort aus konfigurieren Sie Aktionen und speichern dann Ihren Workflow.
Führen Sie die folgenden Schritte aus, um mit Quick Flow-Workflows zu beginnen:
- Wählen Automator aus dem Anwendungsordner auf Ihrem Mac.
- Wählen Datei> Neu.
- Klicken Schnelle Reaktion.
- Wählen Wählen.
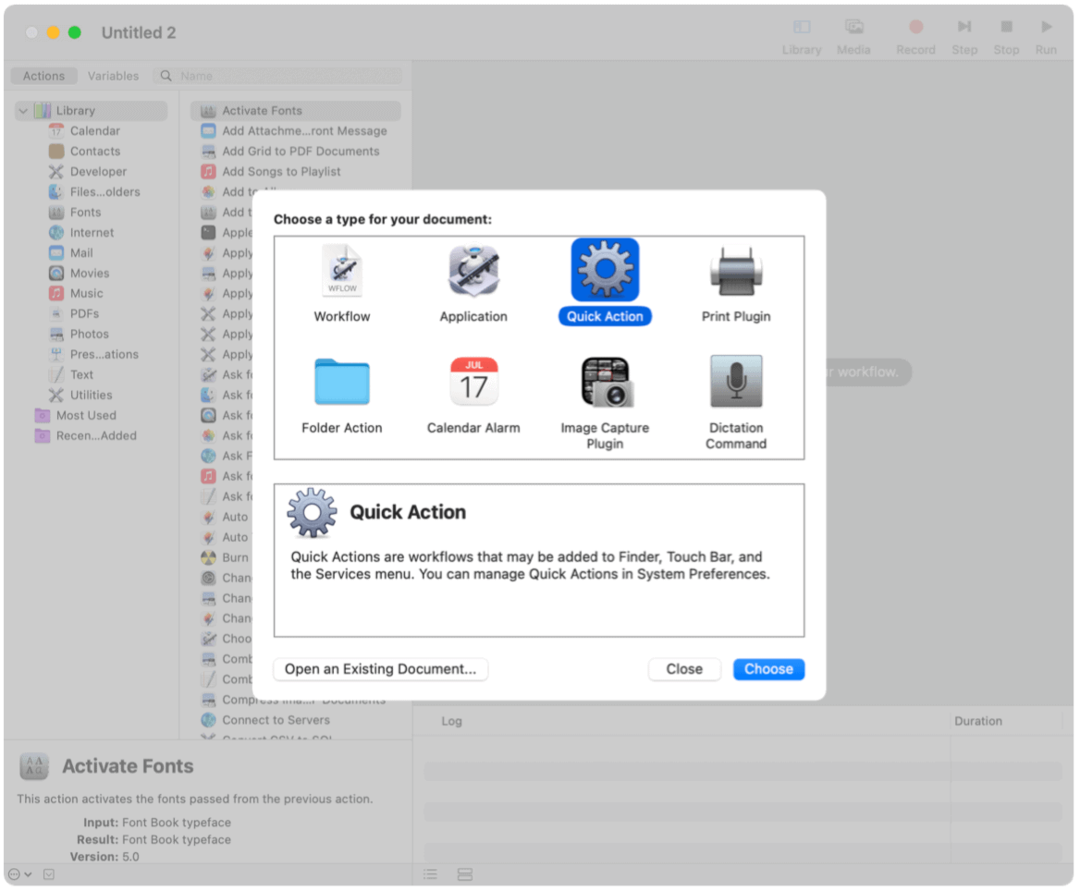
Nächster:
Am oberen Bildschirmrand können Sie Folgendes angeben:
-
Workflow erhält Strom: Der Datentyp, der als Eingabe für den Workflow verwendet wird. Wenn Sie Automatisch wählen, errät Automator die Art der Eingabe, die Sie in Ihrem Workflow verwenden möchten.
Hinweis: In den Finder-Fenstern sind nur Schnellaktionen verfügbar, die Dateien als Eingabe empfangen.
- Anwendung: Die App oder Apps, mit denen Sie Ihren Workflow verarbeiten möchten. Jede App muss geöffnet sein, damit der Workflow verfügbar ist.
- Eingabe ist: Wenn der Workflow Eingaben von URLs, Adressen, Telefonnummern, Daten oder E-Mail-Adressen erhält, können Sie verschiedene Eingabemöglichkeiten angeben.
- Die Ausgabe ersetzt den ausgewählten Text: Wenn der Workflow Eingaben von Text oder Rich Text empfängt, können Sie festlegen, dass die Ausgabe den ausgewählten Text ersetzt.
- Bild: Ein Bild für Ihre Schnellaktion. Sie können ein Bild auf Ihrem Mac auswählen oder ein Bild aus dem Menü auswählen.
- Farbe: Eine Farbe für Ihre Schnellaktion (nur in der Touch-Leiste sichtbar).
-
Workflow erhält Strom: Der Datentyp, der als Eingabe für den Workflow verwendet wird. Wenn Sie Automatisch wählen, errät Automator die Art der Eingabe, die Sie in Ihrem Workflow verwenden möchten.
Nächster:
- Hinzufügen Aktionen zu Ihrem Workflow.
- Wählen Datei> Speichern um den Workflow beizubehalten. Benennen Sie den Workflow und speichern Sie ihn.
Sobald eine Schnellaktion erstellt wurde, wird das Einblendmenü "Aktion" oben in einem Finder-Fenster oder unten im Vorschaufenster des Finder-Fensters in der Spalten- oder Galerieansicht angezeigt. Es ist auch in den Servicemenüs und gegebenenfalls unter Schnellaktionen in der Touch-Leiste verfügbar, wie Sie unten sehen können.
Quick Action Workflow: Ein Beispiel
Bei GroovyPost werden wir gebeten, Bilder in das PNG-Format zu konvertieren. Leider sind die meisten Bilder, die ich zur Verwendung in Artikeln finde, im JPG-Format. Um Bilder aus JPG in PNG zu konvertieren, verwende ich normalerweise die Mac-Vorschau. Mit einer benutzerdefinierten Schnellaktion kann ich diesen Prozess automatisieren.
So erstellen Sie diese Schnellaktion:
- Wählen Automator aus dem Anwendungsordner auf Ihrem Mac.
- Wählen Datei> Neu.
- Klicken Schnelle Reaktion.
- Wählen Wählen.
- Wählen Fotos im linken Bereich unter Aktionen.
- Klicken Ändern Sie den Bildtyp Ziehen Sie dann aus der mittleren Spalte auf die rechte Seite des Fensters.
Im Popup müssen Sie entscheiden, ob Sie eine Aktion zum Kopieren des Bildes hinzufügen (wodurch das Original erhalten bleibt) oder diesen Schritt überspringen möchten. Ich schlage vor zu wählen Hinzufügen, nicht hinzufügen, daher bleibt die Originaldatei erhalten.
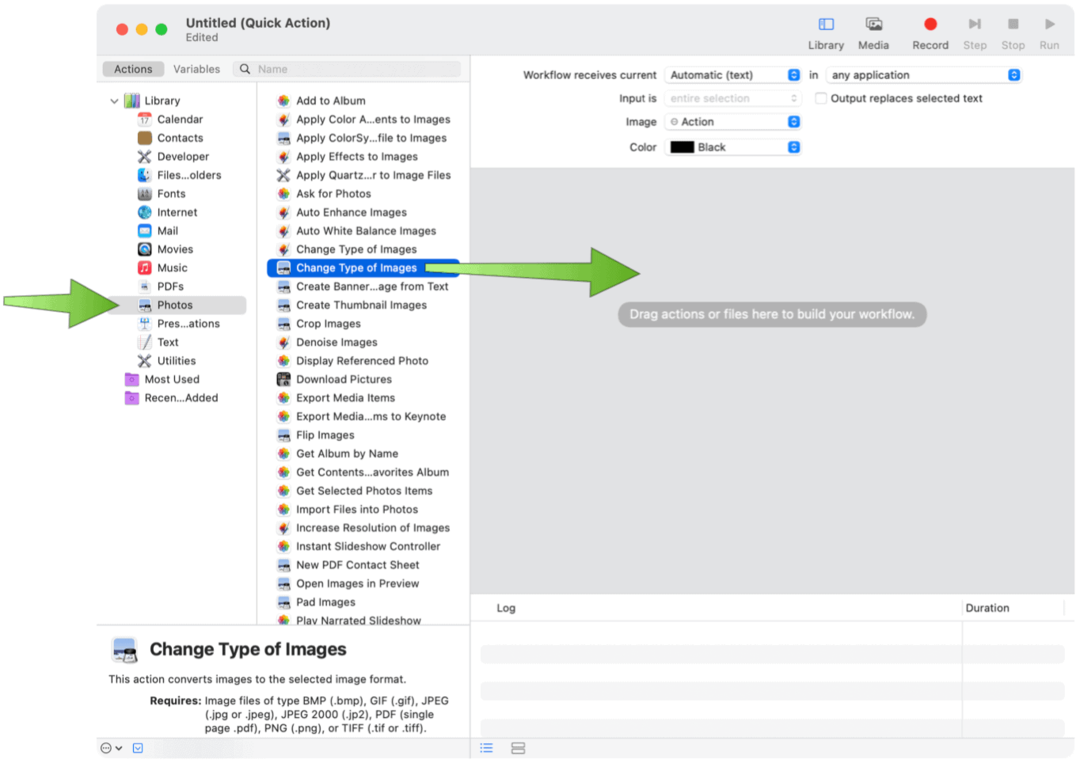
Nächster:
- Wählen Sie bis PNG im Pulldown-Menü unter Bildtyp ändern.
- Wählen Sie das Standort um Ihre Dateien unter dem Pulldown-Menü "Finder-Elemente kopieren" zu senden.
- Wählen Datei> Speichern um den Workflow beizubehalten. Benennen Sie den Workflow und speichern Sie ihn.

Hinzufügen von Quick Action-Workflows zur Touch-Leiste
Um Quick Actions-Workflows auf Ihrer MacBook Pro Touch-Leiste zu verwenden, müssen Sie zunächst die Schaltfläche Quick Actions hinzufügen, indem Sie die folgenden Anweisungen befolgen:
- Klicke auf das Apple-Symbol oben links auf Ihrem Mac-Bildschirm.
- Wählen Systemeinstellungen.
- Wählen Erweiterungen.
- Klicken Touch Bar.
- Wählen Kontrollstreifen anpassen.
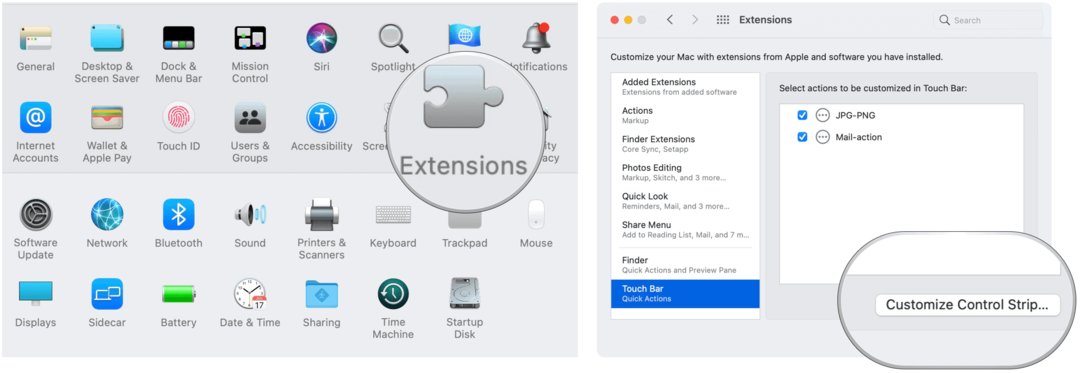
Nächster:
- Zieh den Schaltfläche "Schnellaktionen" zum unteren Rand des Bildschirms.
- Wählen Getan.

Anpassen des WorkFlow-Zugriffs für schnelle Aktionen
Standardmäßig werden Ihre Quick Action-Workflows in den Finder-Fenstern, im Servicemenü und gegebenenfalls in der Touch-Leiste angezeigt. Sie können einstellen, welche im Finder und in der Touch-Leiste angezeigt werden.
- Klicke auf das Apple-Symbol oben links auf Ihrem Mac-Bildschirm.
- Wählen Systemeinstellungen.
- Wählen Erweiterungen.
- Klicken FinderDeaktivieren Sie dann die Elemente, die nicht in den Finder-Fenstern angezeigt werden sollen.
- Wählen Touch BarDeaktivieren Sie dann die Elemente, die nicht in der Touch-Leiste angezeigt werden sollen.
Quick Action-Workflows erleichtern das Ausführen häufig wiederholter Aufgaben. Nachdem Sie sie über den macOS Automator eingerichtet haben, finden Sie Quick Action-Workflows im Finder-Menü, im Menü "Dienste" oder in der MacBook Touch-Leiste.
Preisanpassung im Geschäft: So erhalten Sie Online-Preise im Handumdrehen
Der Kauf im Laden bedeutet nicht, dass Sie höhere Preise zahlen müssen. Dank Preisanpassungsgarantien erhalten Sie Online-Rabatte ...
So verschenken Sie ein Disney Plus-Abonnement mit einer digitalen Geschenkkarte
Wenn Sie Disney Plus genossen haben und es mit anderen teilen möchten, erfahren Sie hier, wie Sie ein Disney + Geschenkabonnement für ...
Ihr Leitfaden zum Freigeben von Dokumenten in Google Text & Tabellen, Blättern und Folien
Sie können problemlos mit den webbasierten Apps von Google zusammenarbeiten. Hier ist Ihr Leitfaden zum Teilen in Google Text & Tabellen, Blättern und Folien mit den Berechtigungen ...



