So deaktivieren Sie die Bildschirmzeit auf dem Mac und Gründe, warum Sie dies nicht tun sollten
Apfel Held Macos / / February 27, 2021
Zuletzt aktualisiert am
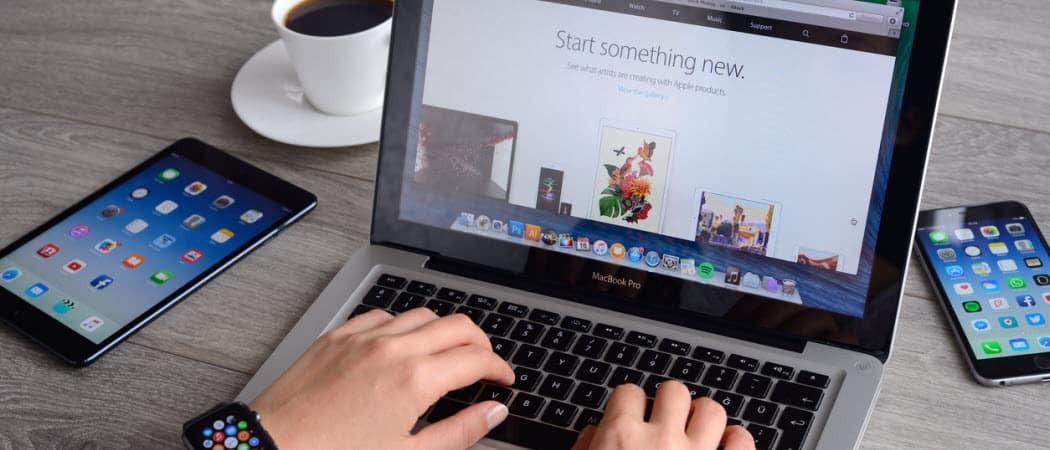
Mit der Bildschirmzeit von Apple können Sie überwachen, wie viel Zeit Sie jeden Tag auf Ihren Geräten verbringen, einschließlich iPhone, iPad und Mac. Auf diese Weise können Sie auch Ausfallzeiten planen und Grenzwerte für alle Ihre Geräte festlegen. Wenn Sie die Bildschirmzeit auf Ihrem Mac lieber nicht verwenden, können Sie sie mit den folgenden Schritten einfach ausschalten.
Bildschirmzeit auf dem Mac
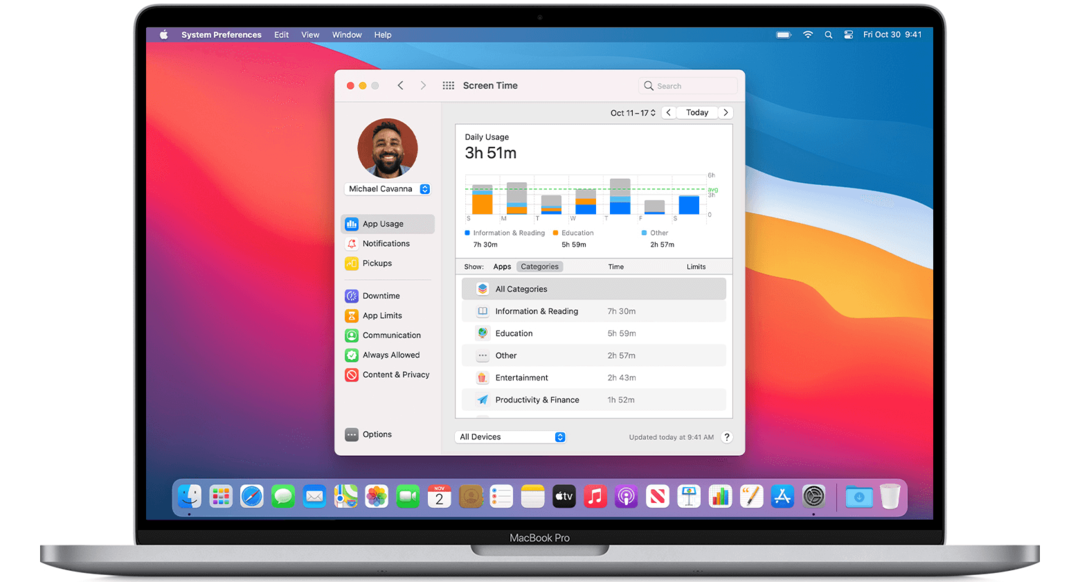
Zuerst gestartet am iPhone und iPad Mit iOS 12 wurde Screen Time 2019 für Macs mit macOS Catalina eingeführt und mit nicht geändert macOS Big Sur ein Jahr später. Die beiden Versionen sind sehr ähnlich, wie Sie unten sehen werden.
Einrichten der Bildschirmzeit auf dem Mac
So aktivieren Sie die Bildschirmzeit auf Ihrem Computer:
- Gehen in Systemeinstellungen auf Ihrem Mac.
- Klicken Bildschirmzeit.
- Wählen Optionen unten links.
- Wählen Anmachen.
Tippen Sie auf, um Ihre Informationen auf anderen Geräten zu teilen Optionen auf der Hauptseite von Screen Time. Dann umschalten Geräteübergreifend freigeben.
Bildschirmzeit für Kinder
Mit Apple Family Sharing aktiviert, können Sie das Konto eines Kindes mit Ihrem Mobilgerät oder Mac verwalten. Gleiches gilt für die Bildschirmzeit, die Sie direkt von jedem Gerät Ihres Kindes aus einschalten können.
So schalten Sie dies über Ihren Mac ein:
- Gehen in Systemeinstellungen auf Ihrem Mac.
- Klicken Familienfreigabe.
- Wählen Bildschirmzeit Wählen Sie dann in der Seitenleiste den Namen Ihres Kindes in der Liste aus.
- Wählen Öffnen Sie die Bildschirmzeiteinstellungen Schaltfläche, um zu den Einstellungen für die Bildschirmzeit zurückzukehren.
- Wähle dein Kindername aus dem Menü in der oberen linken Ecke.
- Klicken Optionen in der unteren linken Ecke.
- Wählen Anmachen.
Verwenden der Bildschirmzeit auf dem Mac
Screen Time bietet standardmäßig Steuerelemente, mit denen Sie den Zugriff nach Zeit, App oder Person einschränken können. Die Bildschirmzeit enthält auch Tracking-Tools, die anzeigen, welche Aufgaben auf den einzelnen Computern ausgeführt werden.
Beschränkungen
Es gibt fünf Arten von Einschränkungen in der Bildschirmzeit: Ausfallzeit,
- Ausfallzeit legt einen Zeitplan fest, wann Ihr Kind sein Gerät verwenden kann und wann nicht. Standardmäßig ist es ab 22 Uhr eingestellt. bis 7 Uhr morgens, aber Sie können es auf die Zeit einstellen, die am besten funktioniert. Wenn die Ausfallzeit aktiv ist, wird neben dem Symbol jeder App ein kleines Sanduhrsymbol angezeigt. Wenn sie versuchen, die App zu starten, kann sie nicht verwendet werden, und es wird eine Meldung angezeigt, dass das Zeitlimit eingehalten wurde.
- App-Grenzen Mit dieser Option können Sie steuern, wie lange Ihre Kinder bestimmte Apps verwenden. Sie können Einschränkungen für alle Apps oder nur für Apps in bestimmten Kategorien festlegen. Beispielsweise möchten Sie möglicherweise Zeitlimits für die Verwendung von Apps und Spielen für soziale Netzwerke festlegen. Sobald Apps gesperrt sind, können nur Sie das Gerät entsperren, um mehr Zeit zu sparen.
- Mit KommunikationsgrenzenSie können Telefon-, FaceTime-Nachrichten und iCloud-Kontakte vom Benutzer je nach Zeit einschränken. Während der regulären Bildschirmzeit können Sie beispielsweise die Kommunikation mit allen Personen, Kontakten und Gruppen oder nur mit Kontakten zulassen. Während der Ausfallzeit können Sie die Kommunikation mit bestimmten Kontakten oder jedem zulassen.
- Durch Einstellen bestimmter Apps auf Immer erlaubt Im Modus können Sie sicherstellen, dass auf sie auch dann zugegriffen werden kann, wenn Ausfallzeiten und App-Limits aktiviert sind.
- Schließlich unter Inhalt & Datenschutzkönnen Sie weitere Einschränkungen zuweisen. Sie können beispielsweise auch verhindern, dass Kinder Apps löschen, In-App-Käufe einschränken und Altersbeschränkungen für Unterhaltung festlegen. Sie können auch den Zugriff auf unangemessene Webinhalte, Spiele, Bücher und den Zugriff auf bestimmte iTunes Store-Inhalte beschränken. Und denken Sie daran, einen sicheren Passcode zu haben, den nur Sie kennen, damit Ihr Kind keine Ihrer Einstellungen ändern kann.
Verfolgung
In Screen Time auf dem Mac gibt es drei wichtige Tracking-Funktionen: App-Nutzung, Benachrichtigungen und Pick-Ups.
- Wie der Name schon sagt, App-Nutzung zeigt Ihnen, wie viel Zeit Sie oder Ihr Kind mit jeder App verbringen. Sie können diese Informationen nach Kategorien anzeigen, z. B. nach sozialen Netzwerken oder Unterhaltung. Sie können auch ein App-Limit festlegen, wie dies auch auf iPhone und iPad möglich ist.
- Unter BenachrichtigungenDie Bildschirmzeit zeigt an, wie viele Benachrichtigungen für jede App empfangen werden. Über das Gerätemenü unten im Fenster "Bildschirmzeit" können Sie Benachrichtigungen, die von Mac- und Mobilgeräten empfangen werden, trennen. Benachrichtigungen werden nach App getrennt. Die tatsächlichen Benachrichtigungen werden jedoch nicht in der Bildschirmzeit angezeigt.
- Mit Pick-UpsApple zeigt Ihnen auch, wie oft ein mobiles Gerät abgeholt wird und welche App zuerst überprüft wird. Mit diesen Informationen können Sie sehen, welche Apps wann am wichtigsten sind.
Schalten Sie die Bildschirmzeit auf dem Mac ein
Wenn Sie Screen Time nicht verwenden möchten, können Sie es für sich selbst, Ihre Kinder oder beide relativ einfach ausschalten. Ausschalten der Bildschirmzeit auf dem Mac nicht Schalten Sie es auf anderen Apple-Geräten wie iPhone und iPad aus.
So schalten Sie die Bildschirmzeit für sich selbst aus:
- Gehen in Systemeinstellungen auf Ihrem Mac.
- Klicken Bildschirmzeit. Wenn Sie die Familienfreigabe verwenden, klicken Sie auf das Popup-Menü in der Seitenleiste und wählen Sie sich selbst aus. Andernfalls wird in der Seitenleiste kein Popup-Menü angezeigt.
- Klicken Optionen in der unteren linken Ecke der Seitenleiste.
- Wählen Schalte aus in der oberen rechten Ecke.
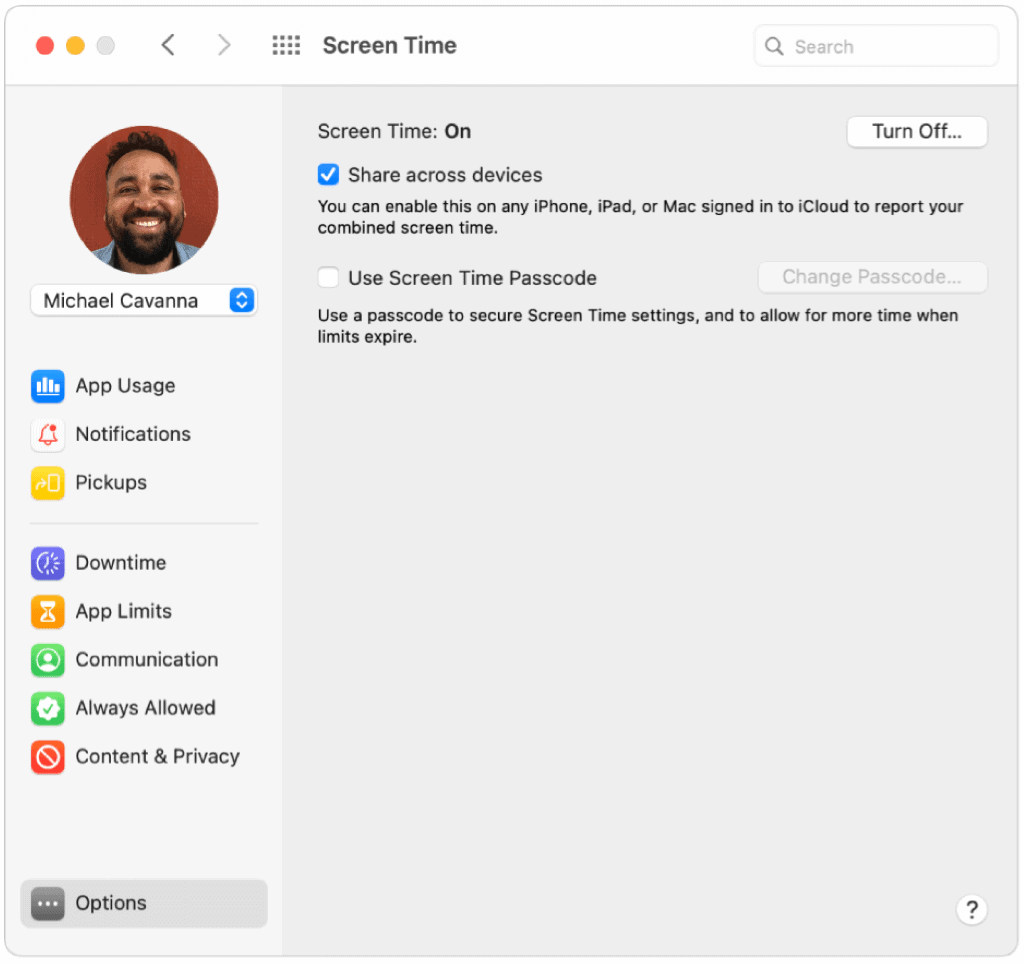
So schalten Sie die Bildschirmzeit für Ihr Kind aus:
- Melden Sie sich bei Verwendung der Familienfreigabe bei Ihrem Mac-Benutzerkonto an und stellen Sie sicher, dass Sie sich mit Ihrer Apple ID anmelden. Andernfalls melden Sie sich beim Mac-Benutzerkonto des Kindes an.
- Gehen in Systemeinstellungen auf Ihrem Mac.
- Klicken Bildschirmzeit. Wenn Sie die Familienfreigabe verwenden, klicken Sie in der Seitenleiste auf das Popup-Menü und wählen Sie das untergeordnete Element aus. Andernfalls wird in der Seitenleiste kein Popup-Menü angezeigt.
- Klicken Optionen in der unteren linken Ecke der Seitenleiste.
- Wählen Schalte aus in der oberen rechten Ecke.
- Wiederholen Sie die Schritte 1 bis 5 in diesem Abschnitt für jedes Kind.
Die Bildschirmzeit ist ein nützliches Tool, das Sie auf Ihren Apple-Geräten verwenden können. Auf einem Mac können Sie die Bildschirmzeit jederzeit für sich oder Ihr Kind deaktivieren - oder das Tool nutzen, um die Computerzeit besser in den Griff zu bekommen. Es ist deine Entscheidung!
Preisanpassung im Geschäft: So erhalten Sie Online-Preise im Handumdrehen
Der Kauf im Laden bedeutet nicht, dass Sie höhere Preise zahlen müssen. Dank Preisanpassungsgarantien erhalten Sie Online-Rabatte ...
So verschenken Sie ein Disney Plus-Abonnement mit einer digitalen Geschenkkarte
Wenn Sie Disney Plus genossen haben und es mit anderen teilen möchten, erfahren Sie hier, wie Sie ein Disney + Geschenkabonnement für ...
Ihr Leitfaden zum Freigeben von Dokumenten in Google Text & Tabellen, Blättern und Folien
Sie können problemlos mit den webbasierten Apps von Google zusammenarbeiten. Hier ist Ihr Leitfaden zum Teilen in Google Text & Tabellen, Blättern und Folien mit den Berechtigungen ...



