Verwendung von Missionskontrollräumen in macOS Big Sur
Big Sur Apfel Held Macos / / February 27, 2021
Zuletzt aktualisiert am

Wenn auf Ihrem Mac-Desktop mehrere Fenster geöffnet sind, kann dies die Effizienz beeinträchtigen und das Auffinden von Inhalten erschweren. Mit Mission Control-Bereichen können Sie diese Unordnung beseitigen, indem Sie zusätzliche Desktops erstellen. Hier erfahren Sie, wie es geht.
Einrichten von Missionskontrollräumen
So erstellen Sie einen Raum:
- Klicken Finder vom Mac-Dock.
- Wählen Gehen Sie zu> Anwendungen von der Symbolleiste.
- Wählen Missions Kontrolle.
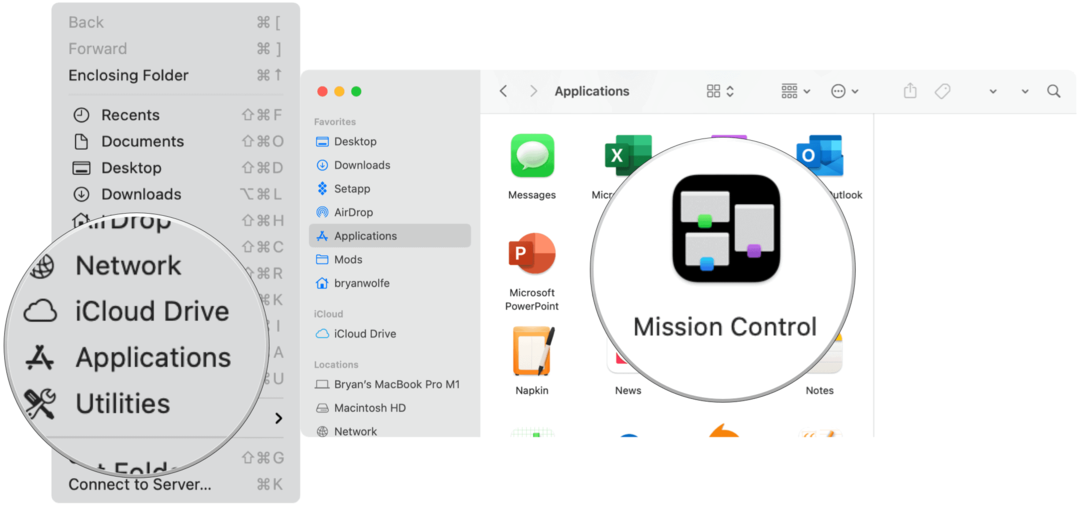
Nächster:
- Klicken + oben rechts auf dem Bildschirm in der Leertaste, um einen neuen Raum zu erstellen. Sie können bis zu 16 Leerzeichen erstellen.
- Wählen Sie das Miniaturansicht für einen Raum, um es zu öffnen.
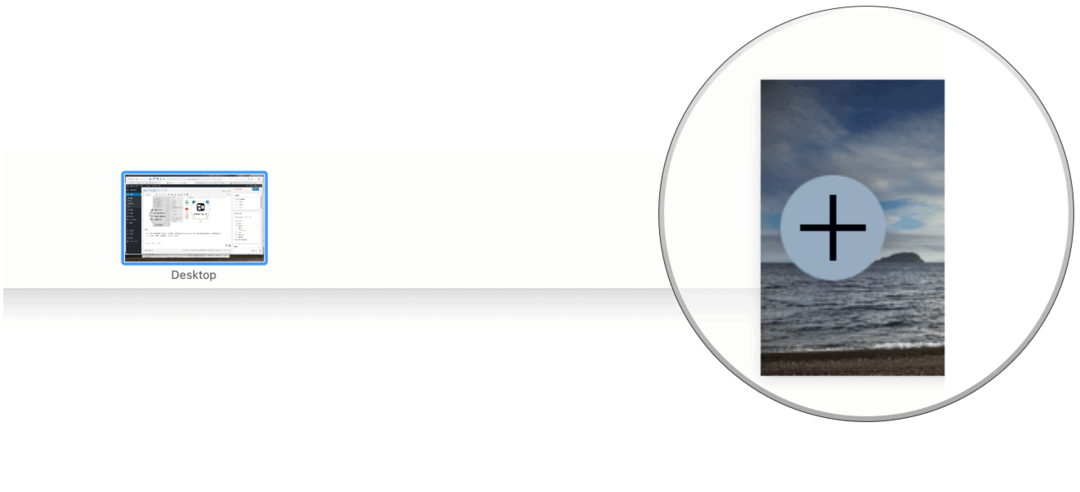
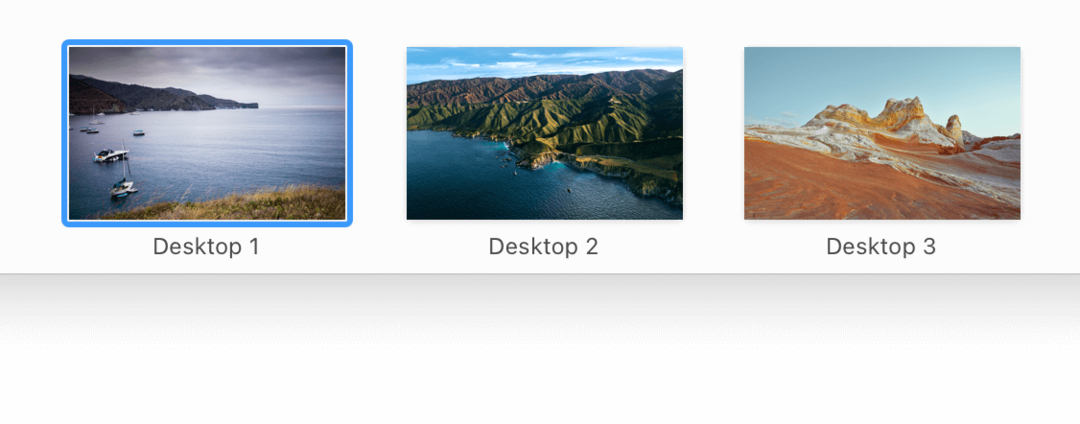
Passen Sie Ihre Räume an
Apple schlägt vor, Leerzeichen zu identifizieren, indem für jedes ein anderes Desktop-Bild verwendet wird. Ändern Sie dazu das Desktop-Bild in den Systemeinstellungen. Sie können auch einen Desktop-Generator eines Drittanbieters wie verwenden 24 Stunden Wallpaper.
Missionskontrollräume verwenden
Sie können je nach Computertyp mit unterschiedlichen Methoden zwischen Mac-Bereichen wechseln.
- Wischen Sie mit einem Trackpad mit drei oder vier Fingern nach links oder rechts.
- Wischen Sie mit einer magischen Maus mit zwei Fingern.
- Drücken Sie auf Ihrer Tastatur die Steuertaste und die rechte oder linke Pfeiltaste.
- Bewegen Sie in Mission Control den Zeiger an den oberen Bildschirmrand und klicken Sie dann auf ein Leerzeichen in der Leertaste.
- Auf MacBook Pros mit einem Touch Barkönnen Sie die Tastatureinstellungen so anpassen, dass Leerzeichen enthalten sind. Klicken Sie dort auf ein Leerzeichen in der Touch-Leiste, um das Leerzeichen zu öffnen.
Mac-Räume organisieren
Es gibt keinen richtigen oder falschen Weg, um Mac-Speicherplätze zu verwenden und zu pflegen. Denken Sie beim Einrichten Ihrer Räume immer daran, dass das Ziel darin besteht, Unordnung zu beseitigen. In diesem Sinne hier einige Vorschläge:
- Teilen Sie Ihre geöffneten Fenster zwischen geschäftlichen und persönlichen Apps auf. Ein Desktop kann beispielsweise Mail, Pages und Excel enthalten, während ein anderer Musik und Safari enthalten kann.
- Verwenden Sie einen Desktop für Ihre am häufigsten verwendeten Apps und andere für den Rest.
- Bist du kreativ Weisen Sie Adobe-Apps wie Photoshop und Illustrator einen Platz zu, während der Rest an anderer Stelle offen bleibt.
Es ist einfach, geöffnete Fenster von einem Bereich in den anderen zu verschieben. Beispielsweise möchten Sie möglicherweise eine geöffnete App auf Ihren Arbeits- oder persönlichen Bildschirm verschieben. So verschieben Sie ein geöffnetes Fenster:
- Ziehen Sie ein geöffnetes Fenster an den Bildschirmrand (rechts oder links, je nach Einrichtung). Das nächste Feld wird in wenigen Sekunden aktiviert, sodass Sie das geöffnete Fenster im neuen Feld ablegen können.
- Als weitere Option können Sie Mission Control starten und dann ein geöffnetes Fenster in der Spaces-Leiste von einem Feld zum anderen ziehen.
- Wenn Sie ein geöffnetes Fenster auf eine Vollbild-App in einem anderen Bereich der Leertaste ziehen, können Sie beide Apps über die geteilte Ansicht verwenden.
Zuweisen von Apps zu Spaces
Sie können auch proaktiv vorgehen und Apps Leerzeichen zuweisen. Jedes Mal, wenn Sie eine App aktivieren, wird sie über den zugewiesenen Bereich geöffnet. Um dies zu tun:
- Klicken Sie mit der rechten Maustaste auf die App, der Sie einen Platz im Mac-Dock zuweisen möchten.
- Wählen Optionen> Zuweisen zu.
- Wählen Sie unter Zugewiesen an die Option Alle Desktops, Dieser Desktop oder Keine aus.
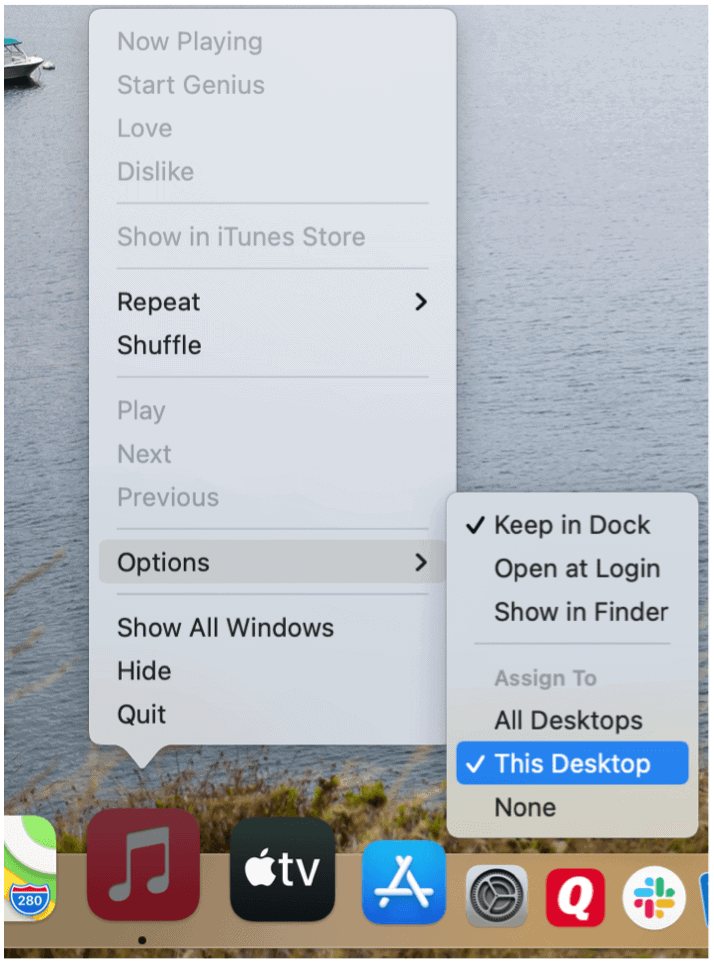
Leerzeichen ändern
Standardmäßig wird jedem neuen Speicherplatz, der auf Ihrem Mac erstellt wird, eine neue Nummer zugewiesen. Zum Beispiel Desktop 1, Desktop 2 und Desktop 3. Es sollte einfach sein, diese Namen zu ändern, um besser zu reflektieren, was jeder Raum enthält, wie z. B. Arbeit, Musik und Persönlich. Leider ist es bei weitem nicht so einfach, wie es sein sollte.
Das nur Um die aktuellen Namenskonventionen für Leerzeichen zu umgehen, müssen Sie eine App öffnen, sie dann im Vollbildmodus anzeigen und weitere Schritte ausführen, wie hier gezeigt.
- Öffnen Sie eine App auf Ihrem Mac wie auf jedem anderen.
- Drücke den grünes Ampelsymbol oben links im App-Fenster, um in den Vollbildmodus zu wechseln.
- Wählen Vollbildmodus aktivieren Modus.
- Wischen Sie mit einem Trackpad mit drei oder vier Fingern nach oben, um Mission Control zu öffnen und einen neuen Bereich zu erstellen.
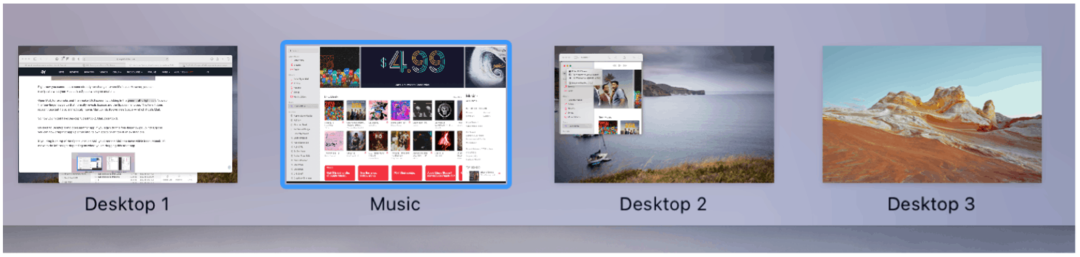
Im obigen Beispiel wurde die Musik-App verwendet, um einen neuen Bereich namens "Musik" zu erstellen. Trotz des Namens funktioniert der Raum wie jeder andere; Sie können zusätzliche Apps im Bereich ohne Einschränkungen öffnen. Sobald ein Mac-Speicherplatz erstellt wurde, können Sie seinen Namen nicht mehr ändern.
Missionskontrollräume löschen
Sie können Leerzeichen jederzeit mit den folgenden Anweisungen löschen:
- Klicken Finder vom Mac-Dock.
- Wählen Gehen Sie zu> Anwendungen von der Symbolleiste.
- Wählen Missions Kontrolle.
- Bewegung der Zeiger an den oberen Rand des Bildschirms, um die Leertaste aufzurufen. Bewegen Sie den Mauszeiger dann über den Bereich, den Sie löschen möchten.
- Drücke den Schaltfläche Löschen scheint so.
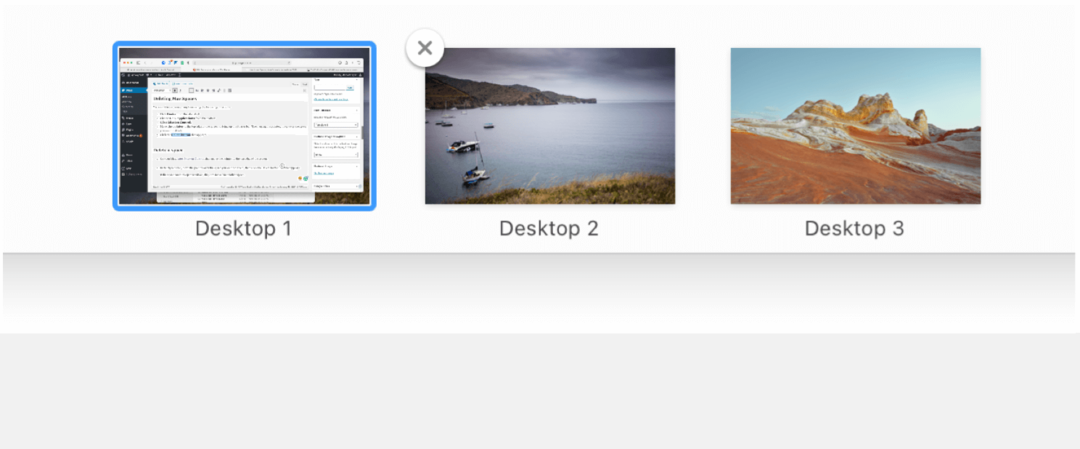
Hinweis: Jedes geöffnete Fenster aus einem gelöschten Bereich wird in einen anderen Bereich verschoben, sofern verfügbar.
Ein vergessenes Werkzeug
Apple veröffentlicht in der Regel neue Funktionen für iOS und MacOS, die nie wieder erwähnt oder aktualisiert werden. Missionskontrollräume sind eines dieser nützlichen, aber vergessenen Werkzeuge. Mit Räumen können Sie Ihren Arbeitsbereich besser organisieren und die Effizienz steigern. Verwenden Sie es ab heute!
Preisanpassung im Geschäft: So erhalten Sie Online-Preise im Handumdrehen
Der Kauf im Laden bedeutet nicht, dass Sie höhere Preise zahlen müssen. Dank Preisanpassungsgarantien erhalten Sie Online-Rabatte ...
So verschenken Sie ein Disney Plus-Abonnement mit einer digitalen Geschenkkarte
Wenn Sie Disney Plus genossen haben und es mit anderen teilen möchten, erfahren Sie hier, wie Sie ein Disney + Geschenkabonnement für ...
Ihr Leitfaden zum Freigeben von Dokumenten in Google Text & Tabellen, Blättern und Folien
Sie können problemlos mit den webbasierten Apps von Google zusammenarbeiten. Hier ist Ihr Leitfaden zum Teilen in Google Text & Tabellen, Blättern und Folien mit den Berechtigungen ...



