Windows Task Scheduler: Auslösen eines Ereignisses, wenn das Internet eine Verbindung herstellt / trennt
Microsoft Windows 10 Windows Windows 8 Vindovs 7 / / March 17, 2020
Zuletzt aktualisiert am

Es gibt bestimmte Dinge, die Sie möglicherweise jedes Mal tun möchten, wenn Ihr Computer eine Verbindung zum Internet herstellt oder wenn Ihre Netzwerkverbindung unterbrochen wird. Möglicherweise sind Sie jedoch nicht immer in der Nähe, um sie auszuführen.
Zuvor haben wir Ihnen gezeigt, wie Sie Windows Task Scheduler verwenden, um Ihren Computer zu haben zu einer bestimmten Zeit automatisch aufwachen oder schlafen. Ähnlich wie bei diesem Tipp können Sie Windows so einrichten, dass Aufgaben ausgeführt werden, wenn ein bestimmtes Ereignis auftritt. Eine praktische Verwendung dieser Funktion besteht darin, ein Ereignis auszulösen, wenn Ihr Computer eine Verbindung zum Internet herstellt oder nicht mit dem Internet verbunden ist. Sie können dies verwenden, um automatisch E-Mails zu senden, Protokolle zu speichern oder andere Aufgaben zu erledigen, wenn das Internet ausfällt und dann wieder eingeschaltet wird. Der Schlüssel besteht darin, nach zwei NetworkProfile-Ereignis-IDs zu suchen: 10000 (verbinden) und 10001 (trennen). So verwenden Sie sie:
Starten Sie den Windows Task Scheduler über alle Programme -> Zubehör -> Systemprogramme.
Klicken Sie auf Aktion -> Aufgabe erstellen ...

Geben Sie Ihrer Aufgabe auf der Registerkarte Allgemein einen Namen, klicken Sie dann auf Auslöser und dann auf Neu.
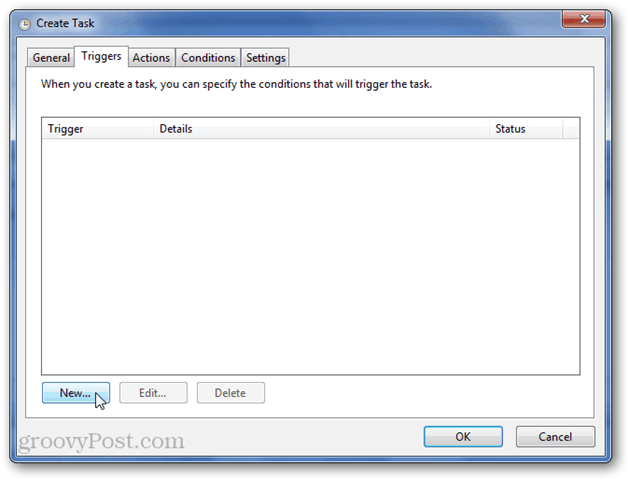
Wählen Sie im Menü "Aufgabe starten" die Option "Bei einem Ereignis". Dann wähle:
Log: Microsoft-Windows-NetworkProfile / Operational
Quelle: Netzwerkprofil
Ereignis-ID: 10000
Die 10000-Ereignis-ID wird protokolliert, wenn Sie eine Verbindung zu einem Netzwerk herstellen.
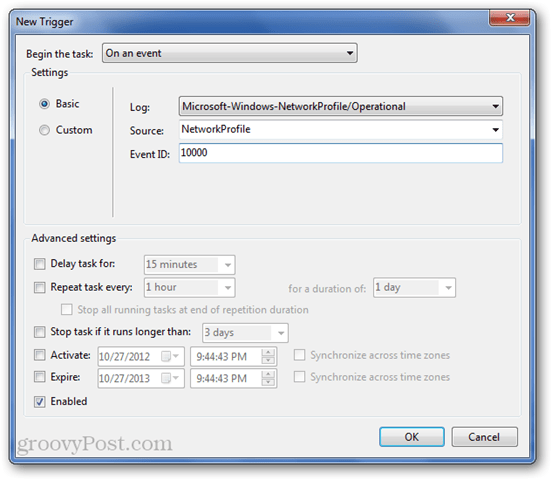
OK klicken.
Gehen Sie zur Registerkarte Bedingungen. Hier möchten Sie möglicherweise das Kontrollkästchen "Aufgabe nur starten, wenn der Computer mit Wechselstrom betrieben wird" (für Laptops) deaktivieren. Sie können ein Netzwerk auch über das Menü "Nur starten, wenn die folgende Netzwerkverbindung verfügbar ist:" angeben. Dies kann nützlich sein, wenn Sie die Aufgabe nur ausführen möchten, wenn Sie sich in Ihrer Arbeitsverbindung befinden, oder wenn Sie sie nicht in einem öffentlichen Netzwerk oder ähnlichem ausführen möchten.
Fügen Sie auf der Registerkarte "Aktionen" einige Aktionen hinzu und klicken Sie auf "OK", um die Ausführung Ihrer Aufgabe abzuschließen.
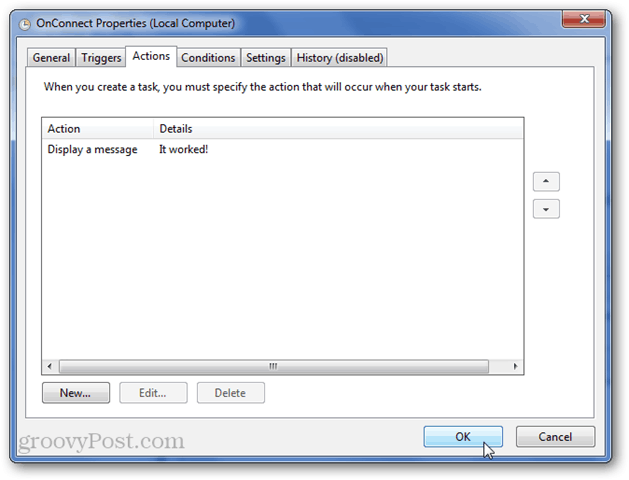
Testen Sie es, indem Sie das Internet trennen und dann wieder verbinden.

Es funktionierte!
Um ein Ereignis zu erstellen, das ausgelöst wird, wenn das Netzwerk getrennt wird, gehen Sie genauso vor, außer dass Sie 10001 für die Ereignis-ID verwenden.
Log: Microsoft-Windows-NetworkProfile / Operational
Quelle: Netzwerkprofil
Ereignis-ID: 10001
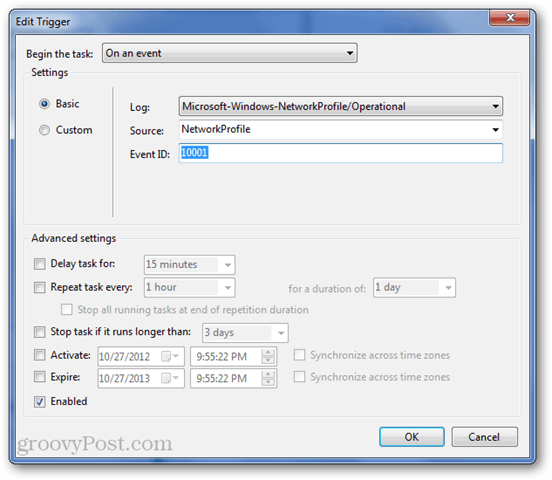
Sie möchten auch sicherstellen, dass keine Netzwerkverbindungsbedingungen vorliegen (da Sie in diesem Fall nicht mit dem Internet verbunden sind).
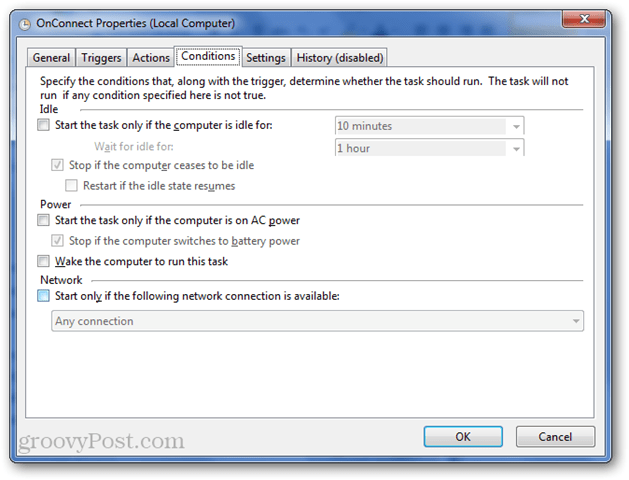
Testen Sie es, indem Sie Ihr Netzwerk trennen.

Dies ist natürlich nur ein Beispiel dafür, was mit Windows Task Schedule möglich ist, um nach Ereignissen zu suchen und dann etwas Interessantes zu tun... einige zum Guten... andere zum Bösen.

