Führen Sie Chrome OS unter Windows, MacOS oder Linux mit Android Studio aus
Chrome Os Google Held / / March 17, 2020
Zuletzt aktualisiert am
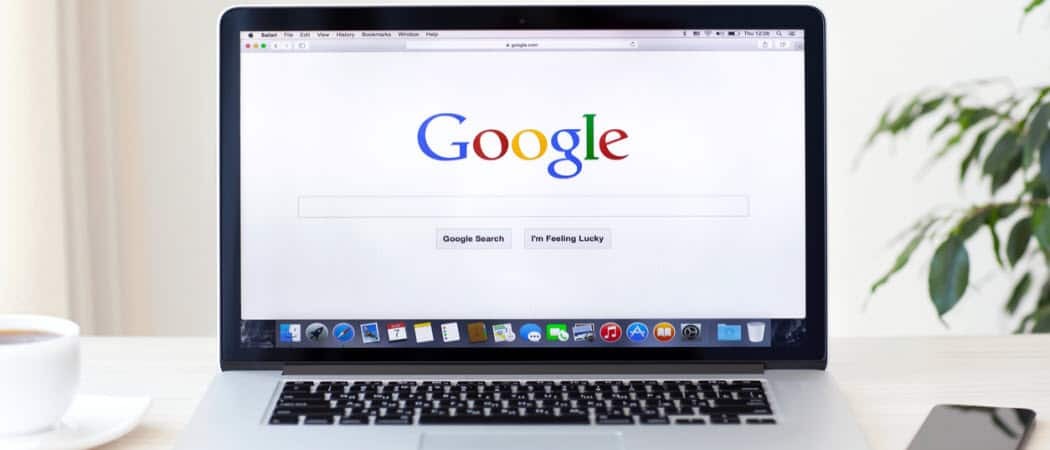
Das Chrome OS wird immer beliebter, aber was ist, wenn Sie es ausprobieren möchten, bevor Sie das Geld für ein Chromebook ausgeben? Jetzt können Sie es zuerst unter Windows mit Android Studio ausprobieren.
Das Chrome OS gewinnt an Lob, da immer mehr Funktionen hinzugefügt werden. Es ist also sinnvoll, wenn Sie neugierig sind und dem System einen Dreh geben möchten. Aber da ist das Chrome OS eigentlich nur auf verfügbar Chromebook Auf Laptops können Sie Chrome OS unter anderen Betriebssystemen nicht wirklich verwenden. Es gibt jedoch eine (Art) Problemumgehung.
Mit dem kostenlosen Android StudioSie können eine virtuelle Maschine auf Windows-, MacOS- und Linux-Computern einrichten und dann das darin enthaltene Chrome OS ausführen. Sie erhalten nicht die vollständige Chrome OS-Erfahrung, aber Sie werden genug sehen, um zu wissen, ob das Betriebssystem für Sie geeignet ist oder nicht. Der mitgelieferte Chrome-Browser ist voll funktionsfähig und Sie können Synchronisieren Sie alle Ihre Browsereinstellungen damit.
Einrichten von Chrome OS auf Ihrem Computer mit Android Studio
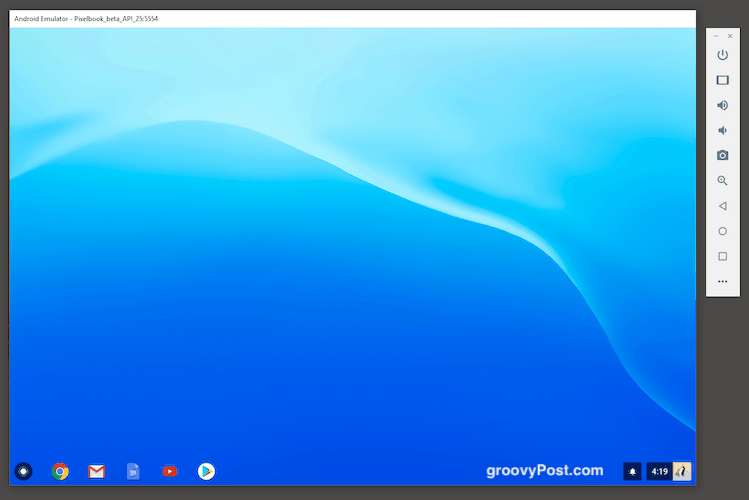
Bei der erstmaligen Einrichtung sind einige Arbeiten erforderlich. Aber Android Studio hält mehr oder weniger Ihre Hand. Wenn dies nicht der Fall ist, sind wir dafür hier.
Beachten Sie, dass Sie für die Installation mindestens 3 GB und etwa 2 GB RAM benötigen, damit alles reibungslos funktioniert. Stellen Sie also sicher, dass Sie diese Spezifikationen haben, bevor Sie beginnen. Die virtuelle Maschine wird viel Speicher beanspruchen (mehr als 50%). Fahren Sie daher zuerst alle anderen unnötigen Programme herunter.
Laden Sie die Installationsdatei herunter
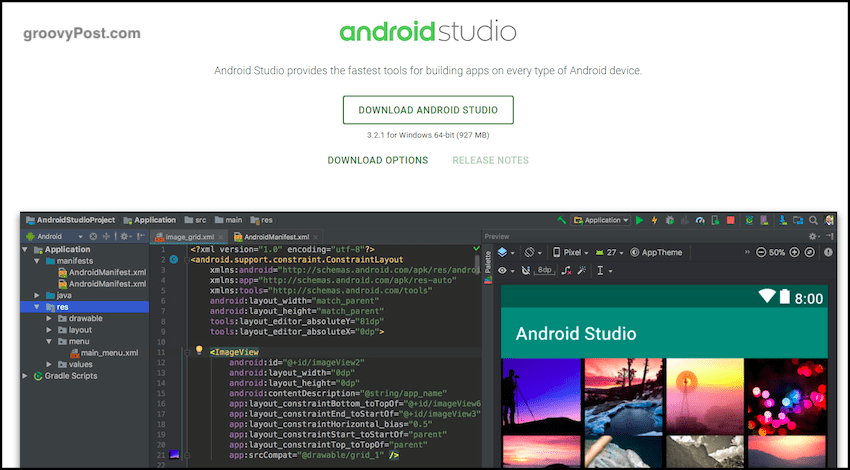
Der erste Schritt ist zu Gehen Sie zu Android Studio und laden Sie das Installationsprogramm herunter.
Installieren Sie den ersten Teil des Programms
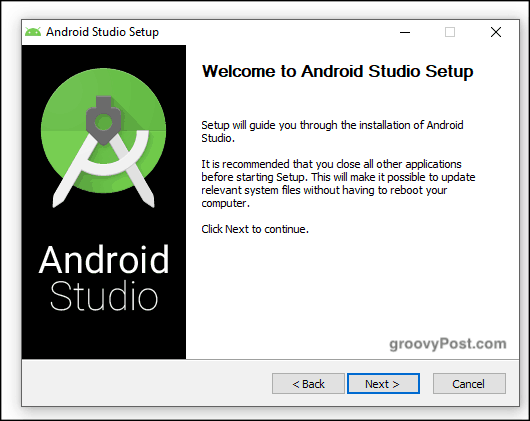
Installieren Sie es jetzt. Dieser Teil ist ziemlich einfach. Dies ist jedoch nur der erste Teil der Installation und der einfachste Teil.
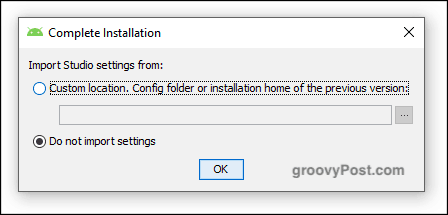
Wenn dieser Teil der Installation abgeschlossen ist, werden Sie gefragt, ob Sie Einstellungen und Konfigurationen aus einer früheren Installation haben. Wenn ja, können Sie sie in importieren. Wenn nicht, wählen Sie "Einstellungen nicht importieren" und klicken Sie auf "OK".
Führen Sie den Setup-Assistenten aus
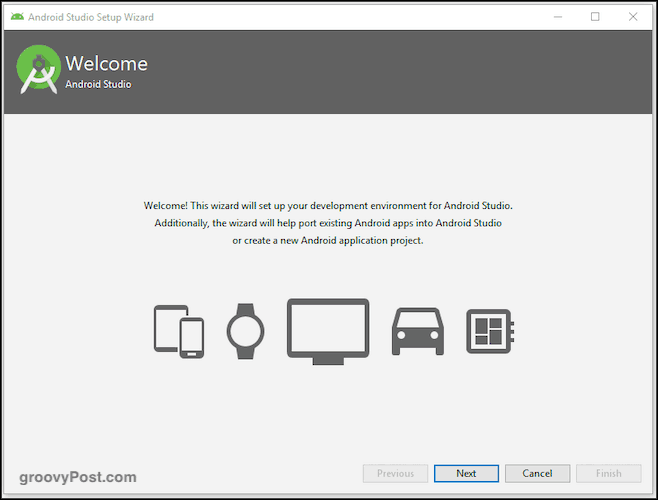
Zeit, den Assistenten zu starten. Sie können beispielsweise die Farbe Ihres Chrome OS-Skins auswählen. Ich mag die dunkle Farbe, aber Sie können sie später leicht ändern, wenn Sie entscheiden, dass Sie sie nicht mögen.
Warten Sie, bis der nächste Teil heruntergeladen und installiert ist

Anschließend werden die restlichen erforderlichen Pakete heruntergeladen, entpackt und installiert. Dieser Teil hat eine Weile für mich gedauert, also sei geduldig. Es ist hilfreich, wenn Sie alle nicht benötigten laufenden Programme, insbesondere Browser, herunterfahren.
Schließlich sehen Sie dieses Fenster.

Holen Sie sich Chrome OS aus dem SDK-Manager
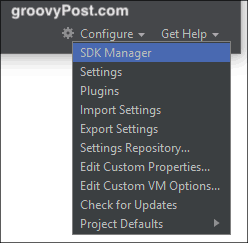
Unten links in diesem Fenster sehen Sie die Option "Konfigurieren". Klicken Sie darauf und wählen Sie "SDK Manager". Wir werden jetzt unsere Android-Version auswählen und Chrome OS erhalten.
Nachdem Sie "SDK Manager" ausgewählt haben, wählen Sie "SDK Update Sites" und klicken Sie auf das grüne "+" Symbol ganz rechts auf dem Bildschirm. Eine Box wird jetzt kommen. Geben Sie unter Name "Chrome OS Repository" ein. Geben Sie im Feld URL Folgendes ein:
https://storage.googleapis.com/chrome_os_emulator/addon2-1.xml
Klicken "Anwenden”Dann OK, um die Box zu speichern und zu schließen.
Öffnen Sie nun eine neue Box und nennen Sie sie "Chrome OS System Images". Geben Sie unter URL Folgendes ein:
https://storage.googleapis.com/chrome_os_emulator/sys-img2-1.xml
Wechseln Sie nun zu SDK-Tools Klicken Sie auf die Registerkarte und aktivieren Sie "Chrome OS-Gerät".
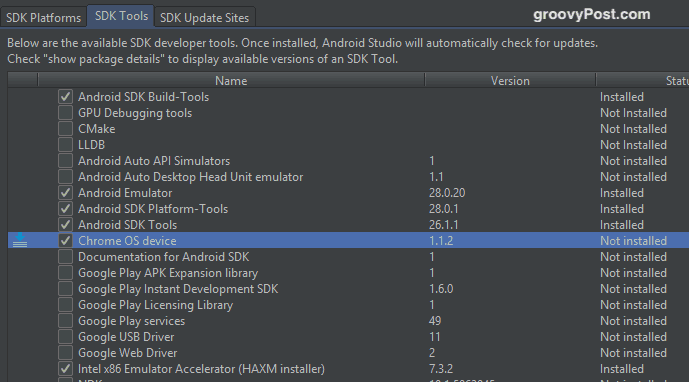
Wenn Sie auf OK klicken, werden die ausgewählten Tools installiert. Auch dies kann eine Weile dauern, da Sie die Chrome OS-Datei erhalten. Starten Sie nach Abschluss der Installation Android Studio neu, damit die Änderungen wirksam werden.
Erstellen Sie ein neues Android-Projekt
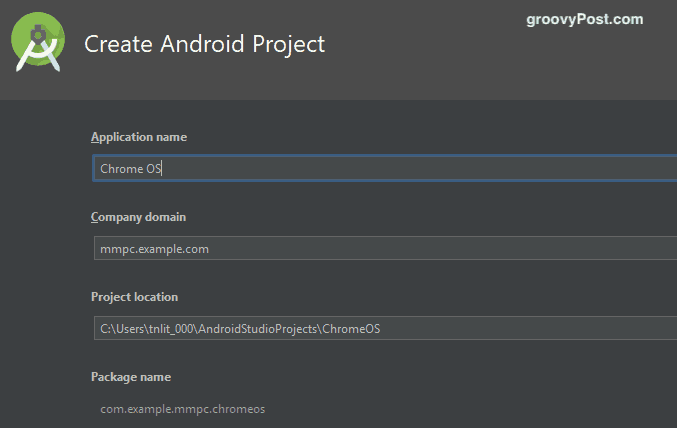
Jetzt ist es an der Zeit, zum Hauptbildschirm von Android Studio zurückzukehren und ein neues Android-Projekt zu erstellen (vorausgesetzt, Sie haben in keinem vorherigen Projekt importiert).
Wie Sie im obigen Screenshot sehen können, nennen Sie Ihre Anwendung "Chrome OS". Lassen Sie es unter Unternehmensdomäne in Ruhe. In meinem Fall ist "mmpc" der Name meiner Festplatte. Lassen Sie Ihre Festplatte also standardmäßig den Namen verwenden, den Android Studio Ihnen gibt.
Der Projektspeicherort wird automatisch auf den Speicherort von Android Studio auf Ihrem Computer festgelegt. Wenn Sie keinen guten Grund haben, diesen Standort zu ändern, lassen Sie ihn unverändert.

Wählen Sie nun aus, auf welchen „Geräten“ Sie Chrome OS verwenden möchten. Um die Sache zu vereinfachen, wählen Sie einfach "Telefon und Tablet". Natürlich können Sie andere auswählen, wenn Sie möchten.
Erstellen Sie ein neues virtuelles Gerät

Jetzt ist es Zeit, das virtuelle Gerät zu erstellen, auf dem Sie Chrome OS ausführen werden. Drücke den AVD Manager Symbol auf dem nächsten Bildschirm, das ein rosa rechteckiges Symbol ist.
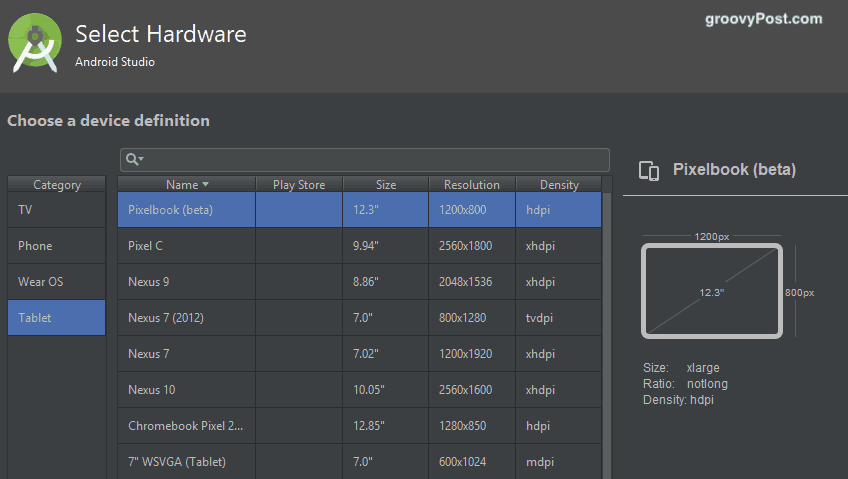
Wählen Sie auf der linken Seite "Tablet" und dann "Pixelbook (Beta)" aus der Hauptliste.
Laden Sie Ihre bevorzugte Android-Version herunter und installieren Sie sie

Im nächsten Bildschirm werden Sie aufgefordert, Ihre Android-Version auszuwählen und herunterzuladen. Es ist sinnvoll, die neueste Version zu verwenden. Wenn Sie jedoch eine frühere Version wünschen, können Sie diese auswählen und herunterladen.
Klicken Sie nun auf "Fertig stellen" und die Installation ist abgeschlossen.
Schalten Sie das virtuelle Gerät ein und melden Sie sich mit Ihrem Google-Konto an
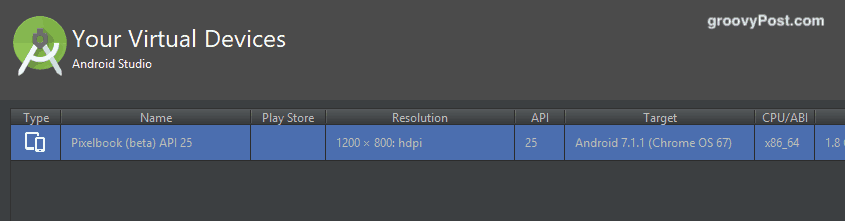
Der nächste Bildschirm ist der Bildschirm "Virtuelle Geräte" (Sie können mehrere virtuelle Geräte mit unterschiedlichen Betriebssystemen erstellen). Auf der rechten Seite sehen Sie eine grüne Wiedergabetaste zum Starten.

Sobald Sie auf die Wiedergabetaste klicken, wird Ihr neu geprägtes Chrome OS gestartet. Sie werden dann aufgefordert, sich in Ihrem Google-Konto anzumelden, und aufgefordert, Ihre Browsereinstellungen zu synchronisieren.
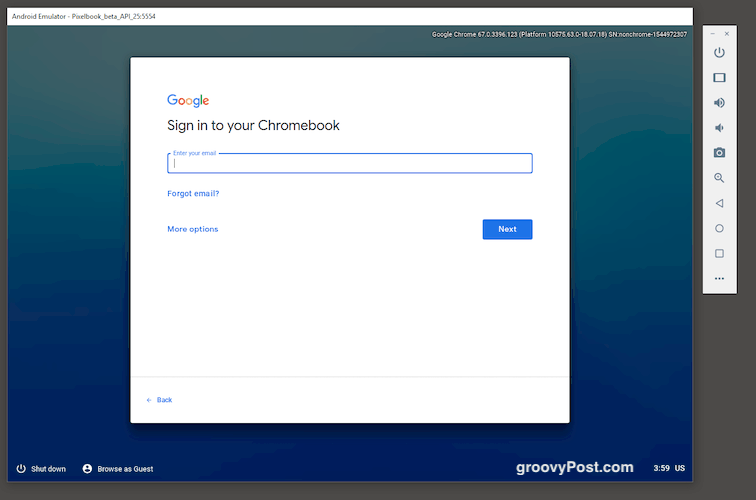
Es ist erwähnenswert, dass einige Tasten auf Ihrer Tastatur nicht funktionieren. Ob Sie es glauben oder nicht, die @ -Taste! Daher empfehle ich Ihnen, eine Einweg-E-Mail-Adresse einzurichten, um das Chrome OS auszuprobieren. Geben Sie ihm ein sehr einfaches Passwort ohne Sonderzeichen. Auf diese Weise werden Sie Ihren Stapel nicht sprengen, wenn Sie versuchen, sich mit Ihrem komplexen Kennwort mit 35 Zeichen anzumelden.

