Google Sheets Füllen Sie Tipps und Tricks aus
Google Sheets Google Held / / January 25, 2021
Zuletzt aktualisiert am

Das Ausfüllen von Zellen in einer Spalte in Google Sheets ist eine der häufigsten Anforderungen, die Menschen beim Arbeiten in Tabellenkalkulationen haben.
Die meisten Menschen wissen, wie man Google Sheets mit dem einfachsten Füllansatz ausfüllt. Es gibt jedoch viele Tricks, mit denen Sie dies effizienter durchführen und sicherstellen können, dass die Daten, die die Zellen füllen, die gewünschten Werte enthalten.
In diesem Artikel erfahren Sie, wie Sie Google Sheets schnell und genau ausfüllen können.
So füllen Sie Google Sheets aus
Der Ansatz zum Ausfüllen einer Spalte in Google Sheets hängt davon ab, was Sie versuchen. Am einfachsten ist es, einen Wert in der Spalte zu duplizieren. Etwas kompliziertere Ansätze umfassen das Zählen, Anpassen eines vorhandenen Musters und das Behandeln von Daten.
Füllen mit dem gleichen Wert
Wenn Sie eine Tabelle von Grund auf neu ausfüllen, müssen Sie sie möglicherweise duplizieren Ein Wert bis zum Ende einer Spalte
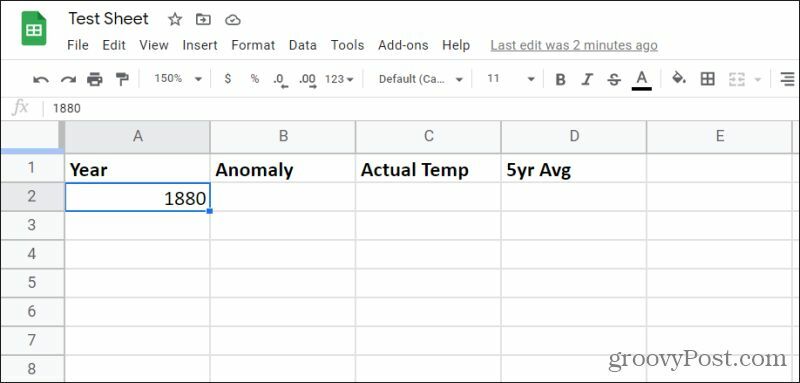
Wenn Sie die Anzahl der Zellen, über die Sie den ursprünglichen Wert duplizieren möchten, nach unten gezogen haben, lassen Sie einfach die Maustaste los, und alle diese Zellen werden mit diesem Wert gefüllt.
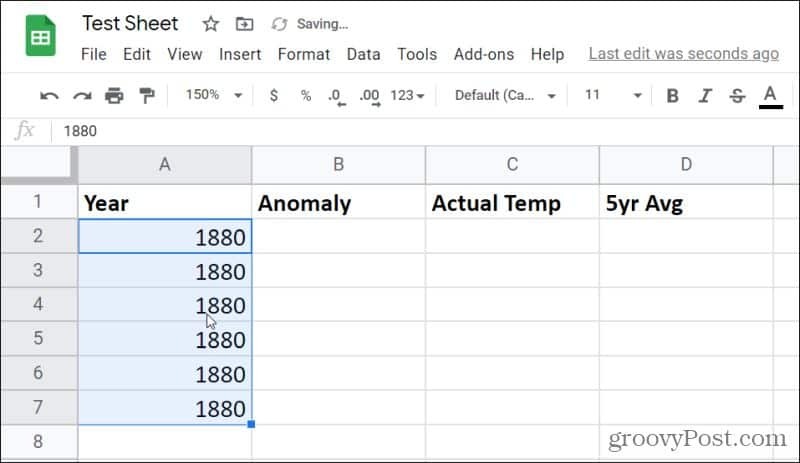
Sie können dies auch für Text tun. Solange die ursprüngliche Zelle vor dem Ziehen und Freigeben eine einzelne Zelle mit einem Wert oder Text ist, dupliziert Google Sheets den Wert in dieser Zelle.
Füllen mit vorhandenem Muster
Der nächsthäufigste Ansatz zum Ausfüllen in Google Sheets ist das sequentielle Herunterzählen in einer Spalte basierend auf den anfänglichen Zellenwerten.
Dazu benötigen Sie zwei oder mehr Zellen mit Werten, die das Muster darstellen. Dies können fortlaufende Zahlen nacheinander sein, oder es können Zahlen sein, die einem anderen Muster folgen.
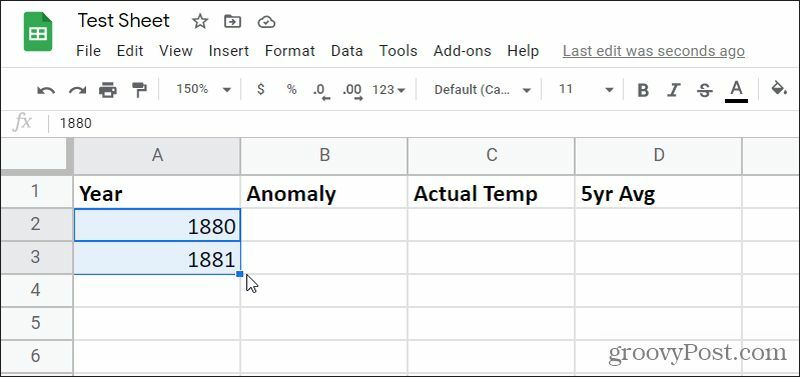
Um die Spalte mit demselben Muster zu füllen, wählen Sie einfach das blaue Feld in der unteren rechten Ecke der letzten Zelle aus und halten Sie es gedrückt. Ziehen Sie diese nach unten, bis Sie die Spalte füllen möchten, und lassen Sie dann die linke Maustaste los.
Dadurch wird die Spalte so weit gefüllt, wie Sie den Zeiger mit Ihrem ursprünglichen Muster ziehen.
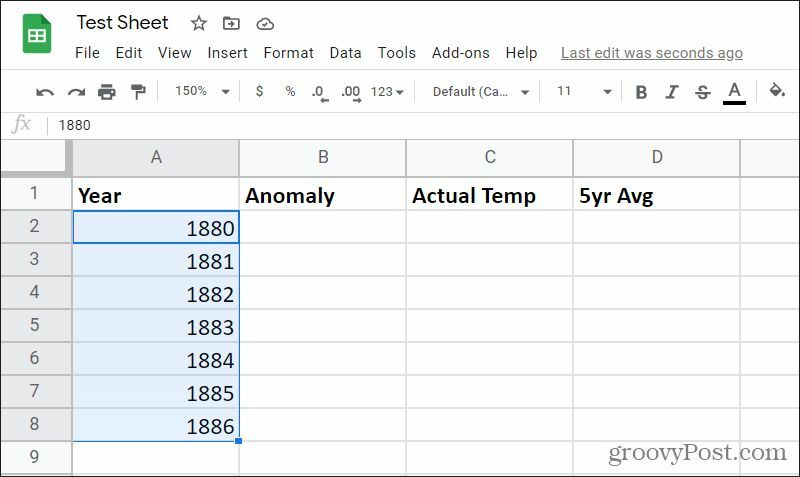
Diese und die vorherige Methode zum Ausfüllen in Google Sheets funktionieren auch zum Ausfüllen von Zeilen rechts. Der Vorgang ist der gleiche, Sie müssen jedoch nur das blaue Feld nach rechts und nicht nach unten ziehen.
Füllen mit komplexen Mustern
Sie können die Spalten nicht wie in den obigen Beispielen in einfacher Reihenfolge ausfüllen. Wenn Ihr vorhandenes Muster größere Inkremente enthält oder BerechnungenGoogle Sheets ist intelligent genug, um das Muster zu erkennen und zu wiederholen.
Zum Beispiel, wenn Ihre Anfangszahlen Inkremente um drei enthalten und Sie automatisch nach unten ziehen Wenn Sie die Spalte füllen, werden Sie feststellen, dass alle gefüllten Zellen den Wert darüber um drei erhöhen Gut.
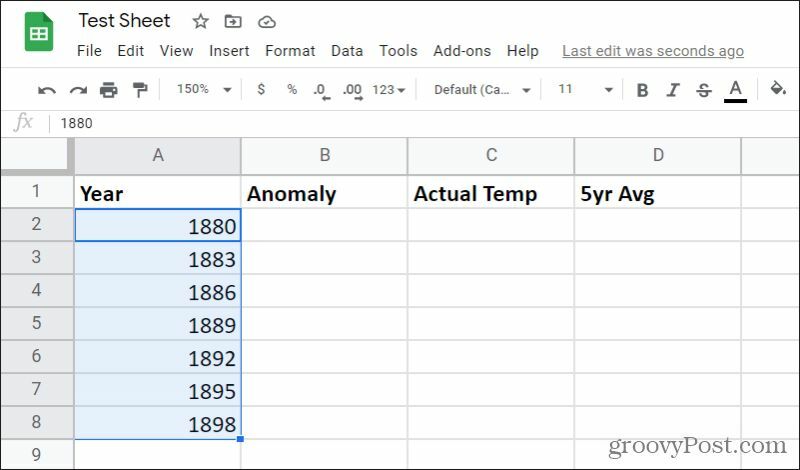
So funktioniert das automatische Ausfüllen in Google Sheets
Diese Mustererkennung endet auch nicht mit einfachen Inkrementen. Mit der Funktion zum automatischen Ausfüllen von Google Sheets können Sie Berechnungen auch automatisch bis zum Ende einer Wertespalte ausfüllen.
Erstellen Sie dazu die Berechnung, die Sie in dieser Spalte verwenden möchten. Das folgende Beispiel enthält einen Durchschnitt der Temperaturdaten der letzten fünf Jahre in einer Spalte ganz rechts.
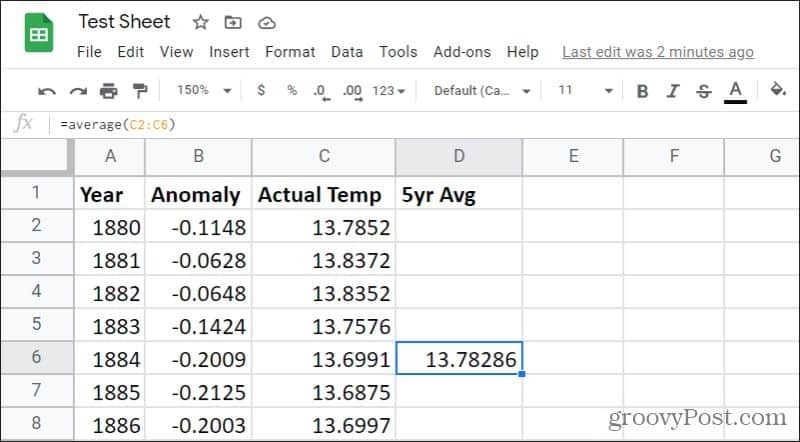
Wenn Sie das blaue Feld in der Ecke dieser Zelle einige Zellen in dieser Spalte nach unten ziehen, wird die Formel entsprechend aktualisiert, wobei die Zellreferenzen entsprechend aktualisiert werden. Dies bedeutet, dass jede Zelle in Ihrer Spalte immer die Daten der letzten fünf Jahre mittelt.
Um automatisch alle Zellen in dieser rechten Spalte bis zum Ende der Zellen der vorhandenen Daten zu füllen, halten Sie einfach die Taste gedrückt Strg Geben Sie die Taste auf der Tastatur ein und doppelklicken Sie auf das blaue Feld in der unteren rechten Ecke der Zelle.

Dadurch wird der Rest der Spalte bis zur letzten Zelle gefüllt, in der sich links davon Daten in der Spalte befinden.
Das automatische Ausfüllen in Google Sheets kann viel Zeit sparen, insbesondere wenn Sie eine Google Sheets-Spalte in einer sehr großen Tabelle mit einem sehr großen Datensatz ausfüllen müssen.
Ausfüllen von Google Sheets mit Daten
Google Sheets enthält einige zusätzliche Informationen zum Ausfüllen von Datumsdaten. Wenn Ihre erste Zelle beispielsweise Daten in einem Standard-Datumsformat enthält und Sie diese Spalte ausfüllen, wird dieses Datum in jeder Zelle um einen Tag erhöht.
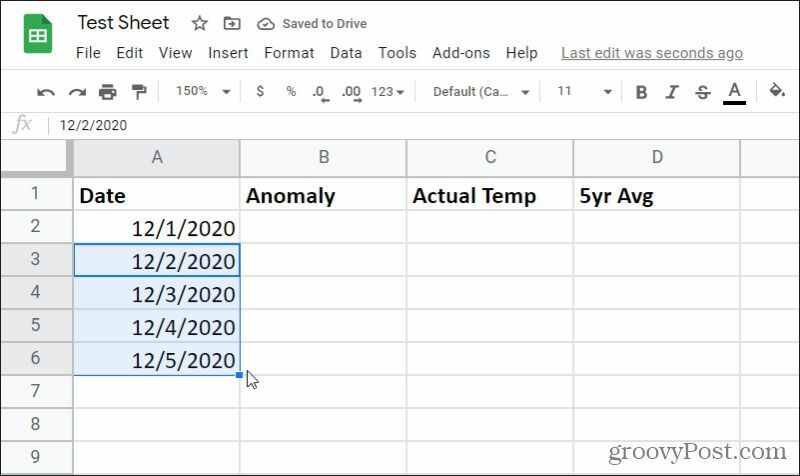
Sie sind in diesem automatischen Füllschritt nicht auf den Tageswert beschränkt. Google Sheets erkennt Muster auch in Datumsangaben. Wenn Sie also zwei Anfangszellen erstellen, in denen das Jahr anstelle des Tages um eins erhöht wird, wählen Sie Diese beiden Zellen füllen den Rest der Spalte aus und erhöhen das Jahr um jeweils eine Zelle.
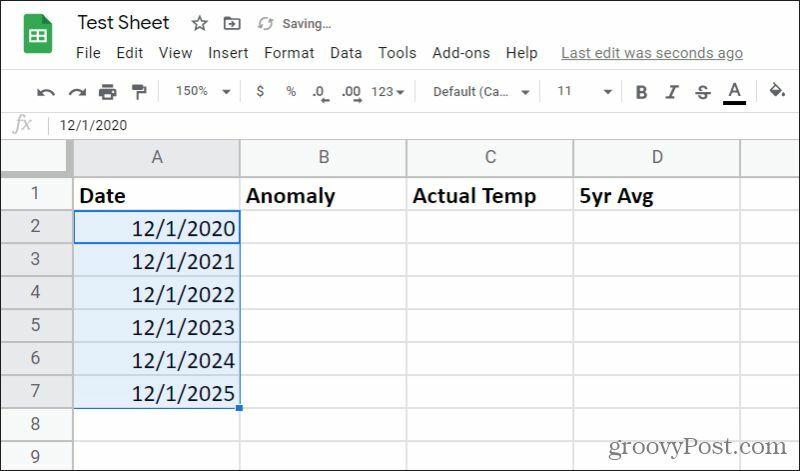
Google Sheets erkennt auch andere Daten wie Monate, Wochentage und mehr. Wenn Ihre erste Zelle ein Monat ist und Sie ausfüllen, ist Google Sheets intelligent genug, um den Rest der Spalte mit aufeinander folgenden Monaten zu füllen.
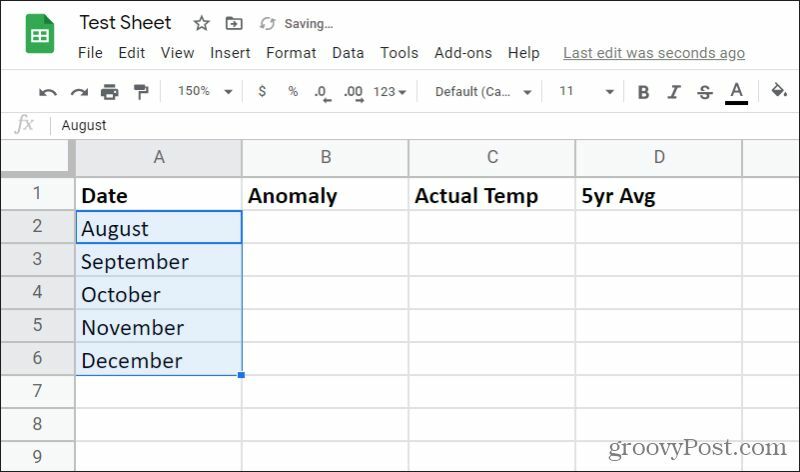
Gleiches gilt, wenn Sie in den Anfangszellen Wochentage verwenden. Google Sheets füllt die Spalte mit aufeinanderfolgenden Wochentagen und fährt ab Samstag zurück zum Sonntag. Dies kann nützlich sein, wenn Sie versuchen, so etwas zu tun Erstellen eines Kalenders in Google Sheets.
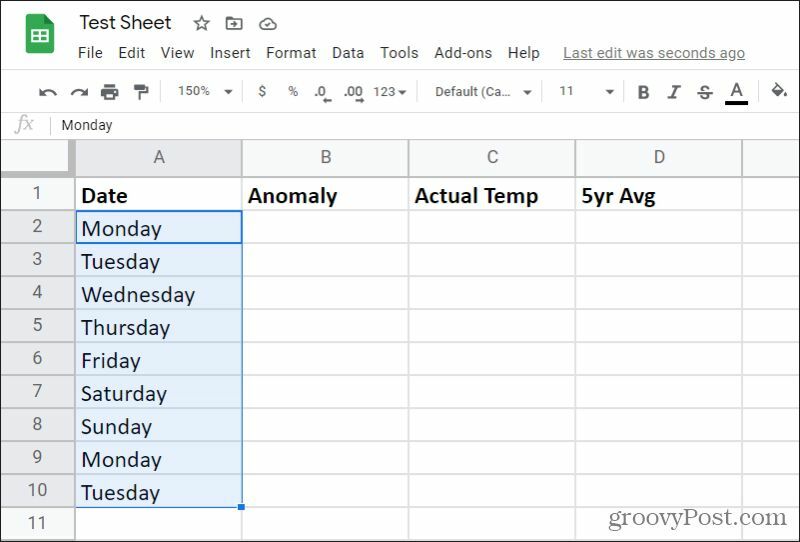
Google Sheets behandelt andere Einheiten ähnlich wie die Zeit und wiederholt sogar Textmuster mit Zeichenfolgen.
So konfigurieren Sie die automatische Füllung
Wenn Sie eine der oben genannten Techniken ausprobieren und ausfüllen oder die Tricks zum automatischen Ausfüllen von Mustern nicht wie beschrieben funktionieren, müssen Sie die automatische Vervollständigung aktivieren.
Wählen Sie dazu die Werkzeuge Menü und wählen Sie Aktivieren Sie die automatische Vervollständigung aus der Dropdown-Liste.
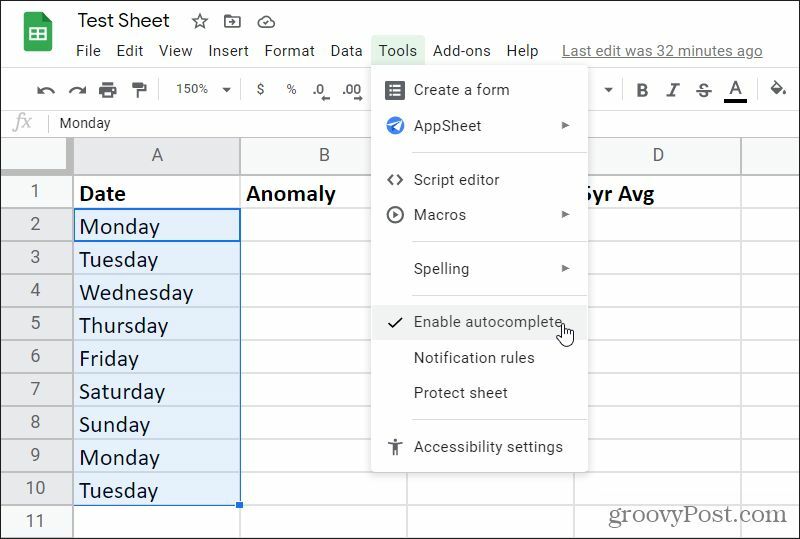
Nach der Aktivierung funktionieren alle in diesem Artikel aufgeführten Tipps zum Ausfüllen wie oben beschrieben.
Sie können viel Zeit sparen, wenn Sie die Funktionen zum Ausfüllen und automatischen Ausfüllen in Google Sheets verwenden. Dies ist besonders nützlich, wenn Sie viele Spalten in einem sehr großen Blatt ausfüllen. Anstatt Daten gleichzeitig über ganze Spalten zu ziehen, können Sie Google Sheets die gesamte Arbeit für Sie erledigen lassen.
Preisanpassung im Geschäft: So erhalten Sie Online-Preise im Handumdrehen
Der Kauf im Laden bedeutet nicht, dass Sie höhere Preise zahlen müssen. Dank Preisanpassungsgarantien erhalten Sie Online-Rabatte mit ...
So verschenken Sie ein Disney Plus-Abonnement mit einer digitalen Geschenkkarte
Wenn Sie Disney Plus genossen haben und es mit anderen teilen möchten, erfahren Sie hier, wie Sie ein Disney + Geschenkabonnement für ...
Ihr Leitfaden zum Freigeben von Dokumenten in Google Text & Tabellen, Blättern und Folien
Sie können problemlos mit den webbasierten Apps von Google zusammenarbeiten. Hier ist Ihr Leitfaden zum Teilen in Google Text & Tabellen, Blättern und Folien mit den Berechtigungen ...

