So erstellen und passen Sie ein Diagramm in Google Sheets an
Google Sheets Google Held / / January 25, 2021
Zuletzt aktualisiert am

Manchmal kann eine Tabelle eine enorme Datenmenge enthalten. Also, wenn es Zeit ist, diese Daten zu analysieren oder Teile das Blatt mit jemand anderem kann es überwältigend sein. Ein Tool wie ein Diagramm oder eine Grafik zeigt Ihre Daten jedoch nicht nur in einer eindeutigen Form an, sondern ermöglicht es Ihnen auch, bestimmte Daten für eine klarere Darstellung im Chaos abzurufen.
Wie Microsoft Excel bietet Google Sheets eine praktische Funktion zum einfachen Erstellen eines Diagramms. Sie können aus mehreren Diagrammtypen auswählen und das Diagramm vollständig an das ideale Erscheinungsbild anpassen.
Erstellen Sie ein Diagramm in Google Sheets
Wenn Sie Daten haben, die perfekt in ein Diagramm passen, gehen Sie zu Google Sheets, melden Sie sich an und öffnen Sie Ihre Tabelle. Befolgen Sie diese Schritte, um das Diagramm zu erstellen.
- Wählen Sie die Daten aus für das Diagramm. Sie können dies tun, indem Sie durch die Zellen ziehen, die Sie verwenden möchten.
- Klicken Einfügen > Diagramm aus dem Menü.
- Sie sehen Ihr Diagramm sofort in einem vorgeschlagenen Stil. Und die Diagrammeditor wird rechts geöffnet. So können Sie auf die klicken Diagramm Typ Dropdown-Liste und wählen Sie einen anderen Stil wie eine Linie, einen Bereich, einen Balken oder ein Kreisdiagramm.
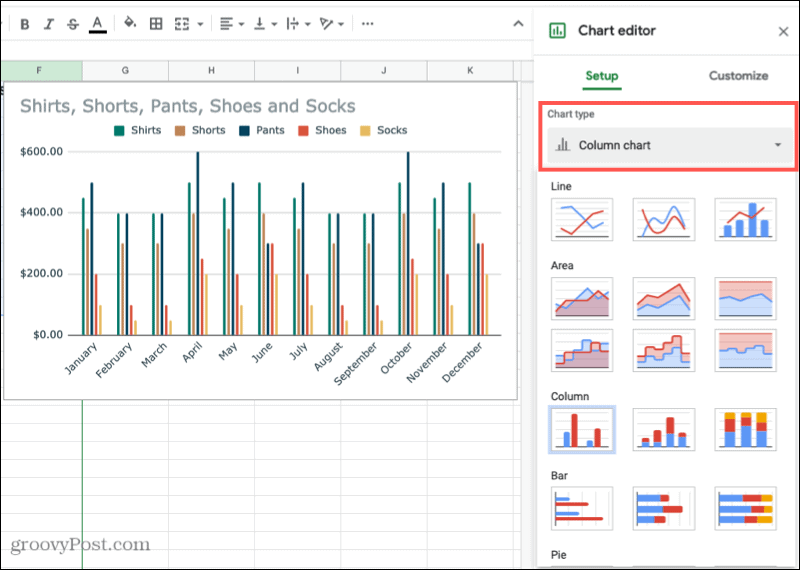
Abhängig von der Art des verwendeten Diagramms variieren die verbleibenden Setup-Optionen im Diagrammeditor. Wenn Sie beispielsweise eine Spalte, ein Gebiet oder ein Wasserfalldiagramm auswählen, können Sie sich bewerben Stapeln.
Datenreichweite
Für alle Diagrammtypen sehen Sie die Datenreichweite. Wenn Sie also eine Anpassung vornehmen oder einen weiteren Bereich hinzufügen möchten, klicken Sie auf Wählen Sie Datenbereich Symbol.

Achse und Aggregat
Sie können Beschriftungen entfernen oder zur X- oder Y-Achse hinzufügen, indem Sie auf klicken Optionen Symbol (drei Punkte) rechts neben diesem Element. Wenn Sie möchten Aggregat Aktivieren Sie das Kontrollkästchen und wählen Sie dann Durchschnitt, Summe, Anzahl oder eine andere Option in der Dropdown-Liste aus.
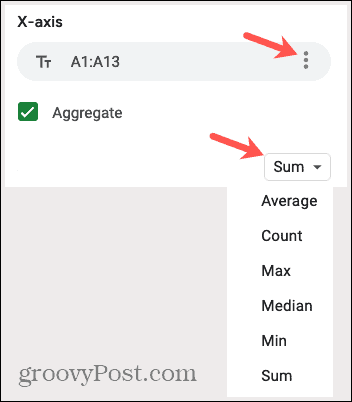
Serie
Sie haben die Möglichkeit, eine Serie zu entfernen oder Beschriftungen hinzuzufügen, indem Sie auf klicken drei Punkte rechts von einem. Oder Sie können klicken Serie hinzufügen am Ende der Liste für zusätzliche Daten.
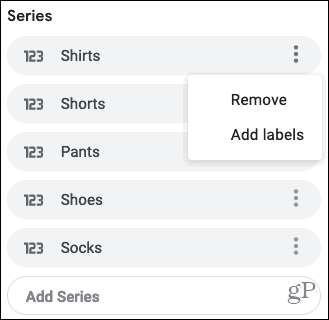
Andere Optionen
Am unteren Rand des Diagrammeditors können Sie auch Zeilen und Spalten wechseln, Zeile 1 als Diagrammüberschriften und Spalte A als Beschriftungen verwenden. Aktivieren Sie einfach die Kontrollkästchen neben den Elementen, die Sie anwenden möchten.
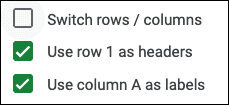
Verschieben oder Größe ändern
- Zu Bewegung Wenn Sie Ihr Diagramm an eine andere Stelle auf Ihrem Blatt verschieben möchten, greifen Sie es einfach und ziehen Sie es an die gewünschte Stelle.
- Zu Größe ändern Wählen Sie Ihr Diagramm aus und ziehen Sie es aus einer der Ecken oder Ränder.
Passen Sie Ihr Diagramm an
Sobald Sie Ihr Diagramm erstellt und die Daten nach Ihren Wünschen organisiert haben, haben Sie Möglichkeiten, das Diagramm anzupassen. Auf diese Weise können Sie Änderungen am Erscheinungsbild wie Farbe, Stil und Gitterlinien vornehmen.
Wenn Sie den Diagrammeditor bereits geschlossen haben, können Sie ihn problemlos wieder öffnen. Drücke den drei Punkte oben rechts im Diagramm und wählen Sie Diagramm bearbeiten.
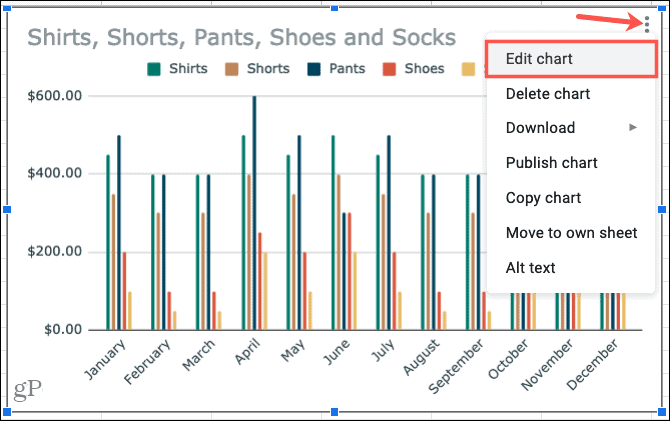
Klicken Sie im Diagrammeditor auf Anpassen Registerkarte oben. Sie sehen verschiedene Optionen zum Ändern des Erscheinungsbilds Ihres Diagramms. Jede kann reduziert oder erweitert werden. Diese Optionen variieren je nach Diagrammtyp.
Diagrammstil: Ändern Sie die Hintergrundfarbe, die Schriftart, den Rand und das Gesamtbild.
Diagramm- und Achsentitel: Fügen Sie Text für den Titel des Diagrammtitels, Untertitels, der horizontalen oder vertikalen Achse hinzu. Wählen Sie dann den Schriftstil, die Größe, das Format und die Farbe für die von Ihnen verwendeten aus.
Serie: Formatieren Sie die Achsposition und den Datenpunkt und wählen Sie Farben für Elemente in der Serie aus.
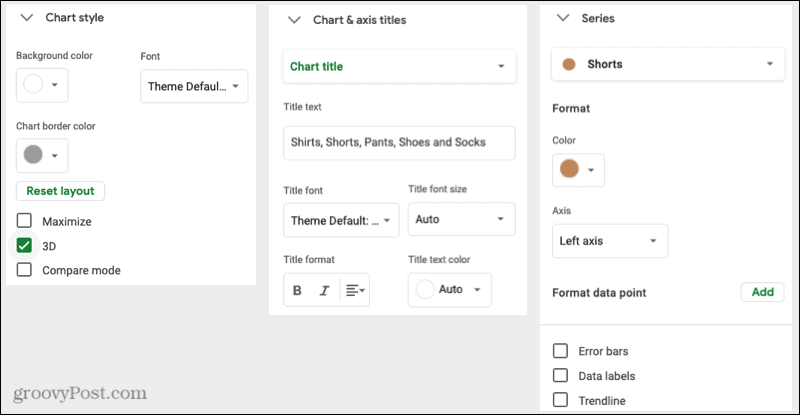
Legende: Fügen Sie die Legende hinzu, entfernen Sie sie und positionieren Sie sie im Diagramm. Sie können die Schriftart auch formatieren.
Horizontale Achse und Vertikale Achse: Passen Sie den Schriftstil, die Größe, das Format und die Farbe für die ausgewählte Achse an. Sie haben auch die Möglichkeit, die Beschriftungen auf der horizontalen Achse zu neigen und einen Skalierungsfaktor für die vertikale Achse auszuwählen.
Gitternetzlinien und Zecken: Wählen Sie die Abstandstypen und -zählungen aus, fügen Sie Haupt- und Nebenstriche hinzu und wählen Sie die Gitterlinienfarbe aus.
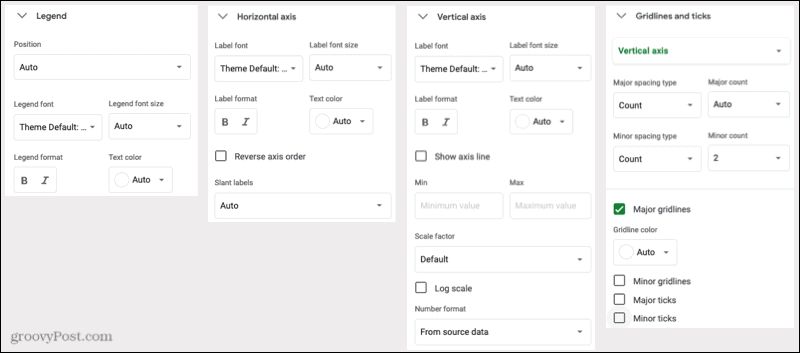
Auch hier hängen die Optionen im Abschnitt Anpassen des Diagrammeditors von dem verwendeten Diagramm ab. Wenn Sie beispielsweise ein Kreisdiagramm auswählen, können Sie ein Donut-Loch hinzufügen und dessen Größe auswählen.
Zeitsparender Tipp: Sie sind sich nicht sicher, auf welchen Abschnitt des Diagrammeditors Sie für einen bestimmten Teil des Diagramms zugreifen müssen? Stellen Sie sicher, dass der Diagrammeditor geöffnet ist, und klicken Sie dann auf das Element direkt im Diagramm. Diese Aktion zeigt den erweiterten entsprechenden Bereich im Diagrammeditor an, um Ihre Änderungen vorzunehmen.
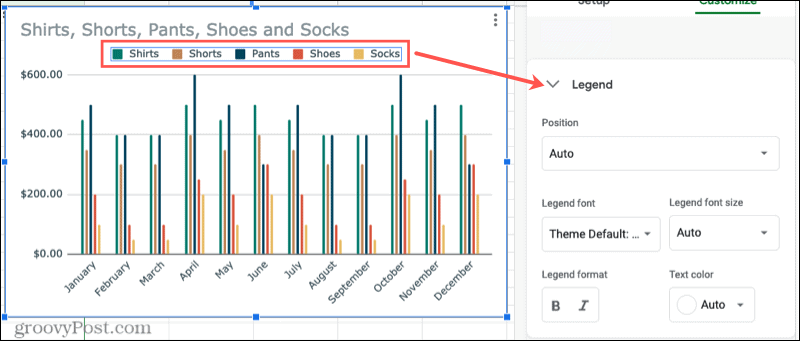
Erstellen Sie ein Diagramm in Google Sheets für die Datenvisualisierung
Wenn Sie auf bestimmte Daten aufmerksam machen oder Ihre Daten einfach optisch ansprechend anzeigen möchten, erstellen Sie ein Diagramm in Google Sheets. Sie haben volle Flexibilität hinsichtlich des Aussehens Ihres Diagramms und der angezeigten Daten.
Benötigen Sie Hilfe bei Diagrammen in Microsoft Excel? Schauen Sie sich unseren Rundgang an, um eine zu erstellen Gantt-Diagramm in Excel. Oder lesen Sie, wie Sie eine erstellen Kreisdiagramm in Excel 2010 Wenn Sie eine ältere Version von Office ausführen.
Ihr Leitfaden zum Freigeben von Dokumenten in Google Text & Tabellen, Blättern und Folien
Sie können problemlos mit den webbasierten Apps von Google zusammenarbeiten. Hier ist Ihr Leitfaden zum Teilen in Google Text & Tabellen, Blättern und Folien mit den Berechtigungen ...



