Zuletzt aktualisiert am
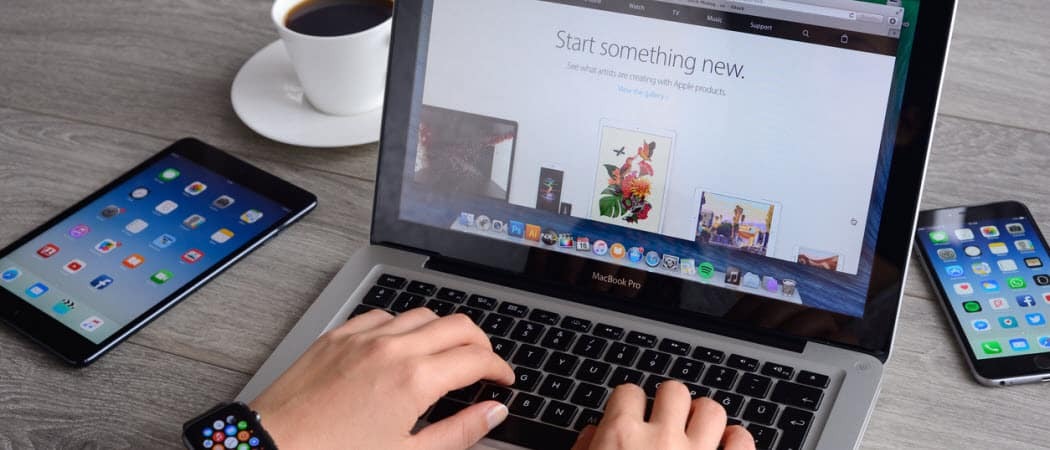
Seit fast fünf Jahren verfügt das MacBook Pro über die Touch Bar, eine berührungsbasierte OLED-Leiste. Der 2016 eingeführte Touchscreen-Streifen ersetzt die physischen Funktionstasten oben auf der Tastatur des Laptops. Diese digitalen Schlüssel ändern sich automatisch, je nachdem, was Sie tun. Die Touch Bar enthält außerdem eine Taste zum Aktivieren von Siri, dem Sprachassistenten von Apple, und eine Taste für die Touch ID.
Touch Bar ist eine nützliche Funktion. Leider wirbt Apple nur selten dafür, was darauf hindeutet, dass die Platzierung auf zukünftigen MacBook Pro-Modellen zweifelhaft sein könnte. Bis vor kurzem habe ich Touch Bar auf meinem MacBook Pro selten verwendet. Dann habe ich mir die Zeit genommen, es an meine Bedürfnisse anzupassen. Jetzt benutze ich jeden Tag die Touch Bar.
Hier erfahren Sie mehr über die Touch-Leiste und wie Sie sie anpassen können.
Was ist die MacBook Pro Touch Bar?
Alle aktuellen MacBook Pro-Modelle verfügen über die Touch Bar, einschließlich der 13-Zoll- und 16-Zoll-Modelle. Zuvor veröffentlichte 15-Zoll-MacBook Pro-Modelle (die 2019 eingestellt wurden) enthalten auch die Touch Bar. Das 13-Zoll-Einstiegsmodell wurde zeitweise ohne Touch Bar ausgeliefert, obwohl dies nicht mehr der Fall ist.
Die Touch Bar bietet sofort eine Kombination aus App-Steuerelementen und einem Kontrollstreifen auf der Touch-Leiste. Sie können Ihre Standardeinstellung mithilfe der unten aufgeführten Schritte anpassen.
App-Steuerelemente
Touch Bar App-Steuerelemente zeigen Steuerelemente an, wenn Sie eine unterstützte App oder Aufgabe verwenden. Es überrascht nicht, dass native Apps in macOS alle Touch Bar unterstützen. Viele Apps von Drittanbietern funktionieren auch mit Touch Bar, darunter Microsoft 365, Pixelmator Pro, Adobe Photoshop, DJ Pro, 1Password und viele mehr.
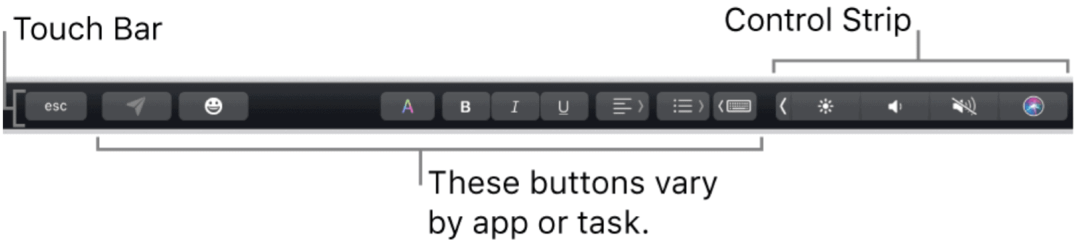
Der beste Weg, um die Touch-Leiste zu erfassen, besteht darin, sich zu zwingen, sie in bevorzugten Apps zu verwenden. Mein Rat: Beginnen Sie mit lustigen Apps wie Apple TV oder Musik. Mit der Touch-Leiste in jeder App können Sie problemlos zwischen Inhalten wechseln. Zu den verfügbaren Schaltflächen gehören beispielsweise Wiedergabe, Pause, Vorwärts, Zurück und mehr.
Wenn Sie sich mit der Touch-Leiste wohler fühlen, wechseln Sie zu anderen Apps wie Safari oder Microsoft Word. Sie können in der berührungsbasierten OLED-Leiste zwischen Registerkarten wechseln und eine Websuche für die erstere starten. Verwenden Sie in letzterem Fall die Touch-Leiste, um Text mithilfe vertrauter Optionen wie anzupassen Fett gedruckt und Kursivschrift.
Kontrollstreifen
Standardmäßig wird am rechten Ende der Touch-Leiste ein Kontrollstreifen angezeigt. Sie können die Lautstärke von diesem Ort aus einstellen, Siri eine Frage stellen, die Anzeigehelligkeit ändern und vieles mehr. Sie können den Kontrollstreifen auch erweitern, um auf andere Schaltflächen zuzugreifen.
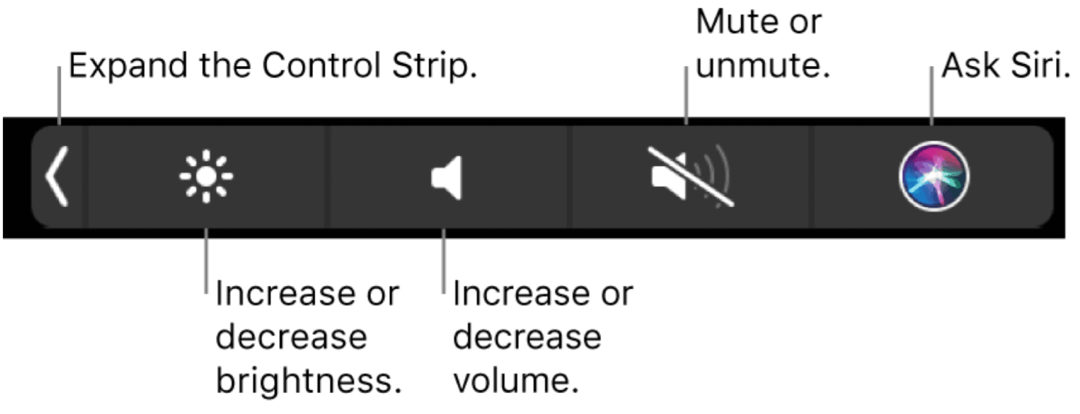
Der erweiterte Control Strip enthält Schaltflächen zum Ändern der Anzeige- und Tastaturhelligkeit, Mission Control, Launchpad, Video- / Musikwiedergabe, Lautstärke und mehr.
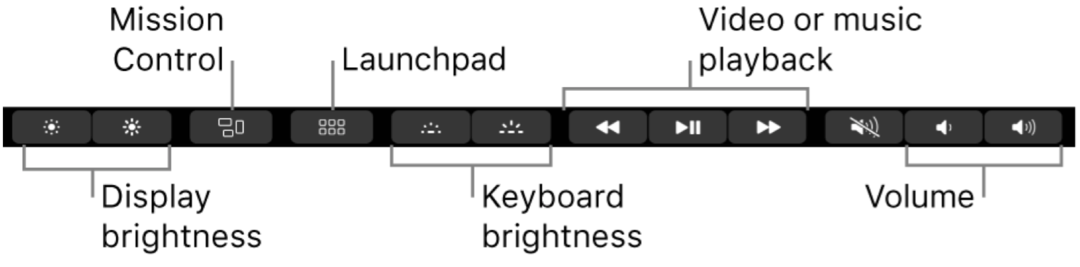
Kontrollstreifen anpassen
Sie können das Aussehen des erweiterten Kontrollstreifens ändern, um es Ihren Anforderungen besser anzupassen. Änderungen werden über die Systemeinstellungen auf Ihrem Mac vorgenommen.
So nehmen Sie Anpassungen vor:
- Klicken Systemeinstellungen von Ihrer Mac-Symbolleiste.
- Wählen Tastatur.
- Klicken Kontrollstreifen anpassen…
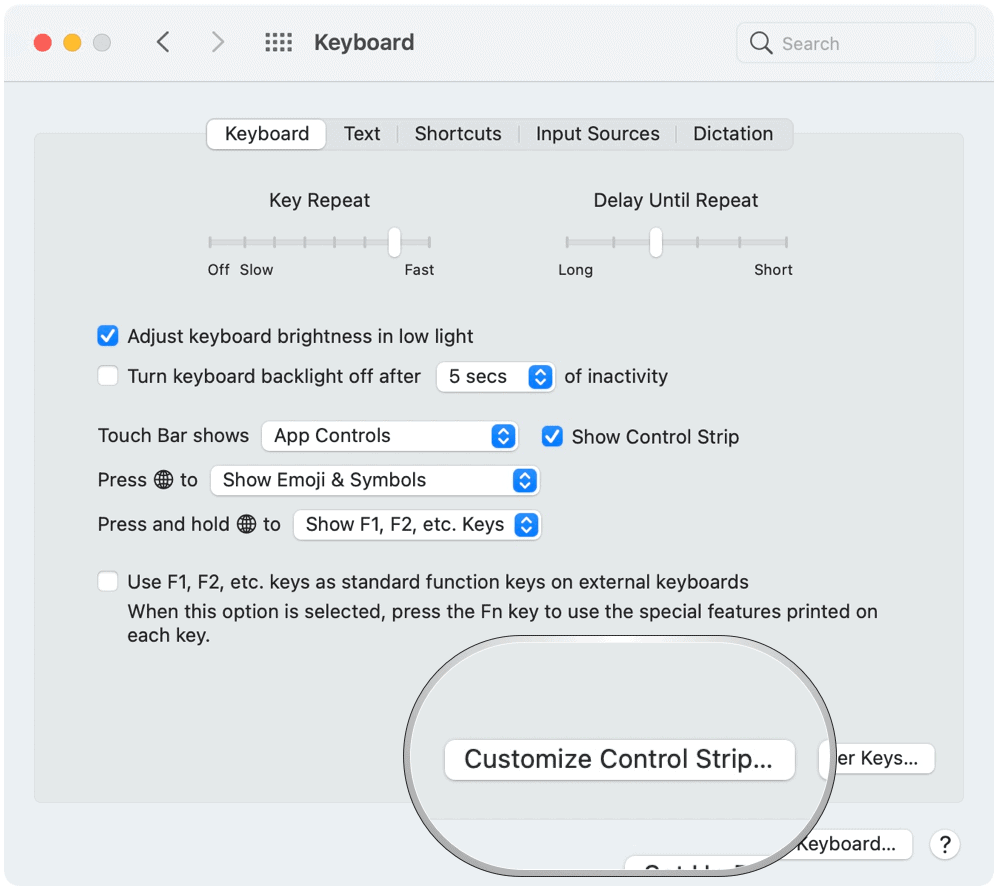
Änderungen am Kontrollstreifen vornehmen
Wenn Sie Kontrollstreifen anpassen... aktivieren, können Sie der Touch-Leiste Elemente hinzufügen, indem Sie die verfügbaren Symbole am unteren Bildschirmrand ziehen. Anschließend können Sie Elemente entfernen, indem Sie sie an den oberen Bildschirmrand verschieben.
Zusätzlich Apple erklärt, Sie können:
Schaltflächen hinzufügen: Verwenden Sie das Trackpad oder die Maus, um eine Schaltfläche vom Bildschirm auf die Kontrollleiste zu ziehen. Die Tasten im Control Strip wackeln leicht.
Schaltflächen neu anordnen: Verwenden Sie Ihren Finger auf dem Kontrollstreifen, um eine Schaltfläche zu ziehen.
Knöpfe entfernen: Verwenden Sie das Trackpad oder die Maus, um eine Schaltfläche vom Kontrollstreifen auf den Bildschirm zu ziehen.
Wählen Sie "Fertig" auf dem Bildschirm, wenn Sie mit der Bearbeitung fertig sind.

So ändern Sie Ihre Standard-Touch-Leiste
Sie können aus vier zusätzlichen Looks für die Touch-Leiste als Standard auswählen macOS Big Sur. Dazu gehören Funktionstasten, erweiterter Kontrollstreifen, Schnellaktionen und Leerzeichen.
So ändern Sie die Standardeinstellung:
- Klicken Systemeinstellungen von Ihrer Mac-Symbolleiste.
- Wählen Tastatur.
- Wählen Sie das Pulldown-Menü neben Touch Bar zeigt.
- Wählen Sie zwischen App Controls (Standardeinstellung), Funktionstasten, erweitertem Control Strip, Schnellaktionen und Leerzeichen.
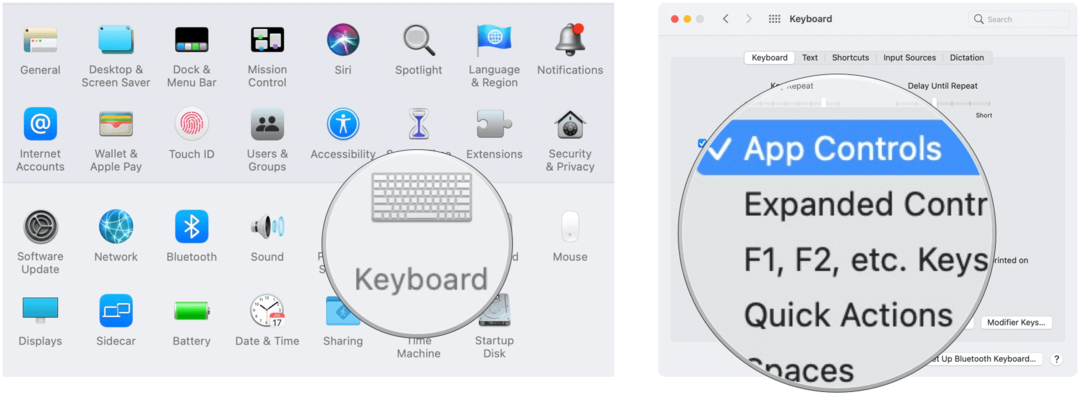
App-Steuerelemente
Wenn App Controls in den Systemeinstellungen ausgewählt ist, können Sie den Control Strip standardmäßig aus der Anzeige entfernen. Deaktivieren Sie einfach den Kontrollstreifen anzeigen.
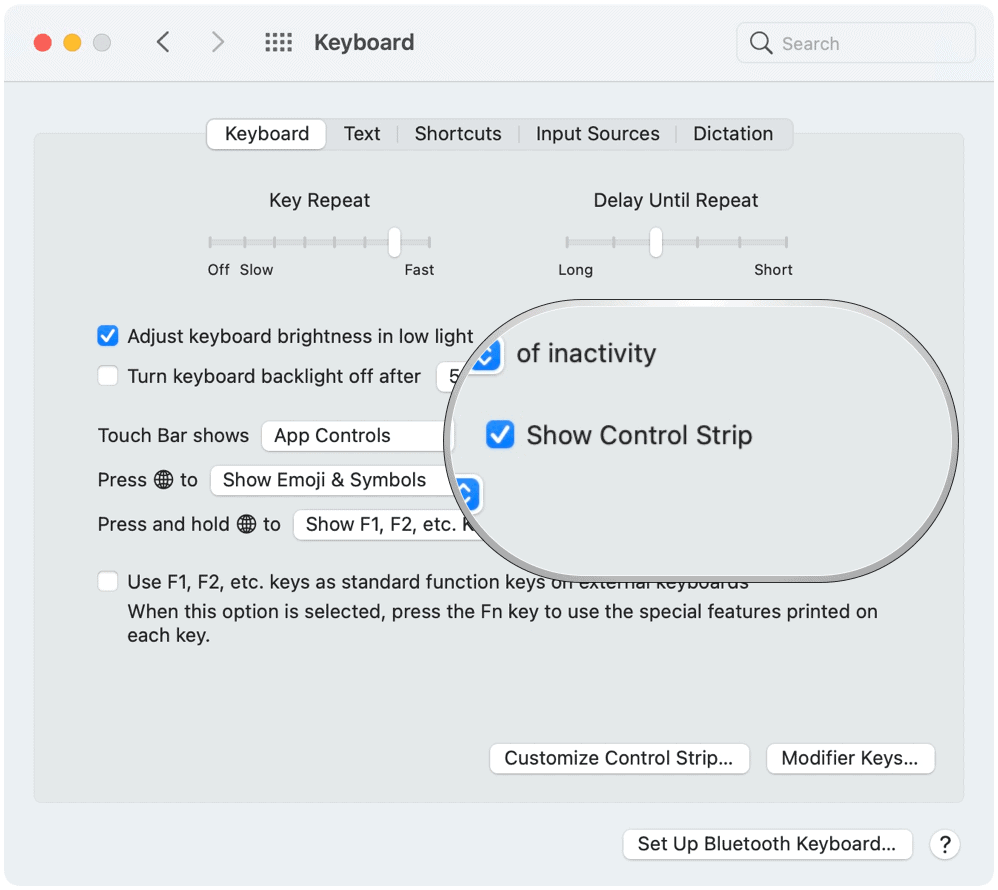
Funktionstasten
Wenn Sie in die alte Schule gehen möchten und keinen Grund für die Verwendung der Touch Bar sehen, können Sie Funktionstasten hinzufügen. Dabei enthält die Touch-Leiste F1 bis F12 über 12 digitale Tasten. Wenn App Controls in der Touch Bar verwendet werden, klicken Sie auf die Globe-Taste auf Ihrer Tastatur, um auf die Funktionstasten zuzugreifen.
Schnelle Aktionen
In macOS können Sie mit der Automator-App Quick Action-Workflows erstellen. Wenn diese erstellt werden, werden sie in der Touch-Leiste angezeigt (wenn Schnellaktion als Standard ausgewählt ist).
Räume
Schließlich können Sie mit Mac-Bereichen zusätzliche Desktops zum Organisieren von Fenstern erstellen. Wenn Sie in einem Raum arbeiten, sehen Sie nur die Fenster, die sich in diesem Raum befinden. Wenn Sie Leerzeichen als Standardeinstellung für die Touch-Leiste auswählen, können Sie den Streifen verwenden, um zwischen Leerzeichen zu wechseln.
Die Touch-Leiste enthält zusätzliche Tools, die Sie auf Ihrem unterstützten MacBook Pro verwenden können. Es ist sofort nützlich, obwohl möglicherweise einige Anpassungen zu Ihrem Vorteil erforderlich sind. Glücklicherweise macht es Apple relativ einfach, Änderungen vorzunehmen.


