So verwenden Sie Filter in Microsoft Excel, um Daten schneller zu finden
Produktivität Microsoft Excel Held Übertreffen / / January 25, 2021
Zuletzt aktualisiert am

Microsoft Excel ist eine voll funktionsfähige Tabellenkalkulationsanwendung mit hilfreichen Funktionen, um die Datenanalyse zu vereinfachen. Sie können Erstellen Sie eine Pivot-Tabelle Datentrends zu finden und Machen Sie ein Kreisdiagramm Datensätze visuell zu analysieren.
Aber was ist, wenn Sie nur eine einfache Möglichkeit benötigen, bestimmte Daten zu finden? Mit Filtern in Excel können Sie auf einfache Weise die gewünschten Daten finden. Besonders nützlich in datenintensiven Tabellenkalkulationen können Filter schnell angewendet und genauso einfach entfernt werden, wenn Sie damit fertig sind.
Daten für Filter in Excel
Filter in Excel gelten für Spalten. Dies bedeutet nicht, dass Sie keinen Filter verwenden können, wenn Sie nicht eine ganze Spalte einschließen. Beachten Sie einfach, dass mit jedem Datensatz, den Sie auswählen; Der Filter wird für die ausgewählten Zellen oben in den Spalten platziert. Hier ist ein visuelles Beispiel.
Sie können nur eine Teilmenge der ausgewählten Daten sehen (D9: F13). Wenn der Filter angewendet wird, befinden sich die Filterindikatoren (Pfeile) oben in den Spalten innerhalb dieses Datensatzes. Die einzigen Daten, die zum Filtern verfügbar sind, befinden sich in den Zellen darunter.

Sie können Filter auch nur auf benachbarte Zellen anwenden - einen einzelnen Zellbereich. Wenn Sie versuchen, mehrere Zellbereiche auszuwählen, wird eine Fehlermeldung angezeigt.
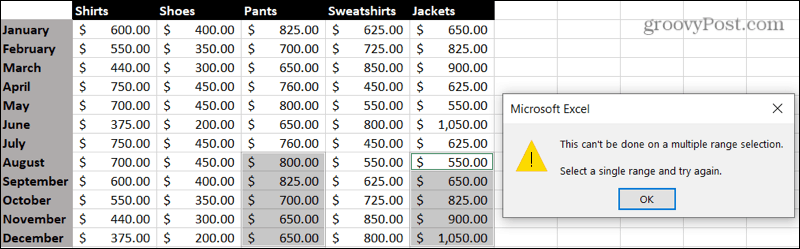
Schalten Sie den Filter ein
Wenn Sie bereit sind, einen Filter anzuwenden, wählen Sie die Daten aus, die Sie verwenden möchten, und beachten Sie dabei die oben genannten Punkte. Ziehen Sie einfach durch den Zellbereich. Klicken Sie dann auf Daten Tab und drücken Sie die Filter Schaltfläche im Menüband.
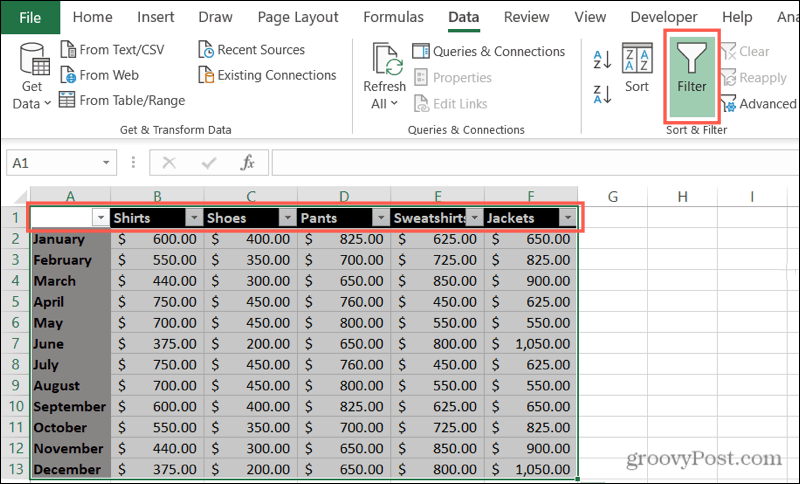
Sie sehen sofort die Filterpfeile in den ausgewählten Spalten. Sobald Sie tatsächlich einen Filter angewendet haben, sehen Sie ein kleines Filterbild neben dem Indikator für die entsprechende Spalte. Wenn Sie also vergessen, dass Sie einen Filter angewendet haben, oder sich nicht erinnern, wo Sie ihn eingestellt haben, ist dies Ihr Signal.
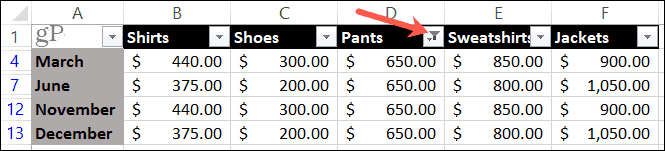
Wenden Sie einen Filter in Excel an
Der nächste Schritt im Prozess ist das Anwenden eines Filters. Wenn Sie die Daten wirklich eingrenzen möchten, können Sie mehr als einen Filter im Datensatz verwenden, dh in mehr als einer Spalte. Für diese Anleitung bleiben wir bei einem Filter.
Wählen Sie den Pfeil neben der Spalte aus, die Sie filtern möchten. Im Popup-Fenster werden Sie feststellen, dass Sie oben Sortieroptionen haben. Denken Sie also auch daran, wenn Sie die Reihenfolge Ihrer Daten ändern möchten.
Sie können nach Farbe, Zustand oder Wert filtern. Schauen wir uns jeweils ein Beispiel an.
Nach Farbe filtern
Wenn Sie eine Funktion wie die bedingte Formatierung in Excel verwenden, ist ein Farbfilter ein hervorragendes Werkzeug. Sie können auch die Farbe einer Zelle oder den Text verwenden.
In diesem Beispiel haben wir Zellen in unserem Blatt hervorgehoben und möchten sie alle zusammenführen, um die Daten zu analysieren.
- Wähle aus Filterpfeil für die Spalte.
- Bewegen Sie den Cursor auf Nach Farbe filtern.
- Wählen Sie das Farbfilter Sie möchten im Popup-Menü verwenden. Excel ist intelligent genug, um zu wissen, wann die zu filternden Daten Zellen- oder Textfarben enthalten.
- Klicken in Ordnung.
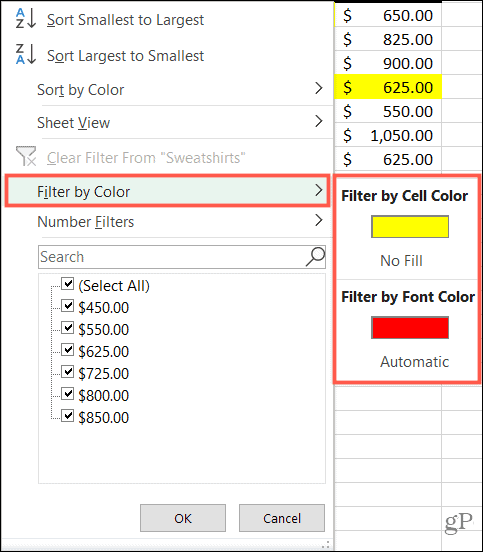
Nach Bedingung filtern
Genau wie Excel weiß, wann Sie Farben verwenden, kennt es die Datentypen in Ihrem Satz. Sie können also nach einer Bedingung nach Zahlen, Text oder Datumsangaben filtern. Und einer der drei, der im Menü angezeigt wird, entspricht dem Datentyp und den Bedingungsoptionen.
In diesem Beispiel haben wir Zahlen (Währung), die wir für eine genauere Betrachtung filtern möchten.
- Wähle aus Filterpfeil für die Spalte.
- Bewegen Sie den Cursor auf ZahlenFilter (oder Datumsfilter oder Textfilter je nach Datentyp).
- Wählen Sie das Bedingung Sie möchten im Popup-Menü verwenden. Für Zahlen haben Sie Optionen wie Gleich, Größer als und Überdurchschnittlich.
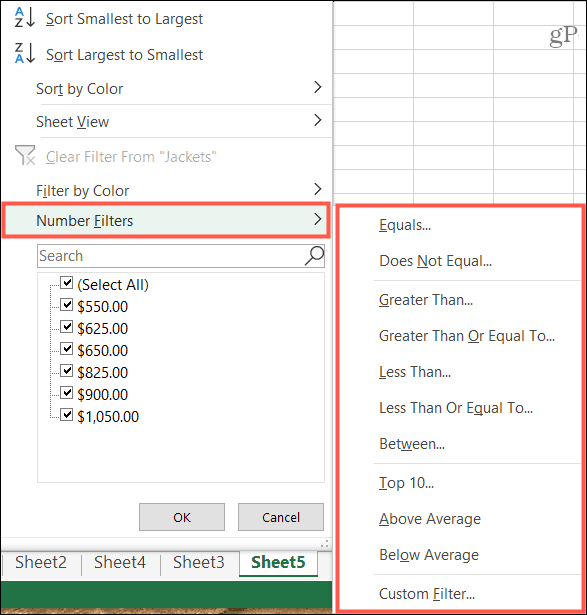
- Abhängig von der in Schritt 3 ausgewählten Bedingung wird möglicherweise ein Popup-Fenster angezeigt, in dem Sie zusätzliche Details eingeben können. Wenn Sie beispielsweise den Zahlenfilter verwenden und "Gleich" als Bedingung auswählen, geben Sie im Fenster den Wert "Gleich" ein.
- Klicken in Ordnung.
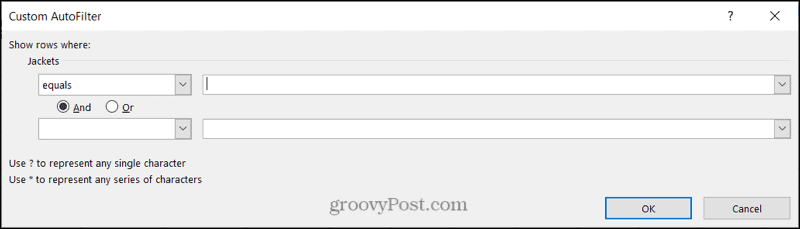
Nach Wert filtern
Einer der schnellsten Filter in der Liste ist der Wert. Am unteren Rand des Filterfensters sehen Sie alle Werte in dieser Spalte Ihres Datensatzes. Verwenden Sie die Kontrollkästchen um die Werte für den Filter auszuwählen und klicken Sie auf in Ordnung.
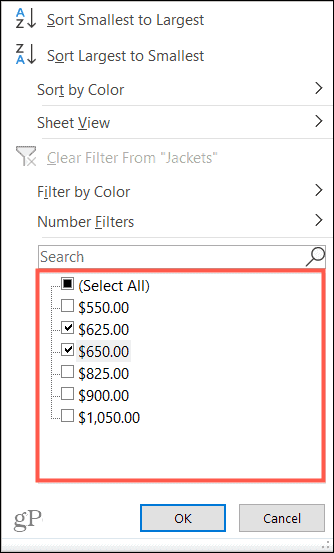
Wenn der Datensatz viele Werte enthält, können Sie die Suche nach dem gewünschten Wert mithilfe von beschleunigen Suche Box direkt darüber. Geben Sie einfach die Nummer, das Datum oder den Text ein und Ihre Ergebnisse werden mit aktiviertem Kontrollkästchen angezeigt. Klicken in Ordnung Filter anwenden.
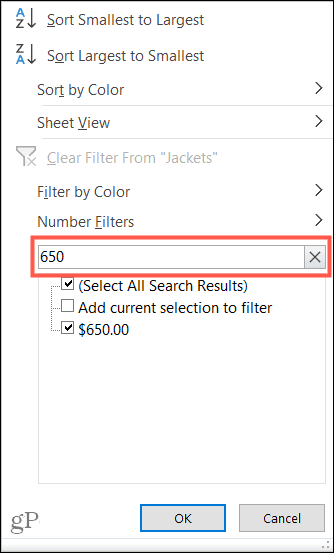
Entfernen Sie einen Filter
Sobald Sie einen Filter in Excel anwenden, bleibt er bestehen, bis Sie ihn entfernen. Sie können einen Filter auf zwei verschiedene Arten entfernen.
Wenn Sie nur einen einzigen Filter entfernen möchten, klicken Sie auf Filterpfeil und auswählen Filter aus [Daten] löschen.
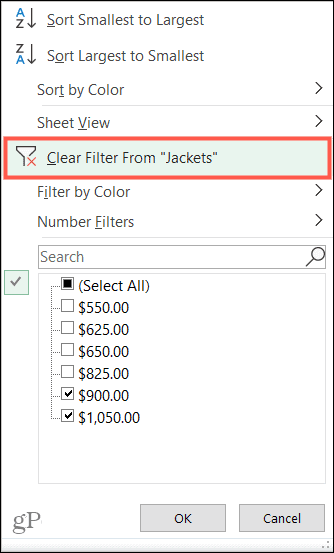
Wenn Sie alle Filter entfernen möchten, die Sie auf ein Blatt angewendet haben, gehen Sie zu Daten Tab und schalten Sie die aus Filter Taste.
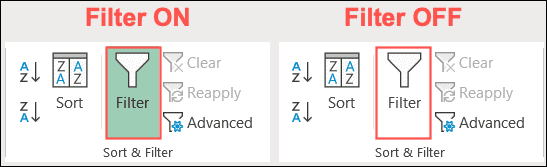
Finden Sie Ihre Daten schneller mit Filtern in Excel
Mithilfe von Filtern in Excel können Sie die gewünschten Daten schnell erkennen. Unabhängig davon, ob Sie Daten für Produkte mit einer bestimmten Farbe, Zahlungsempfänger mit einem bestimmten Dollarbetrag oder Daten für die Bestellung von Artikeln benötigen, können Filter in Excel Ihnen helfen, diese schnell zu finden!
Wenn Sie auch daran interessiert sind, Daten schneller einzugeben, bevor Sie sie analysieren, lesen Sie unsere Anleitungen für Verwenden der automatischen Ausfüllung in Excel und Erstellen eines Dateneingabeformulars.
Preisanpassung im Geschäft: So erhalten Sie Online-Preise im Handumdrehen
Der Kauf im Laden bedeutet nicht, dass Sie höhere Preise zahlen müssen. Dank Preisanpassungsgarantien erhalten Sie Online-Rabatte mit ...
So verschenken Sie ein Disney Plus-Abonnement mit einer digitalen Geschenkkarte
Wenn Sie Disney Plus genossen haben und es mit anderen teilen möchten, erfahren Sie hier, wie Sie ein Disney + Geschenkabonnement für ...
Ihr Leitfaden zum Freigeben von Dokumenten in Google Text & Tabellen, Blättern und Folien
Sie können problemlos mit den webbasierten Apps von Google zusammenarbeiten. Hier ist Ihr Leitfaden zum Teilen in Google Text & Tabellen, Blättern und Folien mit den Berechtigungen ...



