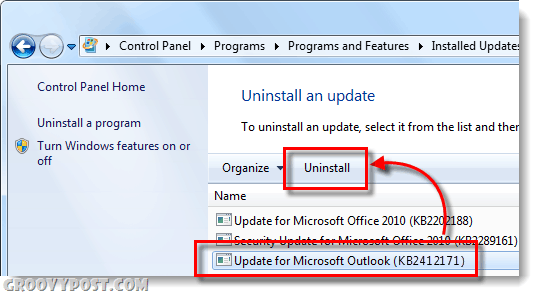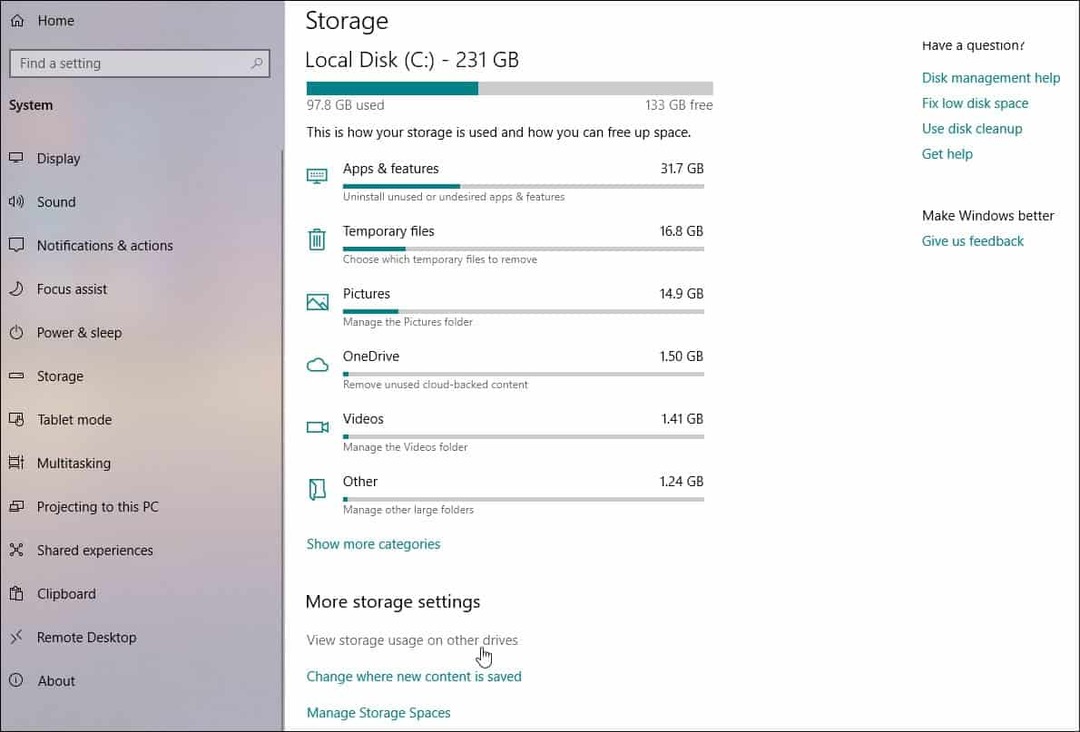So krümmen Sie Text in Word
Microsoft Office Microsoft Word Wort / / January 25, 2021
Zuletzt aktualisiert am

Ein typisches Word-Dokument verfügt über ein Standardlayout, bei dem der Text unabhängig von der Formatierung das wichtigste Element ist. Wenn Sie unterschiedlichere Dokumenttypen erstellen möchten, können Sie den Text natürlich mit formatieren Schriftarten ändern oder durch Ändern des Layouts mit Texteinrückungen und mehr.
Wenn Sie jedoch möchten, dass sich ein Teil Ihres Textes von den anderen abhebt, können Sie Spezialeffekte hinzufügen. WordArt ist eine Möglichkeit, mit der Sie einen Teil Ihres Textes in Word krümmen können. Wenn Sie wissen möchten, wie Sie Text in Word krümmen, müssen Sie Folgendes tun.
Hinzufügen von Kurven zu Text in Word
Es gibt verschiedene Möglichkeiten, wie Sie Text in Word Kurven hinzufügen können. Die erste Methode besteht darin, Ihrem Text einen voreingestellten gekrümmten Effekt hinzuzufügen, mit verschiedenen gekrümmten Effekten, die unterschiedlichen Pfaden folgen. Diese Effekte krümmen den Text nach oben, unten oder erzeugen einen kreisförmigen Effekt.
Um einem Word-Dokument gekrümmten Text hinzuzufügen, öffnen Sie Ihr Dokument und drücken Sie die Taste Einfügen Registerkarte in der Multifunktionsleiste. Von dort drücken Sie die Wordart Option, aufgeführt unter der Text Kategorie.
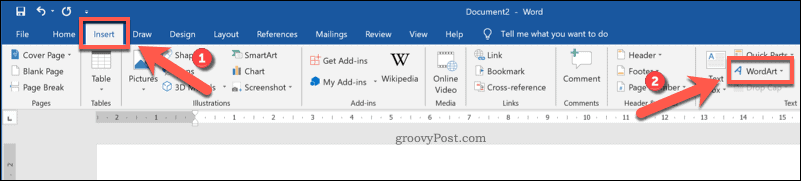
Von dem WordArt Wählen Sie im Dropdown-Menü den Stil des WordArt-Texts aus, den Sie verwenden möchten.
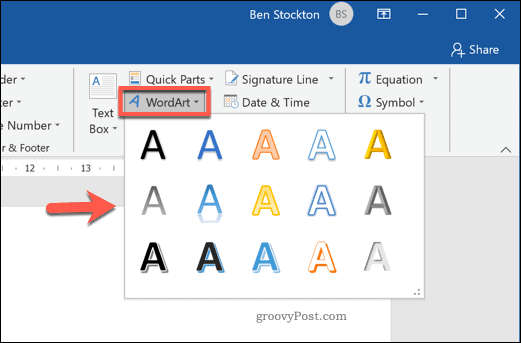
Wenn Sie auf einen der verfügbaren Effekte klicken, wird mit diesem WordArt-Effekt ein Textfeld in Ihr Dokument eingefügt. An dieser Stelle müssen Sie den Platzhaltertext durch Ihren eigenen ersetzen.
Nachdem Sie den Platzhaltertext ersetzt haben, müssen Sie WordArt so einstellen, dass eine Kurve verwendet wird. Drücken Sie dazu bei aktivem Textfeld die Taste Zeichenwerkzeuge - Format Registerkarte in der Multifunktionsleiste.
Von dort drücken Sie die Texteffekte Schaltfläche, aufgeführt unter WordArt-Stile Kategorie.
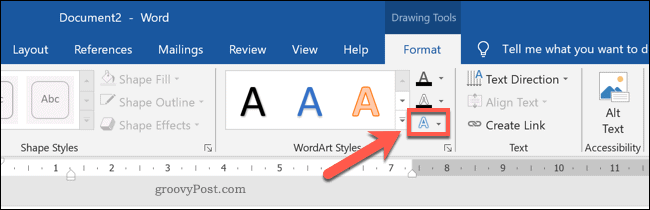
Von dem WordArt-Stile Klicken Sie im Dropdown-Menü auf Verwandeln um verschiedene gekrümmte Stile anzuzeigen, die angewendet werden sollen.
In dem Folgen Sie dem Pfad In diesem Abschnitt können Sie einen Effekt auswählen, der den Text nach oben oder unten krümmt oder einen vollständigen Kreis erstellt. Wählen Sie einen dieser Effekte aus, um ihn auf Ihr WordArt-Textfeld anzuwenden.
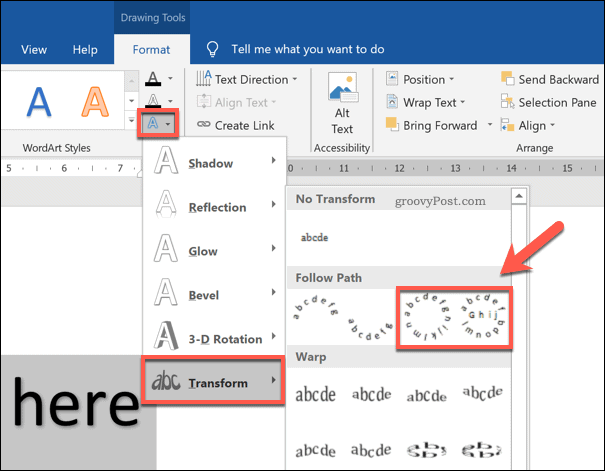
Wenn der WordArt-Textfeldstil geändert wird, wird der Effekt im Dokument sichtbar.
Wenn Sie jedoch die Krümmung des Texts erhöhen oder verringern möchten, müssen Sie zuerst das Textfeld auswählen. Verwenden Sie bei ausgewähltem Textfeld Ihre Maus oder Ihr Trackpad, um das zu verschieben orange Punktsymbol.
Wenn Sie das Symbol verschieben, wird eine Spurlinie angezeigt, die die zukünftige Form der Kurve zeigt. Die sichtbare Form hängt vom ausgewählten Texteffekt ab.
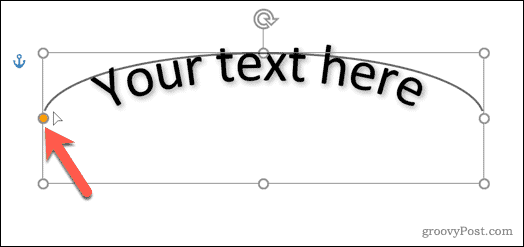
Wenn Sie mit der Kurve zufrieden sind, lassen Sie den Mauszeiger los. Dadurch wird der Text an der neuen Position abgelegt.
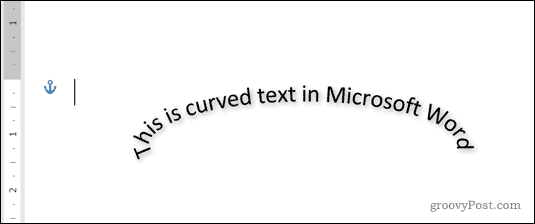
Kurven in eine benutzerdefinierte Form in Word krümmen
Mit dem WordArt-Texteffekt können Sie Text mit einer voreingestellten Form und einem voreingestellten Design krümmen. Wenn Sie möchten, können Sie WordArt-Text jedoch um eine benutzerdefinierte Form wickeln.
Wenn die Form unsichtbar ist (oder denselben Hintergrund wie Ihr Dokumenthintergrund hat), können Sie den Text umbrechen, ohne dass die Form der Kurve sichtbar ist. Auf diese Weise können Sie Text in Word mithilfe verschiedener benutzerdefinierter Formen und Designs krümmen.
Fügen Sie dazu durch Drücken ein neues WordArt-Textfeld ein Einfügen> WordArt.
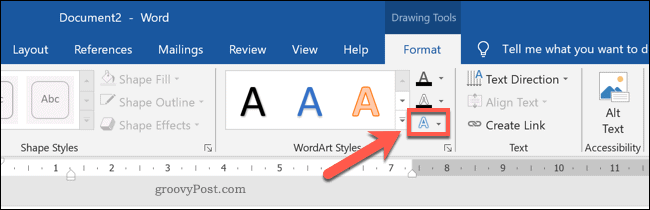
Ersetzen Sie den Platzhaltertext im WordArt-Textfeld durch Ihren eigenen. Wählen Sie bei eingefügtem Textfeld und geändertem Platzhaltertext das Textfeld aus und drücken Sie Zeichenwerkzeuge - Format> Texteffekte.
Drücken Sie im Dropdown-Menü auf Verwandeln, dann wählen Sie Kreis aus den angebotenen Optionen.
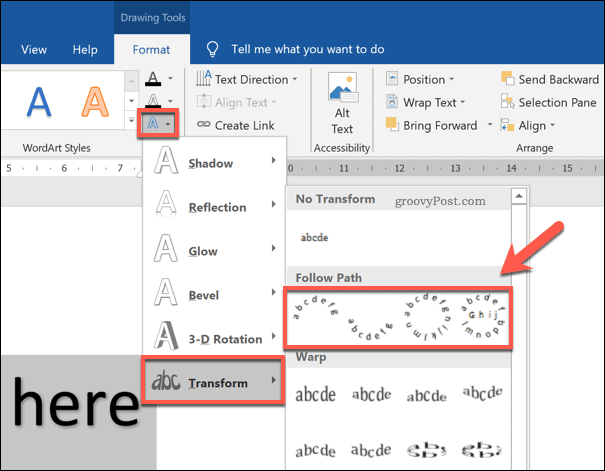
Wenn der kreisförmige Texteffekt zum WordArt-Textfeld hinzugefügt wird, müssen Sie den WordArt-Text um eine neue Form wickeln.
Drücken Sie, um eine neue Form einzufügen Einfügen> Formen und wählen Sie eine Form aus dem Dropdown-Menü. Formen mit abgerundeten Kanten sind hier am besten geeignet, da der Pfad des WordArt-Textes geändert werden kann, um der Form zu folgen.
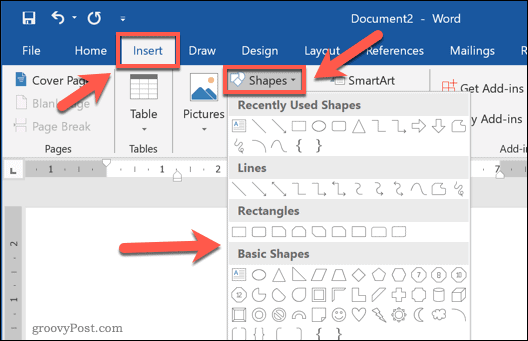
Wählen Sie bei eingefügter Form das Textfeld aus und ändern Sie die Größe so, dass der Text den äußeren Pfad der Form umgibt. Drücken Sie die orange Punktsymbol und formen Sie den WordArt-Pfad neu, um die äußere Formkante zu umgeben.
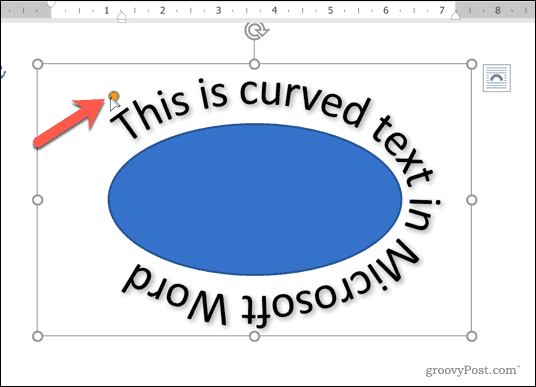
Lassen Sie den Mauszeiger los, sobald der WordArt-Pfad die Form als Ganzes umgibt.
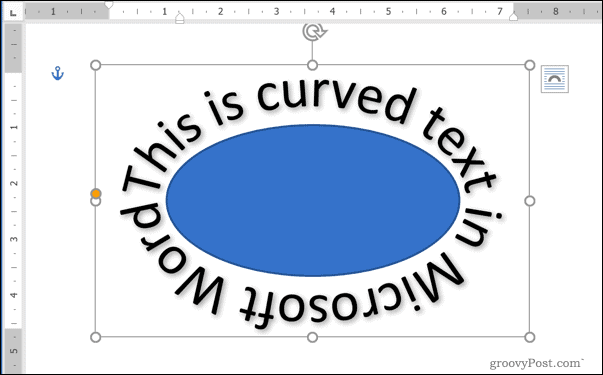
Wenn Sie Text um Formen mit härteren Kanten (z. B. ein Quadrat oder ein Rechteck) wickeln möchten, müssen Sie mehrere WordArt-Textfelder erstellen.
Nach dem Einfügen müssen Sie sie manuell auf jeder Seite der Form positionieren. Möglicherweise müssen Sie die Textfelder drehen, um sicherzustellen, dass der Text auf jeder Seite der Form korrekt positioniert ist.
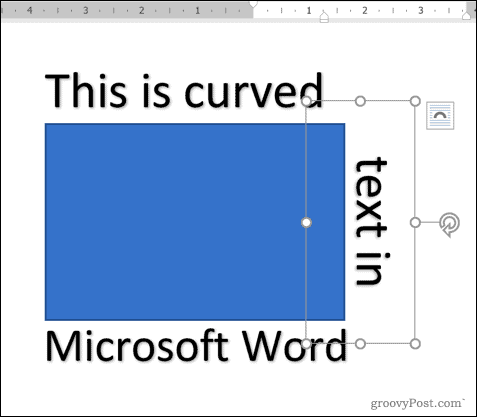
Entfernen von Kurven aus Text in Word
Wenn Sie einen gekrümmten Texteffekt aus einem WordArt-Textfeld in Microsoft Word entfernen möchten, ist der Vorgang einfach.
Wählen Sie zunächst das Textfeld WordArt in Ihrem Dokument aus. Drücken Sie in der Multifunktionsleiste Zeichenwerkzeuge - Format> Texteffekte. Wählen Sie aus dem Dropdown-Menü die Option Transformieren> Keine Transformation.
Dadurch werden gekrümmte Texteffekte deaktiviert und der WordArt-Text wird wieder normalisiert.
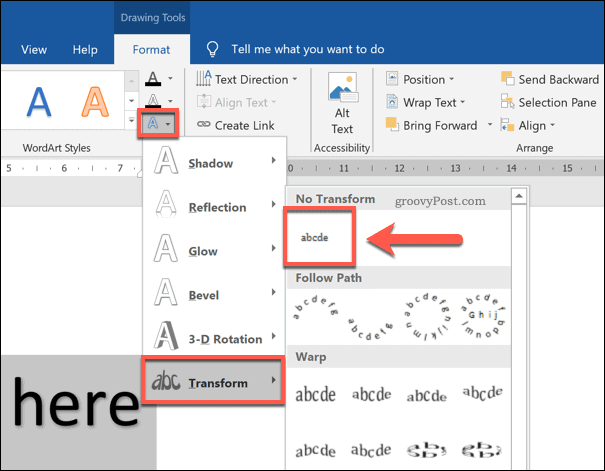
Wenn der Texteffekt entfernt wird, wird der WordArt-Text horizontal angezeigt. Möglicherweise müssen Sie zusätzliche Schritte ausführen (z. B. Entfernen einer Form), um Ihr Dokumentlayout wiederherzustellen.
Andere Word-Formatierungsoptionen
Das Krümmen von Text in Word mit WordArt ist nur eine Möglichkeit, Ihrem Dokument eine benutzerdefinierte Formatierung hinzuzufügen. Es eignet sich hervorragend zur Hervorhebung, kann jedoch nicht jedem Dokument hinzugefügt werden, da WordArt besser dafür geeignet ist Dokumente wie Flyer.
Es gibt jedoch auch andere Formatierungsarten, die Sie ausprobieren können. Zum Beispiel können Sie Suchen und Ersetzen der Formatierung in Word um Ihr Dokument schnell anzupassen, oder Ändern Sie die Standardschriftart für konsistente Textformatierung über verschiedene Dateien hinweg. Sie können sich sogar dafür entscheiden Zeichnen Sie in Microsoft WordSo können Sie Ihren Dokumenten Diagramme und grundlegende Zeichnungen hinzufügen.