Öffnen Sie Microsoft Edge beim Start für bestimmte Webseiten
Microsoft Microsoft Edge Held / / December 30, 2020
Zuletzt aktualisiert am

Wenn Sie starten Microsoft Edge Manchmal möchten Sie es vielleicht für eine bestimmte Seite oder mehrere Seiten öffnen. Dies macht es einfacher, als bei jedem Öffnen des Browsers eine Reihe von Websites öffnen zu müssen, von denen Sie wissen, dass Sie sie verwenden möchten. Hier erfahren Sie, wie Sie Edge beim Start für die gewünschten Seiten öffnen.
Edge für mehrere Webseiten öffnen
Starten Sie zunächst Edge und klicken Sie auf Einstellungen und mehrTaste (drei Punkte) in der oberen rechten Ecke des Browsers und wählen Sie die Einstellungen aus dem Menü.
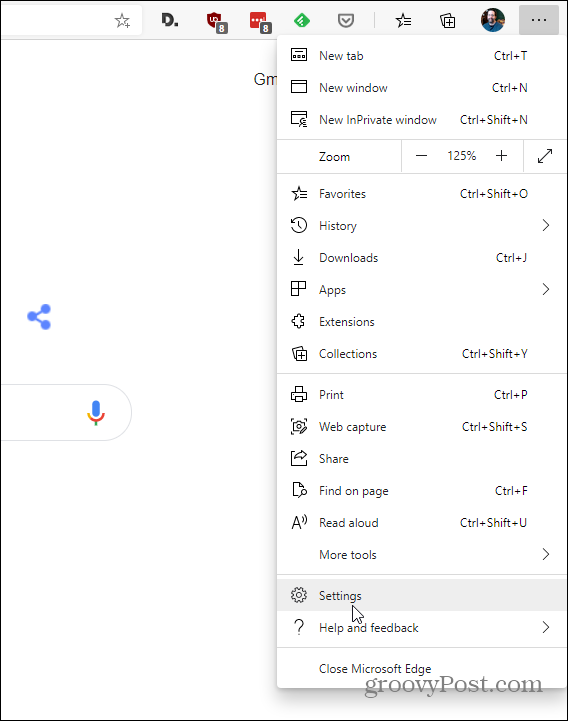
Klicken Sie anschließend auf der Seite Einstellungen auf Beim Start aus der linken Spalte. Wählen Sie dann im rechten Bereich unter "Beim Start" Öffnen Sie eine bestimmte Seite oder Seiten.
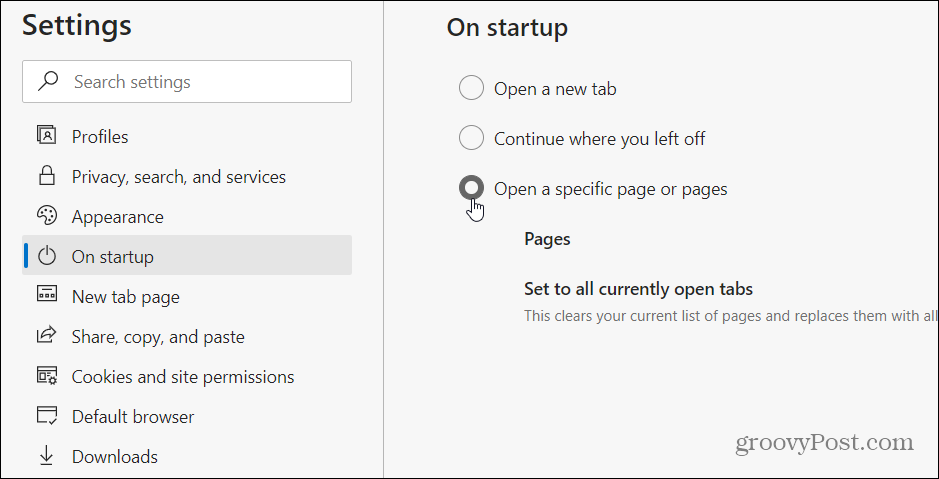
Dann haben Sie ein paar Möglichkeiten. Sie können Seiten manuell hinzufügen oder alle geöffneten Registerkarten verwenden. Um eine bestimmte Seite manuell hinzuzufügen, klicken Sie auf Fügen Sie eine neue Seite hinzu Taste.
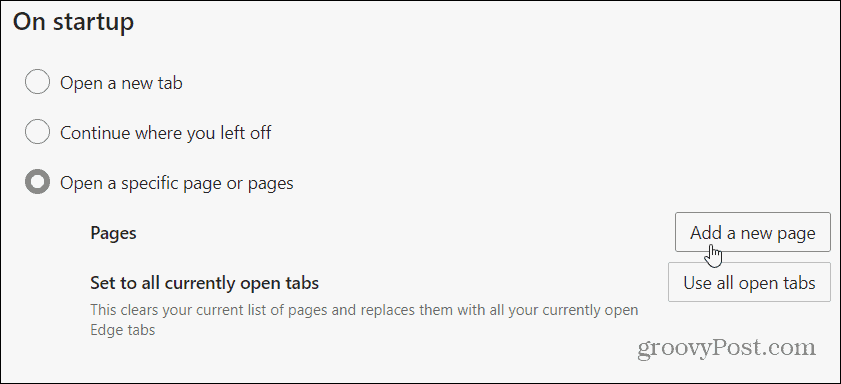
Geben Sie die vollständige URL der Seite ein, die Sie öffnen möchten, (oder fügen Sie sie ein), und klicken Sie auf Hinzufügen Taste.
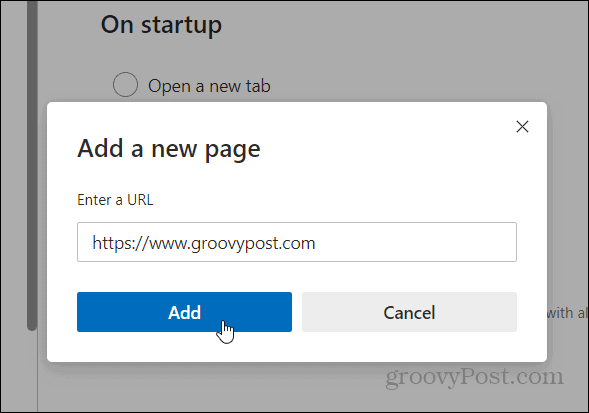
Tun Sie dies für jede bestimmte Webseite, die Sie beim Starten von Edge öffnen möchten. Wenn Sie dann Ihren Browser starten, werden die von Ihnen ausgewählten Seiten in separaten Registerkarten geöffnet. Hier habe ich beispielsweise groovyPost, MSN und die Google-Startseite hinzugefügt, um sie beim Start zu starten.
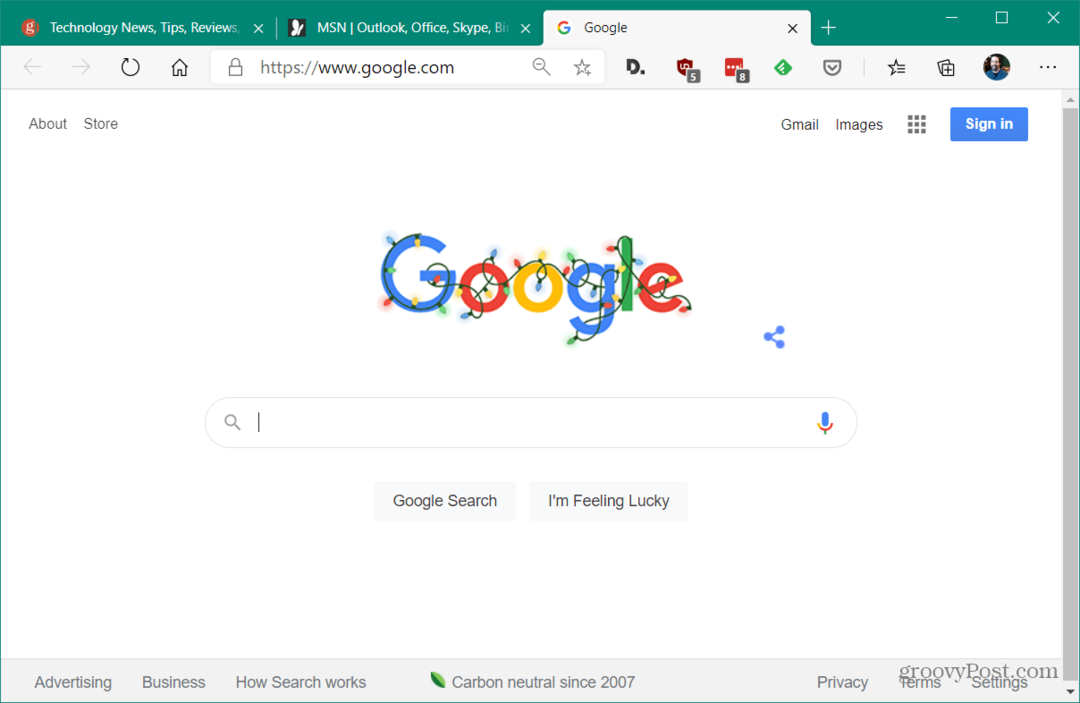
Wenn Sie eine Seite bearbeiten oder löschen müssen, gehen Sie zu Einstellungen> Beim Start und klicken Sie auf die Schaltfläche mit den Auslassungspunkten (drei Punkte) neben einer von Ihnen hinzugefügten Seite. Dann können Sie auswählen Bearbeiten um die Adresse der Seite zu ändern oder zu drücken Löschen die Seite loswerden. Durch das Löschen einer Seite wird der Start beim Starten von Edge verhindert.
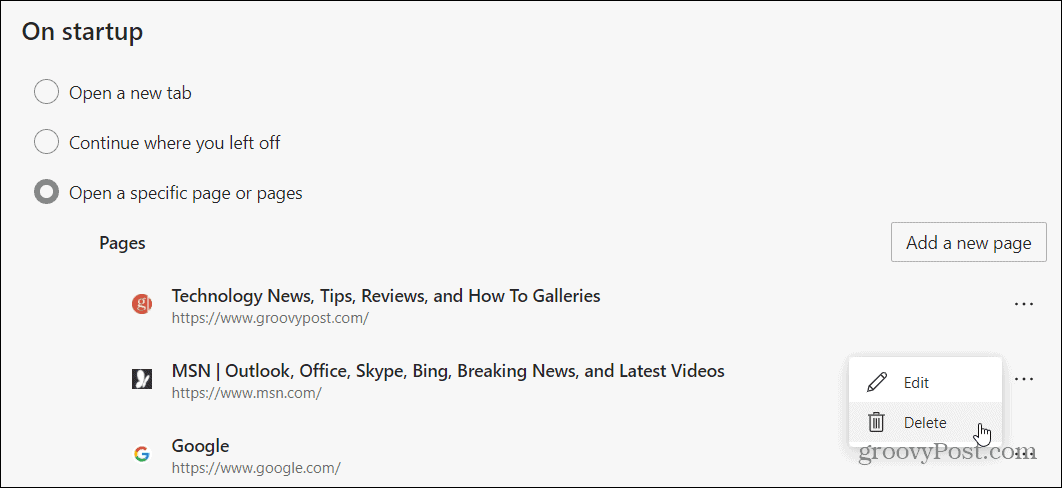
Öffnen Sie beim Start eine Reihe von Seiten
Wenn Sie nun möchten, dass viele Seiten geöffnet werden und / oder keine einzelnen URLs eingegeben werden sollen, gibt es eine andere Option. Starten Sie eine neue Instanz von Edge und öffnen Sie alle Seiten, die Sie beim Starten von Edge öffnen möchten. Hier sind ungefähr 15 Seiten geöffnet, die ich bei jedem Start von Edge öffnen möchte. Gehe zum Einstellungen> Beim Start und wählen Sie "Eine bestimmte Seite oder Seiten öffnen" und klicken Sie auf Verwenden Sie alle geöffneten Registerkarten Taste.
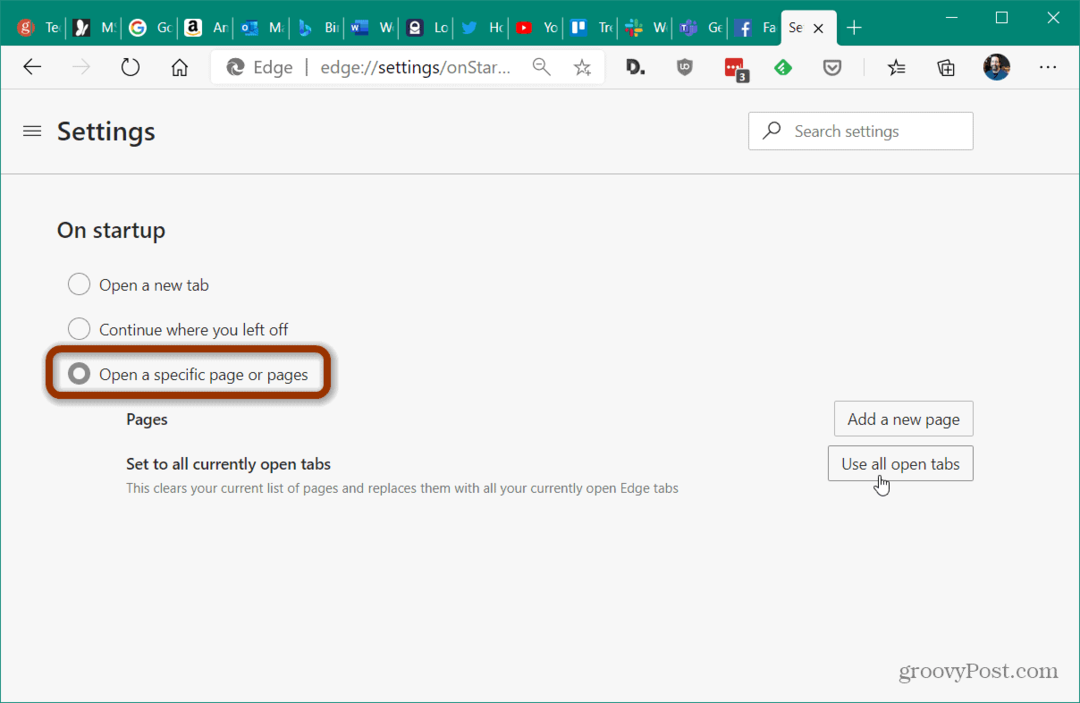
Dadurch werden alle geöffneten Registerkarten zur Liste der Seiten hinzugefügt, die beim Starten des Browsers geöffnet werden. In der Liste können Sie auf die Schaltfläche mit den Auslassungspunkten klicken und Seiten bearbeiten oder löschen.
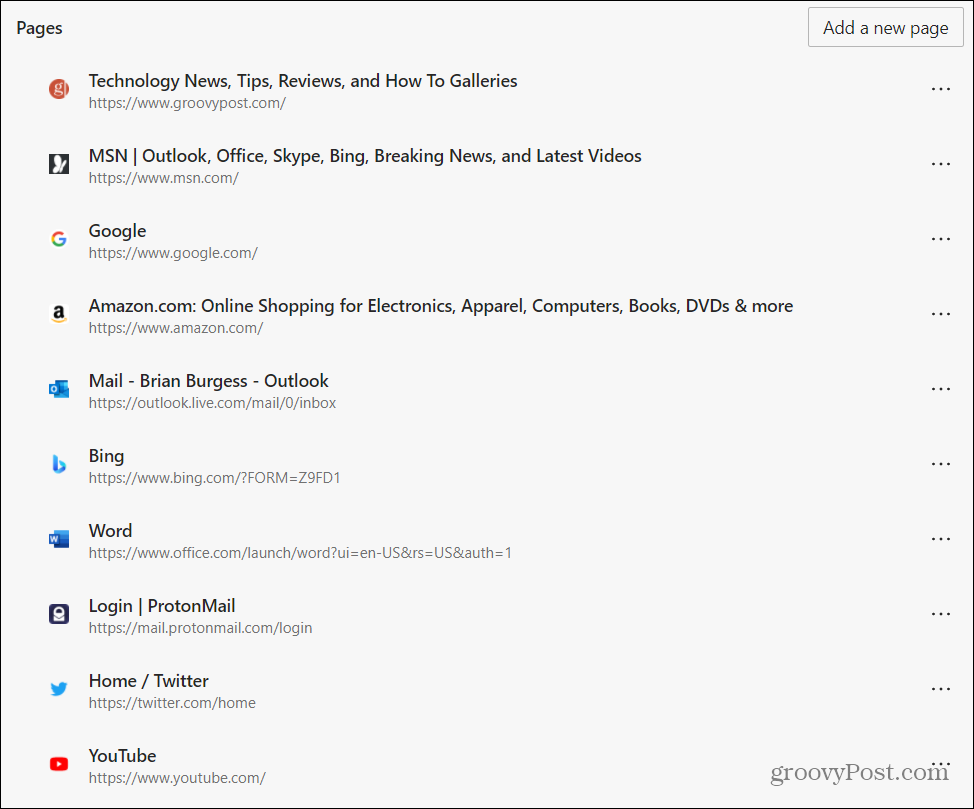
Das ist alles dazu. Wenn Sie tagsüber viele verschiedene Onlinedienste und bestimmte Websites nutzen, sparen Sie viel Zeit. Und wenn Sie ein Tab Hoarder sind und nicht vergessen möchten, wo Sie sich befanden, überprüfen Sie das Kontrollkästchen "Fahren Sie dort fort, wo Sie losgelassen haben" Möglichkeit. Dadurch wird sichergestellt, dass Ihre aktuelle Browsersitzung beim nächsten Start von Edge geöffnet wird.
Weitere Informationen zur Verwendung von Registerkarten in Edge finden Sie unter So organisieren Sie Registerkarten in Edge mit Registerkartengruppen und So aktivieren Sie die Registerkartenvorschau in Edge.
Preisanpassung im Geschäft: So erhalten Sie Online-Preise im Handumdrehen
Der Kauf im Laden bedeutet nicht, dass Sie höhere Preise zahlen müssen. Dank Preisanpassungsgarantien erhalten Sie Online-Rabatte mit ...
So verschenken Sie ein Disney Plus-Abonnement mit einer digitalen Geschenkkarte
Wenn Sie Disney Plus genossen haben und es mit anderen teilen möchten, erfahren Sie hier, wie Sie ein Disney + Geschenkabonnement für ...
Ihr Leitfaden zum Freigeben von Dokumenten in Google Text & Tabellen, Blättern und Folien
Sie können problemlos mit den webbasierten Apps von Google zusammenarbeiten. Hier ist Ihr Leitfaden zum Teilen in Google Text & Tabellen, Blättern und Folien mit den Berechtigungen ...
