So installieren und entfernen Sie Schriftarten unter Mac und Linux
Linux Macos Freeware / / March 17, 2020
Zuletzt aktualisiert am
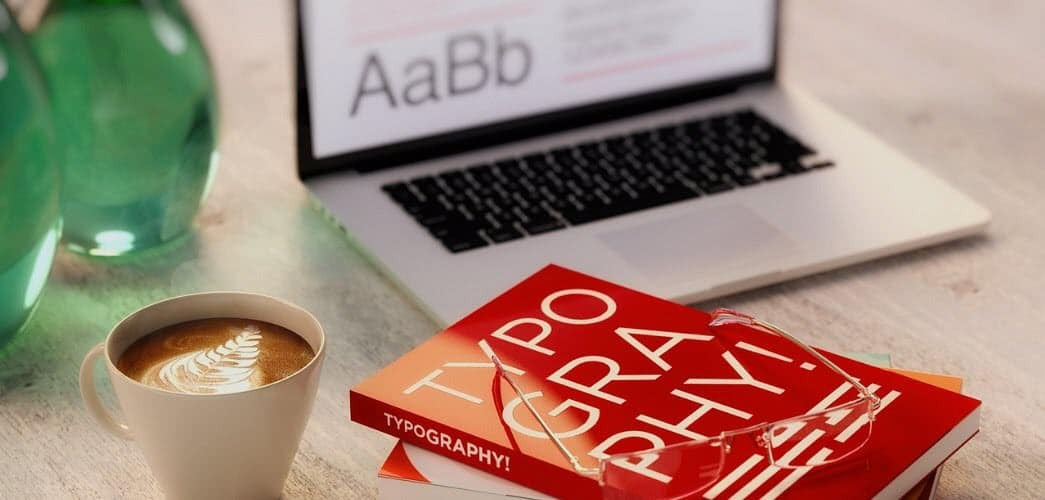
Sind Sie müde von den integrierten Schriftarten auf Ihrem Mac oder Linux-Computer? Erfahren Sie, wo Sie kostenlose Schriftarten finden und wie Sie sie installieren.
Linux- und MacOS-Systeme verfügen über viele integrierte Schriftarten, aber möglicherweise finden Sie die gesuchte Schriftart immer noch nicht. Viele Websites bieten kostenlose Schriftarten an und wir listen einige unten für Sie auf. Wir haben Ihnen gezeigt, wie Sie Schriftarten installieren Windows 10, Windows 8und von der Windows 10 Store. Die Installation von Schriftarten ist unter Mac und Linux einfach und wir zeigen Ihnen, wie.
Wo bekomme ich Schriftarten?
Sie können viele kostenlose Schriftarten online finden. Auf den folgenden Websites können Sie überprüfen, ob Schriftarten vorhanden sind, die Ihren Anforderungen entsprechen.
- Kostenlose Schriftarten: 550 OpenType-Schriftarten für kommerzielle Zwecke (im Mac App Store, aber sie können auch unter Linux verwendet werden)
- Schrift Eichhörnchen
- 1001 kostenlose Schriftarten
- dafont.com
- Schriftraum
- Fontstock.net
OpenType (.otf) - und TrueType (.ttf) -Schriftdateien sind gängige Formate, die Sie unter Mac oder Linux verwenden können. Wir empfehlen Ihnen daher, Ihre Schriftarten in einer dieser beiden Arten herunterzuladen.
Verwalten von Schriftarten auf dem Mac
Sie können Schriftarten manuell oder mithilfe des Schriftbuchs auf Ihrem Mac installieren.
Font Book ist im Mac-System enthalten und seit OS X 10.3 (Panther) die Standardmethode zum Verwalten von Schriftarten. Es gibt andere Tools zur Schriftverwaltung, aber Font Book bietet alle grundlegenden Funktionen, die Sie höchstwahrscheinlich benötigen, einschließlich der Möglichkeit, Schriftarten hinzuzufügen, zu löschen und zu verwalten.
Wir empfehlen die Verwendung des Schriftbuchs, da es die Möglichkeit bietet, Schriftarten zu deaktivieren und doppelte Schriftarten aufzulösen. Wir zeigen Ihnen aber auch, wie Sie Schriftarten manuell hinzufügen.
Ändern Sie den Standardinstallationsort im Schriftbuch
Im Schriftbuch gibt es zwei Möglichkeiten, Schriftarten zu installieren. Sie können Schriftarten so installieren, dass sie nur für Sie verfügbar sind (Benutzer, die Standardeinstellung) oder so sind sie für alle Benutzer verfügbar (Computer).
Öffnen Sie das Schriftartenbuch und gehen Sie zu, um den Standardspeicherort für die Schriftinstallation zu ändern Schriftbuch> Einstellungenoder drücken Sie Cmd +, (Komma). Wählen Sie eine Option aus Standardinstallationsort Dropdown-Liste.
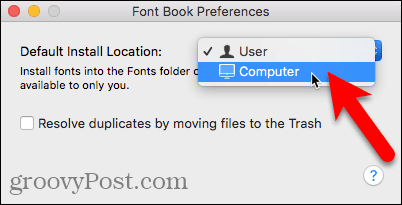
Installieren Sie eine neue Schriftart mit Finder und Schriftbuch
Wenn Sie ausgewählt haben, wo Sie standardmäßig Schriftarten installieren möchten, öffnen Sie den Finder und gehen Sie zu dem Ort, an dem Sie heruntergeladene Schriftarten gespeichert haben. Doppelklicken Sie auf die Schriftart, die Sie installieren möchten.
Klicken Installieren Sie die Schriftart im angezeigten Dialogfeld.
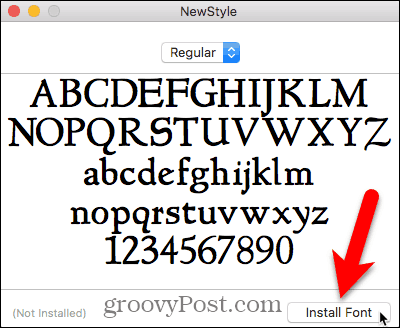
Das Schriftbuch wird geöffnet und die Schrift wird entweder nur für Sie installiert (Benutzer) oder für alle Benutzer (Computer), je nachdem, was Sie in der ausgewählt haben Einstellungen.
Eine Vorschau der Schriftart wird im rechten Bereich angezeigt.
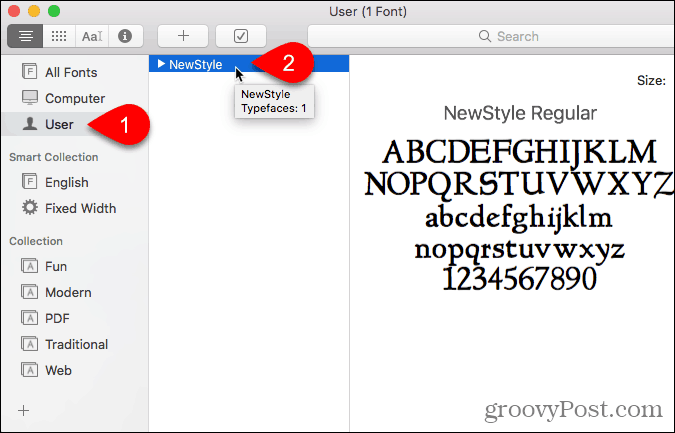
Installieren Sie eine neue Schriftart aus dem Schriftbuch
Sie können auch eine Schriftart aus dem Schriftbuch hinzufügen. Angenommen, Sie haben den Standardspeicherort festgelegt BenutzerSie möchten jedoch eine Schriftart für alle Benutzer hinzufügen, ohne den Standardspeicherort zu ändern.
Klicken Computer im linken Bereich. Klicken Sie dann mit der rechten Maustaste auf eine Schriftart in der Liste rechts und wählen Sie Schriftarten hinzufügen.
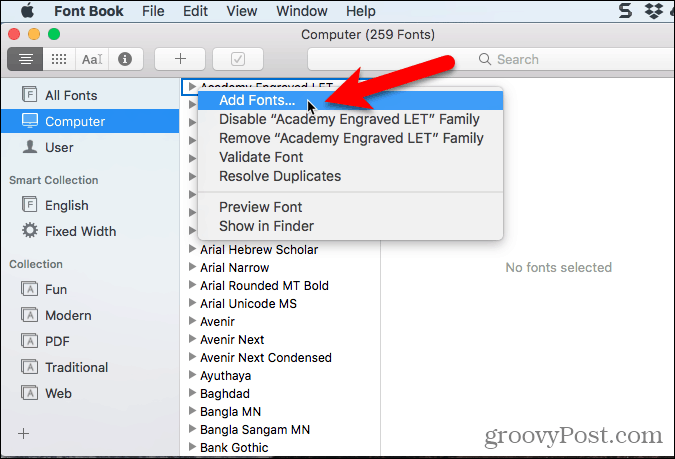
Navigieren Sie zu dem Ordner mit der Schriftart, die Sie hinzufügen möchten, wählen Sie die Schriftart aus und klicken Sie auf Öffnen.
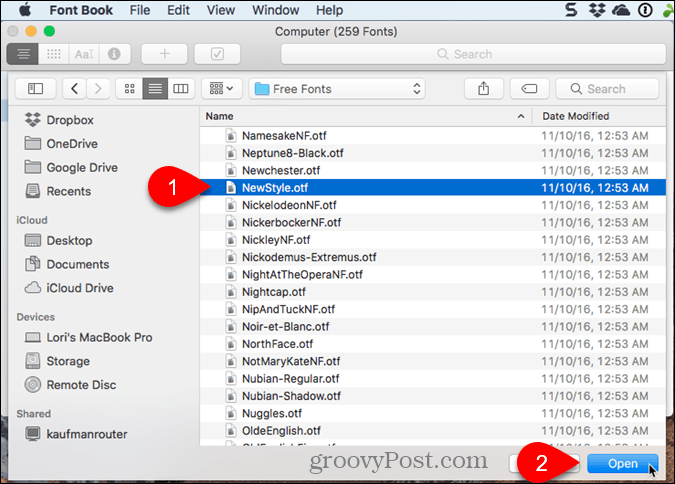
Lösen Sie doppelte Schriftarten beim Installieren einer neuen Schriftart im Schriftbuch
Wenn Sie eine Schriftart unter installieren Computer und die gleiche Schriftart wird unter installiert Benutzer (oder umgekehrt) zeigt eine Warnmeldung an, dass mehrere Kopien der Schriftart installiert sind.
Sie können das Problem automatisch beheben, wodurch das Schriftbuch entscheidet, welche Schrift aktiv bleibt und welche deaktiviert ist.
In unserem Fall werden wir das Problem manuell beheben, also klicken wir auf Manuell lösen.
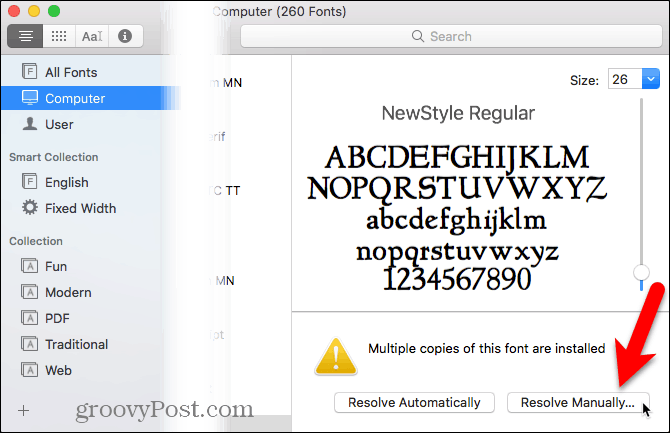
Beide Aktiv Kopie und die Inaktiv Eine Kopie der Schriftart wird angezeigt. Ansehen Zugriff um zu sehen, wer Zugriff auf die ausgewählte Kopie dieser Schriftart hat.
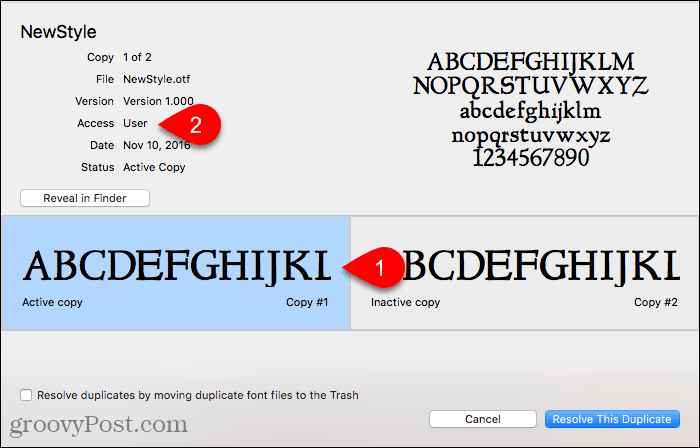
Wir möchten diese Schriftart lieber für alle Benutzer verfügbar machen, also klicken wir auf Inaktiv Kopie, für die Zugriff ist Computer. Wir wollen das zum machen Aktiv kopieren, also klicken wir Lösen Sie dieses Duplikat auf.

Die Kopie der Schriftart unter Computer wird aktiviert und die Kopie unter Benutzer ist deaktiviert oder aus.
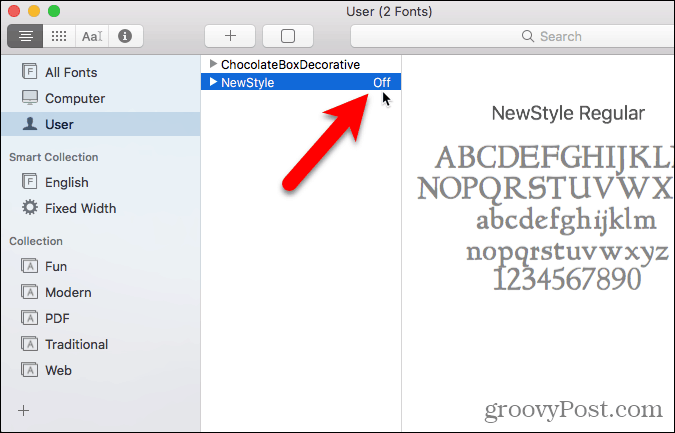
Installieren Sie Schriftarten in Schriftarten, die noch nicht heruntergeladen wurden
Auf Ihrem Mac sind viele Schriftarten für alle Benutzer unter installiert Computer. In dieser Liste sehen Sie einige Schriftarten in grauem Text. Diese Schriftarten sind entweder deaktiviert (angezeigt durch aus rechts neben dem Schriftnamen) oder sie wurden nicht heruntergeladen.
Um eine Schriftart herunterzuladen, die noch nicht auf Ihrem Computer installiert ist, klicken Sie mit der rechten Maustaste auf die Schriftart und wählen Sie Herunterladen Familie. Sie können auch auf klicken Herunterladen Schaltfläche im rechten Bereich.
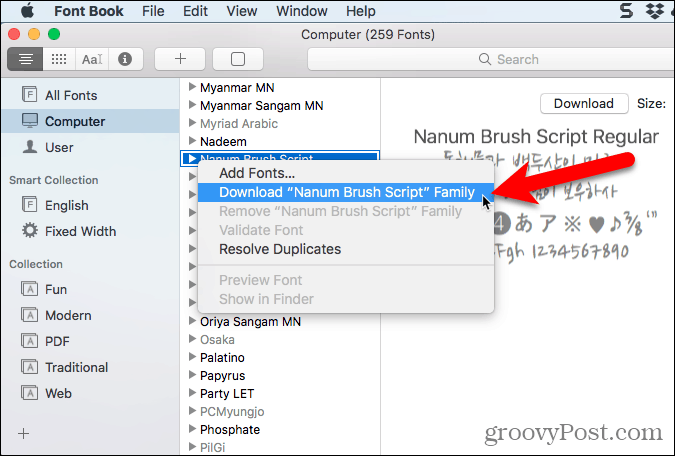
Überprüfen Sie Schriftarten auf dem Mac
Wenn Sie eine Schriftart in Font Book installieren, wird sie automatisch auf Fehler überprüft oder validiert. Sie können Schriftarten auch nach der Installation manuell überprüfen, wenn ein Fehler mit der Schriftart vorliegt.
Deaktivierte Schriftarten verbleiben auf Ihrem Mac, können jedoch nicht in Apps verwendet werden.
Wählen Sie die Schriftart (en) aus, die Sie validieren möchten, und führen Sie einen der folgenden Schritte aus:
- Klicken Sie mit der rechten Maustaste auf die Schriftart und wählen Sie Schriftart validieren.
- Gehe zu Datei> Schriftart validieren.
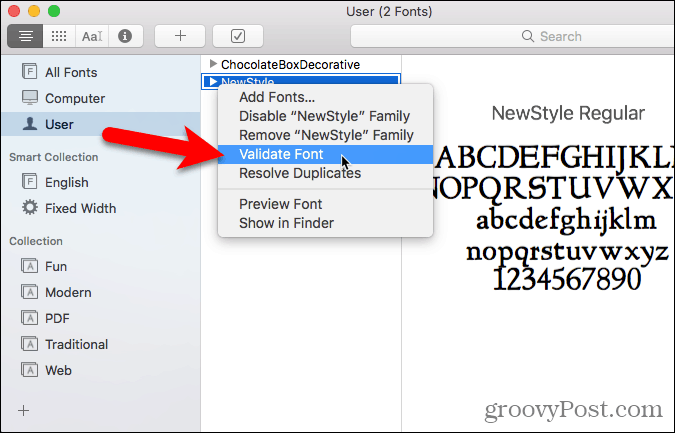
Neben jeder Schriftart auf dem wird eines von drei Symbolen angezeigt Schriftüberprüfung Fenster:
- Ein grünes Symbol zeigt die übergebene Schriftart an.
- Ein gelbes Symbol zeigt eine Warnung bezüglich der Schriftart an.
- Ein rotes Symbol zeigt einen Fehler an. Die Schriftart hat die Validierung nicht bestanden.
Um Warnungen und Fehler mit einer aktivierten oder deaktivierten Schriftart zu beheben (im nächsten Abschnitt erfahren Sie, wie Sie Schriftarten deaktivieren), wählen Sie die Schriftart aus und klicken Sie auf Checked entfernen.

Wenn Sie eine lange Liste von Schriftarten haben, die Sie validiert haben, gibt es eine Möglichkeit, das Auffinden der Schriftarten mit Problemen zu erleichtern. Wählen Warnungen und Fehler aus der Dropdown-Liste oben in der Schriftüberprüfung Fenster.
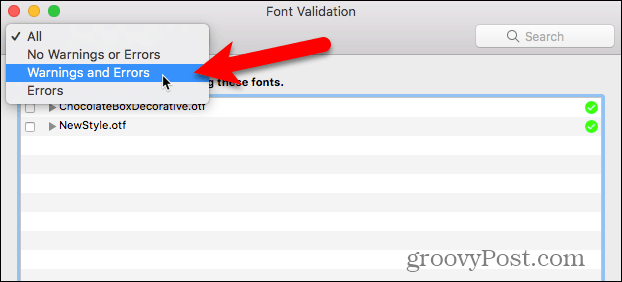
Um eine Schriftartdatei vor der Installation zu überprüfen, öffnen Sie das Schriftbuch und gehen Sie zu Datei> Datei validieren. Wählen Sie die Datei aus und klicken Sie auf Öffnen. Das Schriftüberprüfung Das Fenster zeigt den Status der Schriftartdatei. Sie können dann die Schriftart installieren, wenn Sie möchten Schriftüberprüfung Fenster, indem Sie das Kontrollkästchen für die Schriftart aktivieren und auf klicken Installiert überprüft. Es wird nicht empfohlen, Schriftarten zu installieren, die nach der Validierung Warnungen oder Fehler anzeigen.
Deaktivieren Sie Schriftarten auf dem Mac
Wenn Sie entscheiden, dass Sie keine Schriftart mehr verwenden möchten, diese aber nicht löschen möchten, können Sie sie deaktivieren.
Wählen Sie zunächst die Schriftart (en) aus, die Sie deaktivieren möchten. Führen Sie dann einen der folgenden Schritte aus:
- Klicken Sie mit der rechten Maustaste auf die Schriftart und wählen Sie Deaktivieren.
- Drücke den Deaktivieren Taste.
- Gehe zu Bearbeiten> Deaktivieren.
Systemschriftarten können nicht deaktiviert werden.
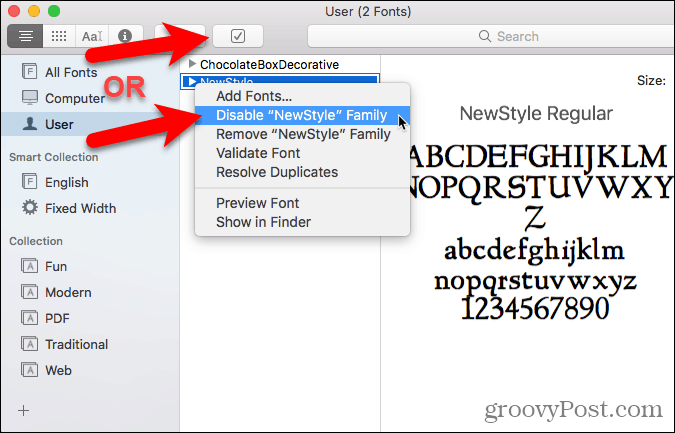
Deaktivierte Schriftarten werden hellgrau angezeigt und beschriftet aus. Sie werden nicht von Ihrem Mac entfernt, können jedoch nicht in Apps verwendet werden.
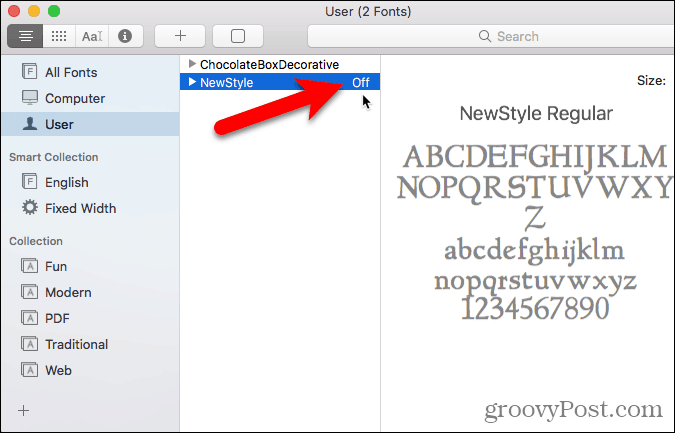
Entfernen Sie Schriftarten auf dem Mac
Wenn es Schriftarten gibt, die Sie auf Ihrem Mac überhaupt nicht mehr möchten, können Sie sie entfernen.
Um eine Schriftart im Schriftbuch zu entfernen, wählen Sie die Schriftart aus und führen Sie einen der folgenden Schritte aus:
- Klicken Sie mit der rechten Maustaste auf die Schriftart und wählen Sie Entfernen.
- Drücken Sie die Löschen Schlüssel.
Systemschriftarten können nicht entfernt werden.
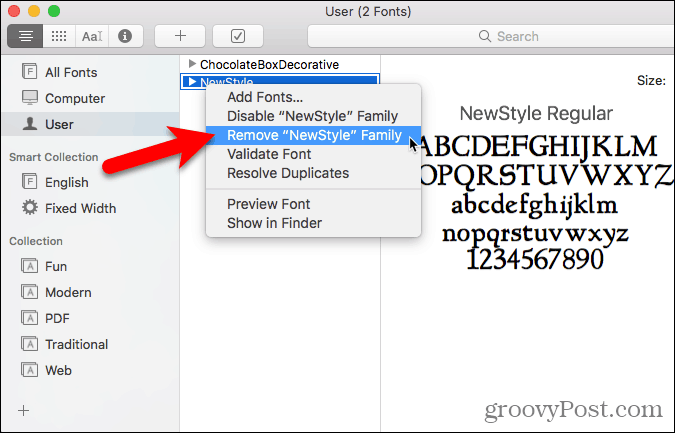
Klicken Entfernen im angezeigten Bestätigungsdialogfeld.
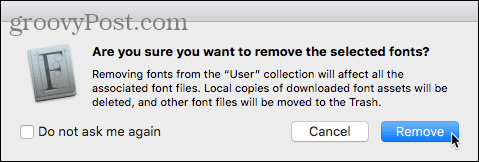
Entfernte Schriftarten werden in den Papierkorb verschoben und sind weder im Schriftbuch noch in Apps verfügbar.
Stellen Sie die Standardschriftarten wieder her, die mit Ihrem Mac geliefert wurden
Wenn Sie Probleme mit einer der in Font Book installierten Schriftarten haben, empfiehlt es sich möglicherweise, die ursprünglich auf Ihrem Mac installierten Schriftarten wiederherzustellen. Dadurch werden von Ihnen installierte Schriftarten in einen separaten Ordner verschoben, sodass sie für die Verwendung in Apps nicht verfügbar sind.
Öffnen Sie das Schriftbuch und gehen Sie zu Datei> Standardschriftarten wiederherstellen.
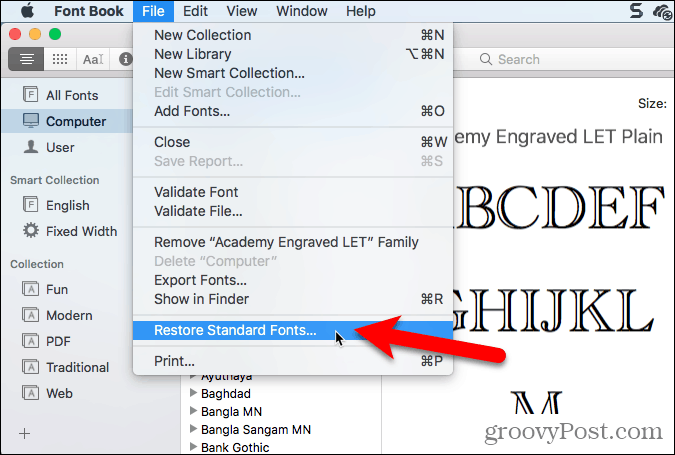
Klicken Vorgehen im angezeigten Bestätigungsdialogfeld.
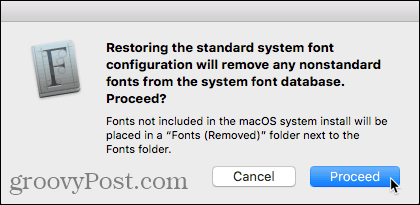
Sie werden benachrichtigt, wenn die Standardschriftarten wiederhergestellt werden. Klicken in Ordnung.
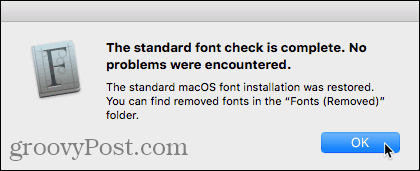
Nicht standardmäßige Schriftarten werden in einen datierten Ordner im Bibliotheksordner des Benutzers verschoben. ~ / Library / Fonts (entfernt)oder den Hauptbibliotheksordner des Computers. / Library / Fonts (entfernt), je nachdem, wo es installiert wurde.
Um die entfernten Schriftarten erneut zu installieren, installieren Sie sie erneut mit einer der oben beschriebenen Methoden.
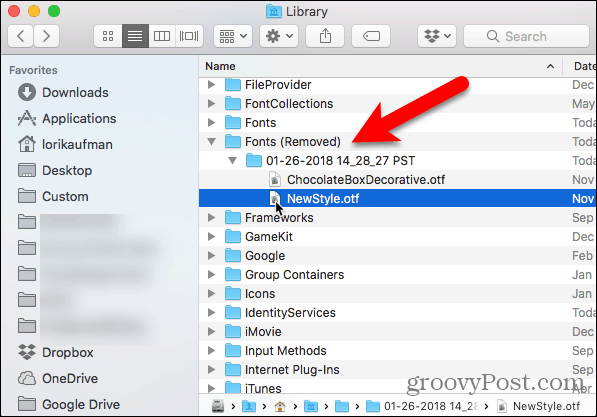
Schriftarten manuell auf dem Mac installieren
Wenn Sie Schriftarten lieber manuell installieren möchten, können Sie Schriftdateien in den entsprechenden Schriftartenordner auf Ihrem Mac kopieren.
Um die Schriftart nur für Sie verfügbar zu machen, kopieren Sie die Schriftartdatei und gehen Sie zu /Users/Username/Library/Fonts Ordner, der den Benutzernamen durch Ihren Benutzernamen ersetzt. Wenn Sie möchten, dass die Schriftart für alle Benutzer verfügbar ist, gehen Sie zu /Library/Fonts Ordner auf der Haupt-Mac-Festplatte.
Wenn der Bibliotheksordner im Finder nicht angezeigt wird, öffnen Sie den Ordner Gehen Menü und halten und halten Alt das machen Bibliothek Option im Menü verfügbar. Wählen Sie dann Bibliothek. Sie können auch die machen Bibliothek Mappe permanent im Finder verfügbar.
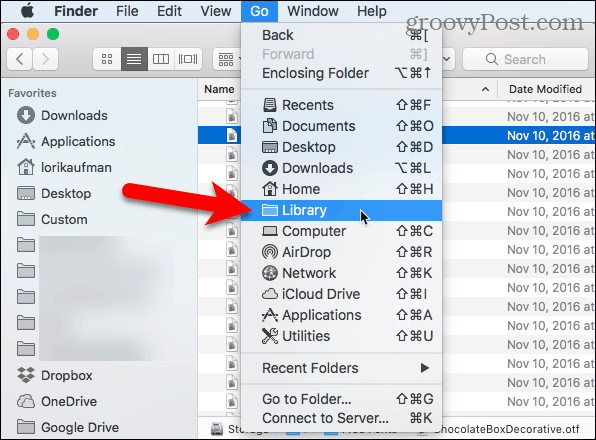
Fügen Sie die Schriftartdatei in eine der beiden ein Bibliothek Ordner durch Rechtsklick und Auswahl Element einfügen oder durch Drücken von Strg + V..
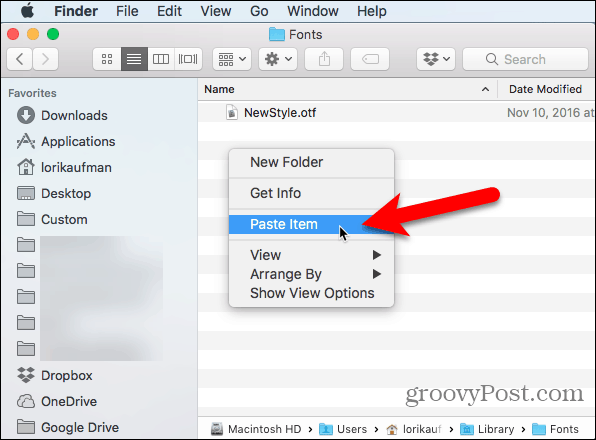
Die manuell installierte Schriftart ist jetzt in Apps verfügbar. Hier ist beispielsweise die in einem Word-Dokument verwendete NewStyle-Schriftart.
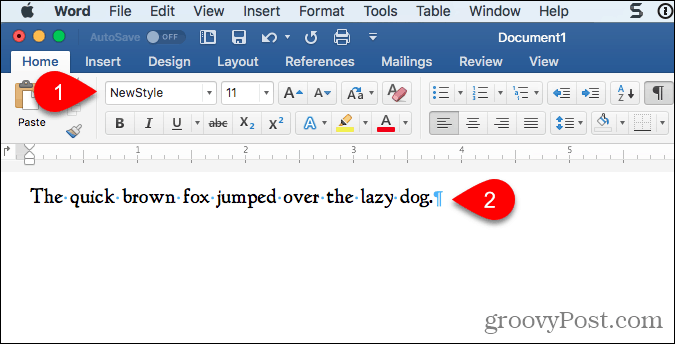
Verwalten von Schriftarten unter Linux
Linux-Distributionen verfügen über unterschiedliche Desktop-Umgebungen und unterschiedliche Anwendungen zum Verwalten von Schriftarten. Wir zeigen Ihnen, wie Sie Schriftarten unter Ubuntu mit dem Font Viewer installieren und wie Sie Schriftarten manuell in Nautilus in Ubuntu installieren. Die meisten anderen Linux-Distributionen haben ähnliche Tools.
Installieren Sie Schriftarten unter Ubuntu mit dem Font Viewer
Ubuntu wird mit einem Font Viewer geliefert, mit dem Sie problemlos Schriftarten installieren können, jedoch nur Schriftarten für den aktuellen Benutzer. Wenn Sie Schriftarten für alle Benutzer installieren möchten, müssen Sie sie manuell installieren, wie im Abschnitt „Schriftarten manuell für alle Benutzer installieren“ unten gezeigt.
Laden Sie die Schriftart herunter, die Sie im TrueType- (.ttf) oder OpenType- (.otf) Format installieren möchten. Schriftarten haben normalerweise ein ZIP-Format. Klicken Sie also mit der rechten Maustaste auf die ZIP-Datei und wählen Sie Hier entpacken.
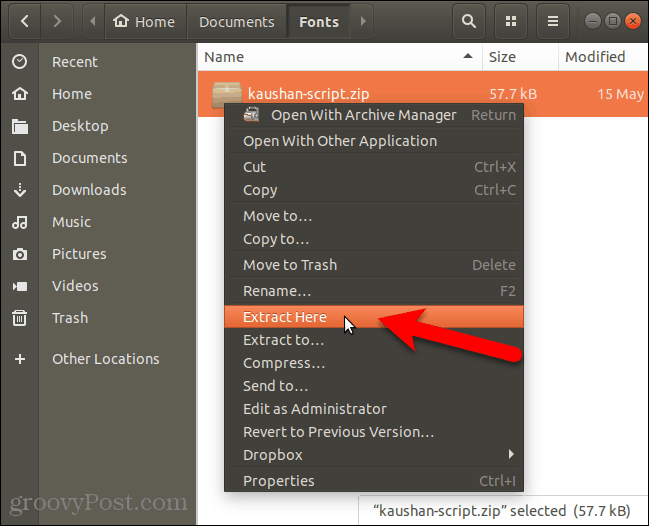
Doppelklicken Sie dann auf die Schriftartdatei.
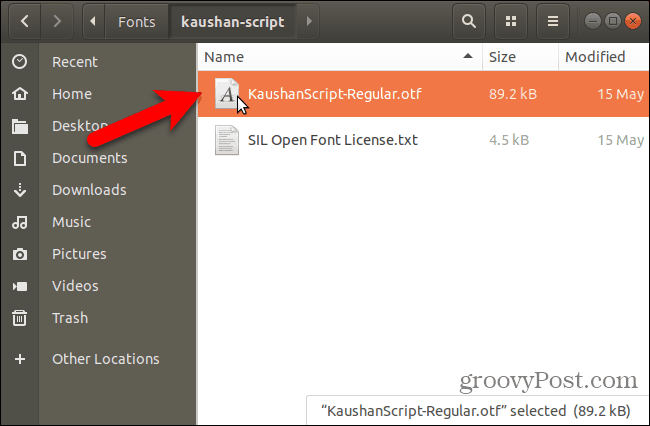
Das Vorschaufenster im Fonts Viewer zeigt an, wie die Schrift aussieht.
Klicken Installieren.

Eine Meldung "Installiert" ersetzt die Installieren Schaltfläche, wenn die Schriftart installiert ist.
Um zum zurückzukehren Alle Schriftarten Klicken Sie im Fenster auf Zurück Schaltfläche in der oberen linken Ecke.
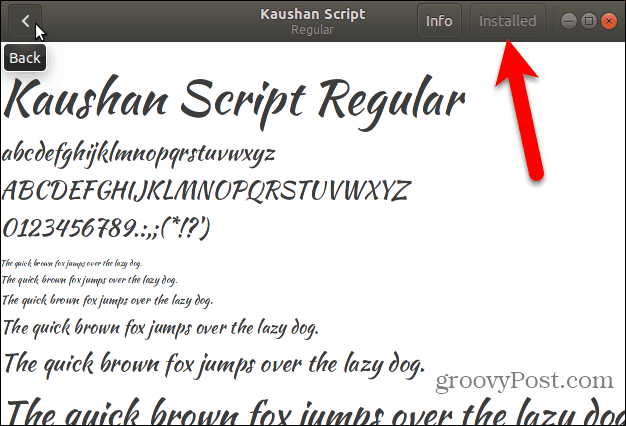
Die installierte Schriftart wird in der Liste aller Schriftarten auf Ihrem System angezeigt.
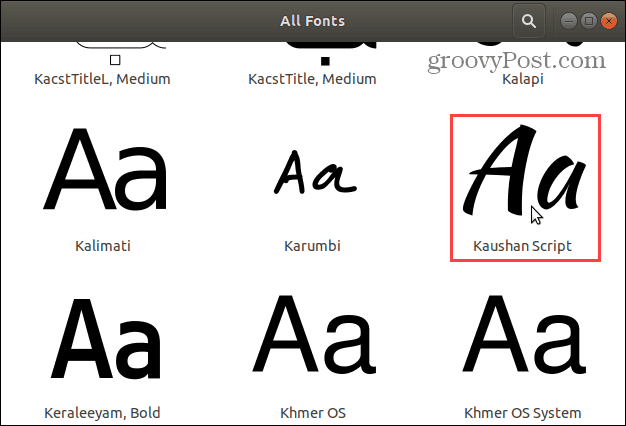
Jetzt können Sie die neue Schriftart in jeder Anwendung auswählen, die sich mit Text befasst, z. B. LibreOffice Writer.

Manuelles Installieren von Schriftarten für einen bestimmten Benutzer
Um Schriftarten für einen bestimmten Benutzer manuell zu installieren, melden Sie sich zuerst bei dem Konto dieses Benutzers an. Öffnen Sie dann Ihren Dateimanager wie Nautilus in Ubuntu und gehen Sie zu ~ / .local / share Mappe. Das Tilde-Zeichen (~) steht beispielsweise für Ihren Home-Ordner /home/lori.
Dateien und Ordner, die mit einem Punkt (.) Beginnen, werden ausgeblendet. Wenn Sie das also nicht sehen .lokal Ordner in Ihrem Home-Ordner, klicken Sie auf Strg + H. um versteckte Dateien und Ordner anzuzeigen.
Wenn im Freigabeordner ein Schriftartenordner angezeigt wird, sind Sie fertig. Wenn nicht, erstellen Sie einen neuen Ordner mit dem Namen "Schriftarten" im Freigabeordner. In den meisten Dateimanagern klicken Sie mit der rechten Maustaste und wählen Sie Neuer Ordner.
Kopieren Sie die Schriftdateien und fügen Sie sie in die ein ~ / .local / share / fonts Ordner, um sie für den aktuellen Benutzer zu installieren.
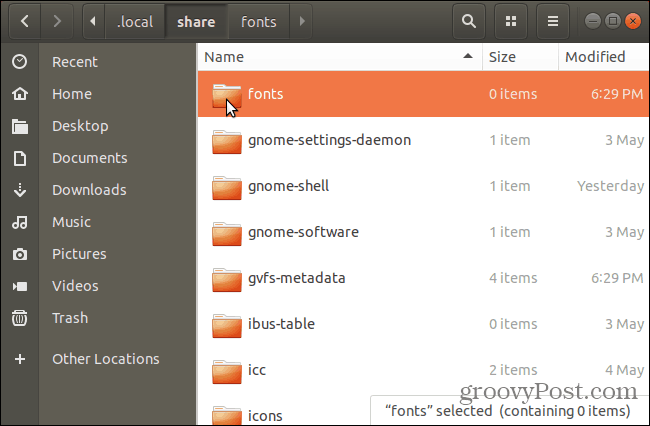
Nachdem Sie die Schriftarten für den aktuellen Benutzer manuell installiert haben, müssen Sie Ihren Schriftarten-Cache aktualisieren, um die Schriftarten im System zu registrieren.
Schlagen Strg + Alt + T. um ein Terminalfenster zu öffnen. Geben Sie an der Eingabeaufforderung den folgenden Befehl ein und drücken Sie die Eingabetaste.
fc-cache -f
Das -f Die Option erzwingt die Neuerstellung aller Schriftdateien, unabhängig davon, ob sie geändert wurden oder nicht. Dadurch wird sichergestellt, dass alle Ihre Schriftarten verfügbar sind.
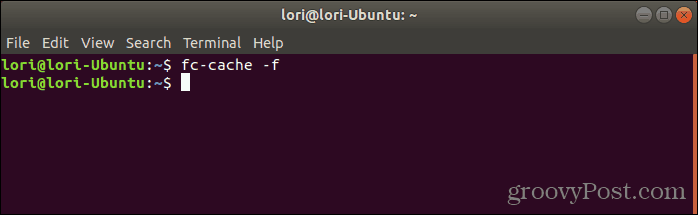
Manuelles Installieren von Schriftarten für alle Benutzer
Wenn Sie möchten, dass Ihre Schriftarten für alle Benutzer auf Ihrem System verfügbar sind, müssen Sie sie manuell installieren. Die Vorgehensweise entspricht der manuellen Installation von Schriftarten für den aktuellen Benutzer. Sie müssen jedoch auf den Ordner zugreifen, in den Sie die Schriftarten mit Administratorrechten einfügen möchten. Wir werden Nautilus in Ubuntu verwenden, um Schriftarten für alle Benutzer manuell zu installieren. Bevor Sie fortfahren, Installieren Sie die erforderliche Option Klicken Sie in Nautilus mit der rechten Maustaste auf das Menü.
Der Prozess ist höchstwahrscheinlich in Dateimanagern in anderen Linux-Systemen wie Linux Mint oder Fedora ähnlich.
Wechseln Sie in Nautilus zu dem Ordner mit den zu installierenden Schriftarten, wählen Sie die Schriftdateien aus und kopieren Sie sie (Strg + C.).
Dann klick Andere Standorte Klicken Sie unten in der Liste der Standorte auf links Computer zur Rechten.
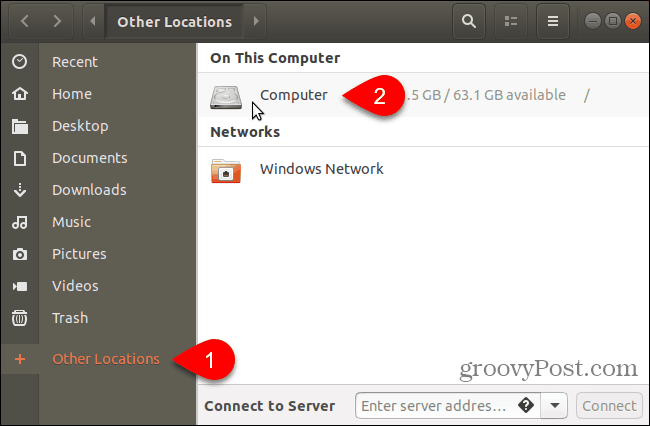
Navigieren Sie zu /usr/share Mappe. Sie werden die von Ihnen kopierten Schriftarten in die einfügen Schriftarten Mappe. Öffnen Sie jedoch zuerst den Schriftartenordner mit Administratorrechten, indem Sie mit der rechten Maustaste auf den Schriftartenordner klicken und auswählen Als Administrator öffnen.
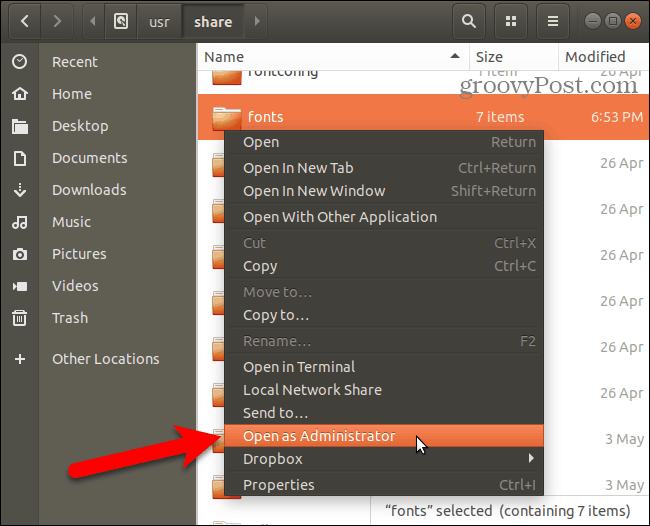
Geben Sie Ihr Passwort auf der ein Authentifizierung erforderlich Dialogfeld und klicken Sie auf Authentifizieren.
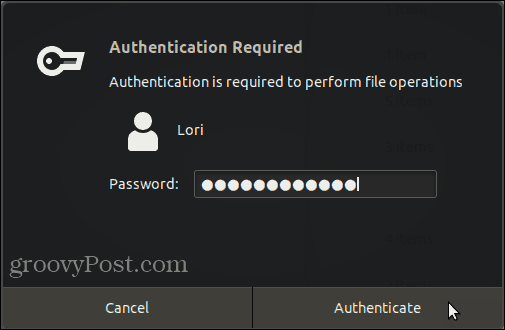
Ein neues Nautilus-Fenster wird direkt im Schriftartenordner mit Administratorrechten geöffnet.
Fügen Sie die von Ihnen kopierten Schriftdateien in den Schriftartenordner ein.
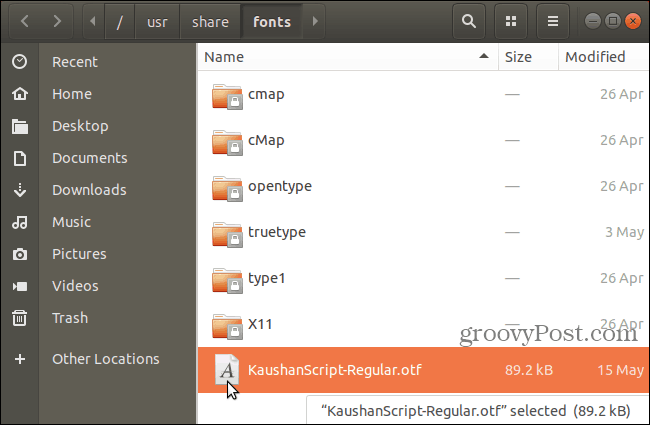
Nachdem Sie die Schriftarten für den aktuellen Benutzer manuell installiert haben, müssen Sie Ihren Schriftarten-Cache aktualisieren, um die Schriftarten im System zu registrieren.
Schlagen Strg + Alt + T. um ein Terminalfenster zu öffnen. Geben Sie an der Eingabeaufforderung den folgenden Befehl ein und drücken Sie Eingeben.
fc-cache -f
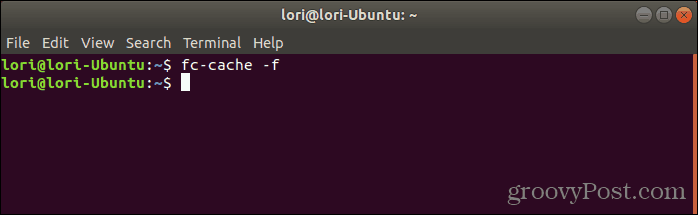
Entfernen Sie Schriftarten unter Linux
Das Entfernen von Schriftarten unter Linux muss manuell erfolgen, unabhängig davon, mit welcher Methode Sie sie installiert haben. Der Fonts Viewer bietet keine Möglichkeit, Schriftarten zu entfernen.
Um eine Schriftart zu entfernen, die nur für den aktuellen Benutzer installiert ist, öffnen Sie Nautilus und navigieren Sie zu einer der beiden ~ / .local / share / fonts Mappe.
Wählen Sie dann die Schriftart aus, die Sie entfernen möchten, und drücken Sie Löschen. Sie sehen kein Bestätigungsdialogfeld.
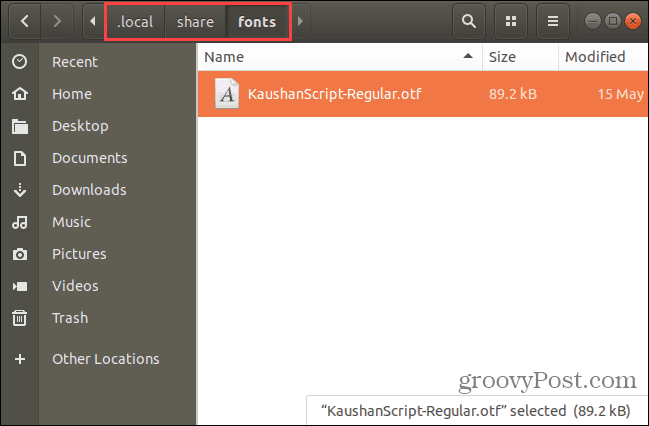
Wenn Sie eine für alle Benutzer installierte Schriftart entfernen, müssen Sie die Befehlszeile verwenden. Sie müssen den Ordner fonts in der Datei öffnen /usr/share Ordner als Administrator wie im vorherigen Abschnitt beschrieben.
Wählen Sie die Schriftart aus, die Sie entfernen möchten, und drücken Sie Löschen. Dann klick Löschen im angezeigten Bestätigungsdialogfeld.
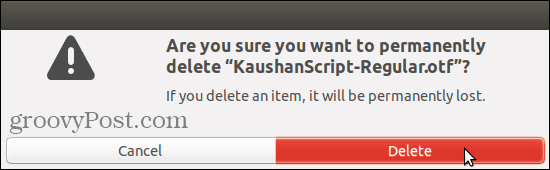
Nach dem Entfernen von Schriftarten, die für alle Benutzer installiert wurden, müssen Sie Ihren Schriftcache aktualisieren, um die Registrierung der Schriftarten im System aufzuheben.
Schlagen Strg + Alt + T. um ein Terminalfenster zu öffnen. Geben Sie an der Eingabeaufforderung den folgenden Befehl ein und drücken Sie Eingeben.
fc-cache -f
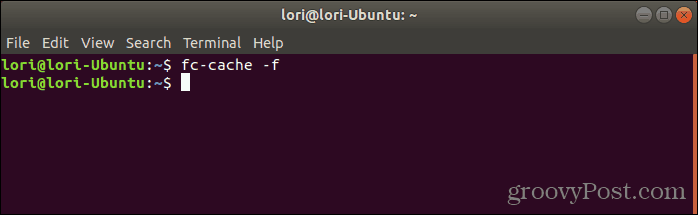
Genießen Sie Ihre neuen Schriftarten, aber achten Sie darauf, wie viele Sie installieren
Nur weil es einfach ist, Schriftarten auf Ihrem Computer zu installieren, müssen Sie nicht viele Schriftarten installieren, die Sie nicht benötigen. Das Installieren zu vieler Schriftarten kann Ihren Computer verlangsamen. Installieren Sie also nur Schriftarten, die Sie verwenden möchten. Wenn Sie mit ihnen fertig sind, können Sie sie deinstallieren.
