7 Firefox-Erweiterungen zum Verwalten Ihrer Lesezeichen
Mozilla Produktivität Feuerfuchs Held / / December 23, 2020
Zuletzt aktualisiert am
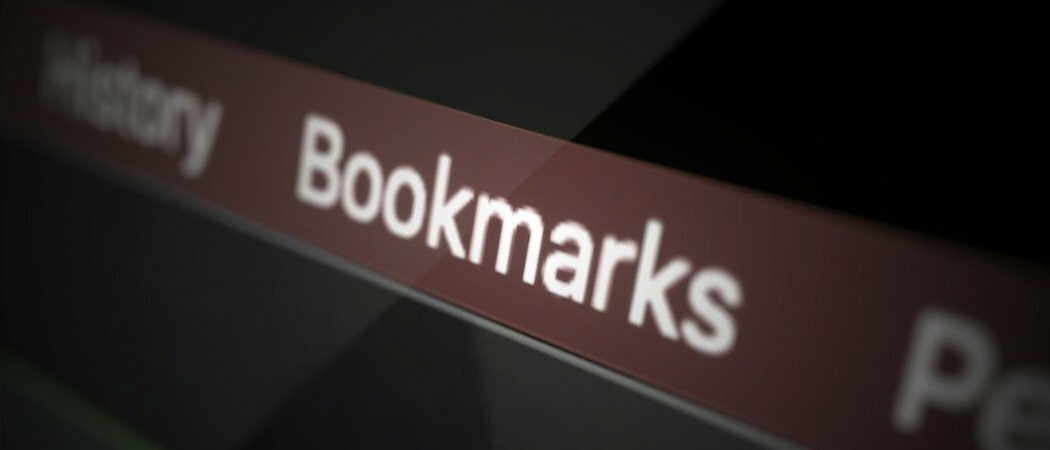
Webbrowser bieten Ihnen die Möglichkeit dazu Speichern Sie die von Ihnen besuchten Seiten und Firefox ist nicht anders. Und während das Lesezeichen Ihrer Lieblingswebsites das Auffinden erleichtern kann, können diese Lesezeichen auch außer Kontrolle geraten. Bevor Sie es wissen, können Sie nicht finden, was Sie brauchen, wenn Sie es brauchen.
Damit Sie Ihre Lesezeichen besser in den Griff bekommen, haben wir eine Sammlung von Firefox-Erweiterungen zusammengestellt. Diese Add-Ons helfen bei verschiedenen Aspekten der Lesezeichenverwaltung. Vom Entfernen von Duplikaten bis zum Auffinden defekter Links gibt es sicher ein oder zwei Erweiterungen, die für Sie funktionieren.
1. Lesezeichen Dupes

Haben Sie jemals eine Seite mehr als einmal in Firefox mit einem Lesezeichen versehen? Doppelte Lesezeichen beanspruchen Platz und erhöhen unnötigerweise den Überschuss an gespeicherten Seiten. Lesezeichen Dupes ist eine Erweiterung, mit der Sie Duplikate sowie leere Ordner suchen und entfernen können.
Klicken Sie nach der Installation des Add-Ons auf die Symbolleistenschaltfläche. Sie können dann Dupes, leere Ordner, Nicht-Dupes oder Alle Lesezeichen anzeigen. Um Duplikate zu entfernen, wählen Sie sie in der Liste aus oder markieren Sie Gruppen mit einer Schaltfläche oben und klicken Sie auf Markierte Lesezeichen entfernen.
Sie können den gleichen Vorgang ausführen, um leere Ordner zu finden oder bestimmte Lesezeichenordner zu überprüfen.
2. Lesezeichen suchen Plus 2
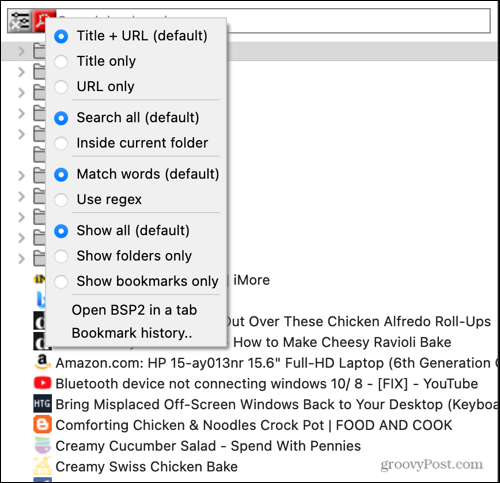
Wir haben zwar Tools zum Verwalten von Lesezeichen, aber möglicherweise haben Sie immer noch so viele, dass das Finden eines Lesezeichens mehr Zeit in Anspruch nimmt, als es sollte. Lesezeichen suchen Plus 2 ist eine großartige Firefox-Erweiterung, um das Lesezeichen zu finden, das Sie benötigen.
Sie können verschiedene Filter verwenden, um einzugrenzen, wo sich das Lesezeichen versteckt. Dies ist besonders hilfreich, wenn der von Ihnen verwendete Suchbegriff für mehrere gilt.
Klicken Sie nach dem Hinzufügen der Erweiterung auf die Schaltfläche in Ihrer Symbolleiste, um die Seitenleiste zu öffnen. Geben Sie Ihren Suchbegriff in das Feld ein Lesezeichen suchen Kästchen oben und Ihre Ergebnisse werden sofort angezeigt. Um einen Filter anzuwenden, klicken Sie auf Suche Treffen Sie Ihre Auswahl und wählen Sie dann das versteckte Lesezeichen aus, um es zu öffnen.
3. LesezeichenHome
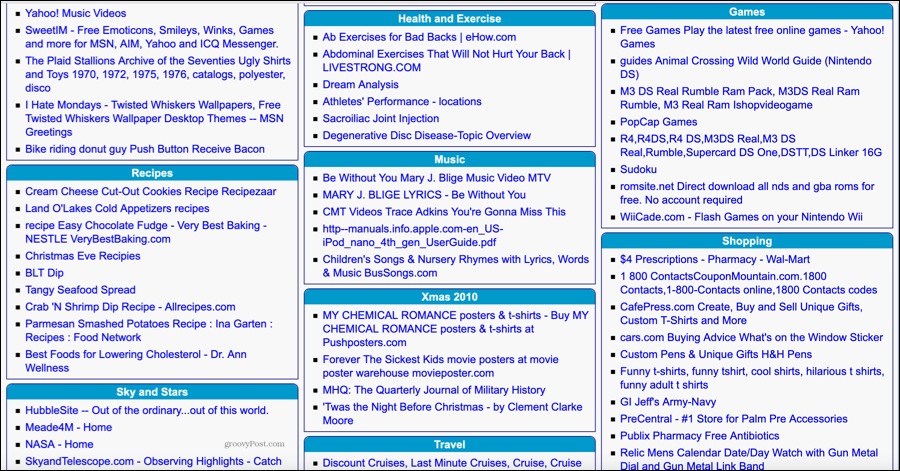
Vielleicht möchten Sie nur eine andere Ansicht Ihrer Lesezeichen oder eine einfachere Möglichkeit, sie anzuzeigen, damit Sie wissen, was Sie entfernen möchten. Mit LesezeichenHomekönnen Sie alle Ihre Lesezeichen in ihren Ordnern auf einer einzigen Webseite sehen.
Installieren Sie das Add-On, klicken Sie auf die Schaltfläche in der Symbolleiste und boomen Sie! Sie können jedes Firefox-Lesezeichen und jeden Ordner sehen. Klicken Sie einfach, um eine Webseite zu besuchen.
4. Private Lesezeichen
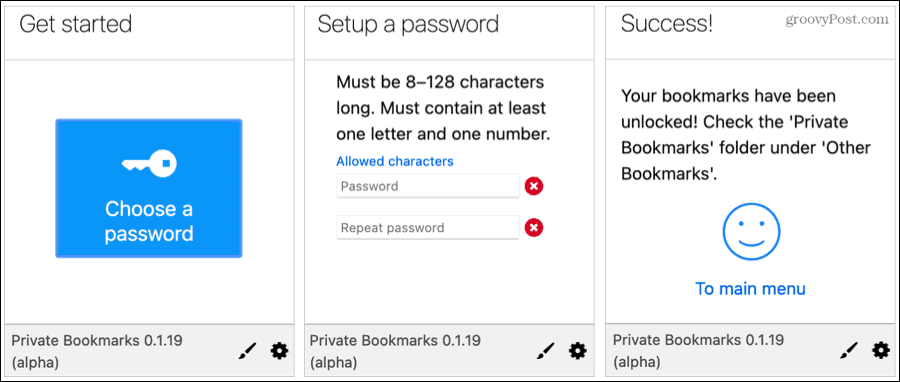
Wenn Sie Ihren Computer und Firefox für einen anderen Benutzer freigeben, möchten Sie möglicherweise einige Lesezeichen für sich behalten. Private Lesezeichen Mit dieser Option können Sie einen kennwortgeschützten Ordner zum Verwalten von Lesezeichen in Firefox erstellen, die Sie geheim halten.
Fügen Sie die Erweiterung hinzu, klicken Sie auf die Symbolleistenschaltfläche, um ein Kennwort einzurichten, und fügen Sie dann Websites hinzu. Das Add-On erstellt einen Ordner mit dem Namen "Private Lesezeichen" in Ihrem Ordner "Andere Lesezeichen". Wählen Sie diesen Speicherort, um Seiten zu speichern.
Wenn Sie auf diese Lesezeichen zugreifen möchten, klicken Sie auf die Schaltfläche in der Symbolleiste und geben Sie Ihr Kennwort ein. Der Ordner wird erst angezeigt, wenn Sie Ihr Kennwort zum Entsperren erfolgreich eingegeben haben. Sie können es manuell sperren, wenn Sie die automatische Sperrfunktion in den Einstellungen des Add-Ons beendet oder eingerichtet haben.
Standardmäßig können Sie auf Ihren Ordner "Private Lesezeichen" zugreifen, wenn Sie Verwenden Sie das private Surfen in Firefox. Sie können dies jedoch in den Einstellungen der Erweiterung ändern.
5. Lesezeichen behalten oder löschen
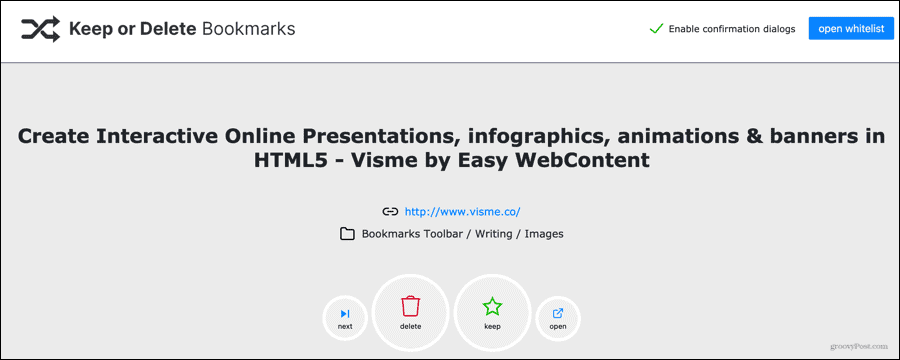
Eine einfache Möglichkeit, Ihre Lesezeichen zu durchsuchen und diejenigen zu entfernen, die Sie nicht mehr benötigen, finden Sie unter Lesezeichen behalten oder löschen. Klicken Sie auf Behalten oder Löschen, während das Add-On Sie durch die einzelnen Lesezeichen führt.
Sobald Sie die Erweiterung installiert haben, klicken Sie auf die Schaltfläche in Ihrer Symbolleiste und klicken Sie auf! Sie sehen jede Seite mit ihrer URL und ihrem Home-Ordner. Wenn du Behalten Wenn Sie ein Lesezeichen setzen, fahren Sie mit dem nächsten fort. Wenn du Löschen Zum einen erhalten Sie eine Aufforderung zur Bestätigung. Sie können auch einfach auf das folgende Lesezeichen mit wechseln Nächster oder sehen Sie sich die Site mit an Öffnen.
Die Websites, die Sie behalten, werden in Ihre Whitelist verschoben, die Sie mit der Schaltfläche oben rechts im Bildschirm "Lesezeichen behalten" oder "Lesezeichen löschen" öffnen, anzeigen oder bearbeiten können.
6. 404 Lesezeichen
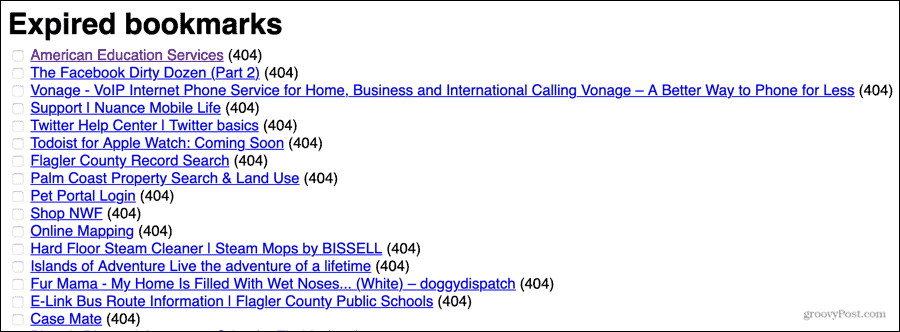
Wie oft haben Sie eine Seite mit einem Lesezeichen versehen, um festzustellen, dass sie nicht mehr existiert? Mit 404 Lesezeichen Sie können abgelaufene Seiten in Ihren Lesezeichenordnern entfernen.
Klicken Sie nach der Installation des Add-Ons auf die Schaltfläche in der Symbolleiste. Sie sehen dann eine Liste der abgelaufenen Seiten, auf denen ein 404-Fehler angezeigt wird, sowie andere Seiten, auf denen ein Fehler aufgetreten ist. Sie können die Seite dann besuchen oder aus Ihren Lesezeichen entfernen. Sie können Seiten auch in großen Mengen löschen.
7. Lesezeichen Organizer
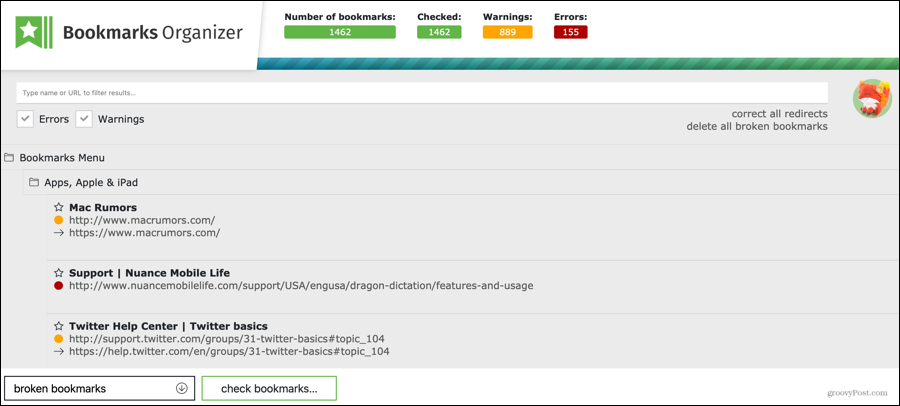
Wenn Sie wirklich ein Tool zum Bestellen Ihrer Lesezeichen sowie zum Auffinden von Duplikaten, Weiterleitungen und nicht vorhandenen Seiten benötigen, Lesezeichen Organizer macht alles. Das Schöne an diesem Add-On ist, dass Sie gespeicherte Seiten finden, auf denen jetzt alle möglichen Probleme auftreten.
Klicken Sie auf die Symbolleistenschaltfläche und suchen Sie Seiten mit fehlerhaften Links, fehlenden Namen oder Duplikaten. Oben sehen Sie eine Seite mit Scan-Fortschritt und Schnellstatistiken. Sie können dann nach Fehlern oder Warnungen sortieren und Weiterleitungen korrigieren oder fehlerhafte Lesezeichen in großen Mengen löschen. Sie haben auch die Möglichkeit, Problemlesezeichen einzeln zu bearbeiten.
Wenn Sie an einer bestimmten Website interessiert sind, geben Sie oben deren Namen oder URL ein, um sie zu filtern und zu finden.
Übernehmen Sie die Kontrolle über Ihre Firefox-Lesezeichen
Mit diesen hilfreichen Firefox-Erweiterungen zum Verwalten von Lesezeichen können Sie alle Seiten verwalten, die Sie im Laufe der Zeit gespeichert haben. Entfernen Sie diejenigen, die nicht mehr funktionieren, suchen Sie einfach in denen, die Sie behalten, und übernehmen Sie die Kontrolle über Ihre Firefox-Lesezeichen.
Und um Ihr Firefox-Fenster schön und ordentlich zu halten, schauen Sie sich das an So zeigen Sie nur Site-Symbole in der Lesezeichenleiste an.
Ihr Leitfaden zum Freigeben von Dokumenten in Google Text & Tabellen, Blättern und Folien
Sie können problemlos mit den webbasierten Apps von Google zusammenarbeiten. Hier ist Ihr Leitfaden zum Teilen in Google Text & Tabellen, Blättern und Folien mit den Berechtigungen ...



