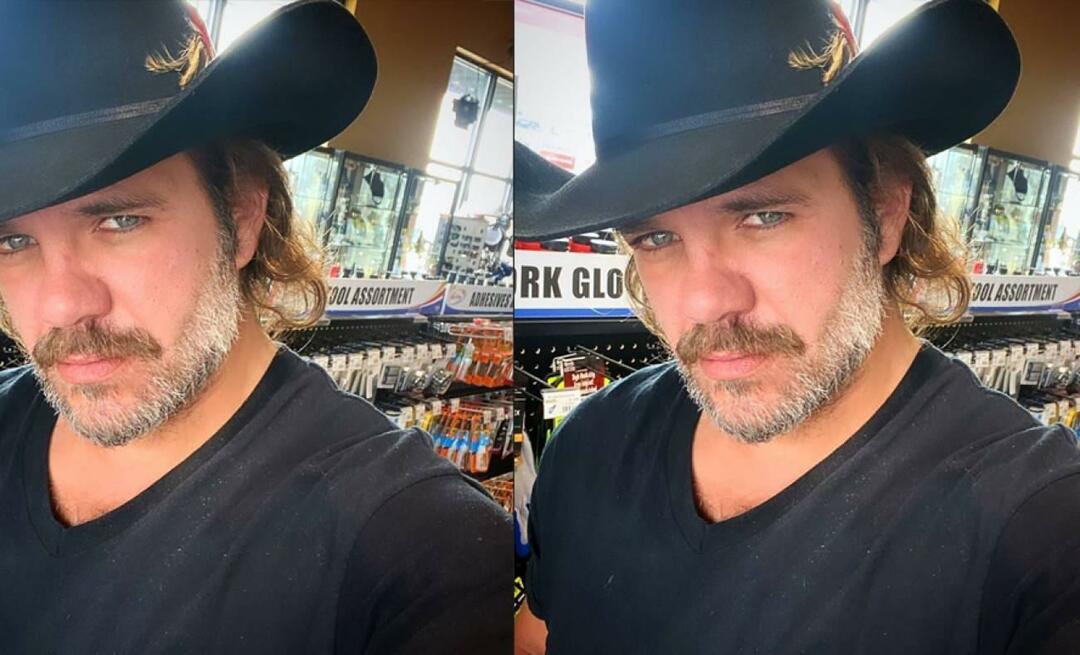Google Sheets IF-Anweisungen: Alles, was Sie wissen müssen
Google Sheets Google Held / / December 22, 2020
Zuletzt aktualisiert am

Eine der nützlichsten Funktionen in Google Sheets ist die Möglichkeit, IF-Anweisungen zu verwenden, um Ihre Berechnungen intelligenter zu gestalten.
Dies liegt daran, dass Sie mit einer IF-Anweisung mehrere Bedingungen überprüfen und dann basierend auf dieser Prüfung eine andere Berechnung verwenden können.
In diesem Artikel lernen Sie die Grundstruktur einer IF-Anweisung und einige Beispiele kennen, die Ihnen zeigen, wie Sie sie effektiv verwenden können.
Verwendung der IF-Anweisung
Eine IF-Anweisung besteht aus drei verschiedenen Teilen.
- Ein logischer Ausdruck mit einem von mehreren Vergleichsoperatoren
- Das Ergebnis wird zurückgegeben, wenn der Vergleich wahr ist
- Die Ergebnisse werden zurückgegeben, wenn der Vergleich falsch ist
Die Ergebnisse in der Zelle werden basierend auf dem Vergleich bestimmt. Wenn Sie die Zeile unter der IF-Anweisung füllen, werden die Zellreferenzen aktualisiert und führen denselben Vergleich durch und liefern Ergebnisse für alle Daten in den referenzierten Zellen.
Betrachten Sie als einfaches Beispiel eine Tabelle mit Schülernamen und Noten. Sie können eine IF-Anweisung verwenden, um eine Buchstabennote „C“ anzuzeigen, wenn die numerische Note über 70 liegt.
Der erste Teil der IF-Anweisung ist der logische Ausdruck.
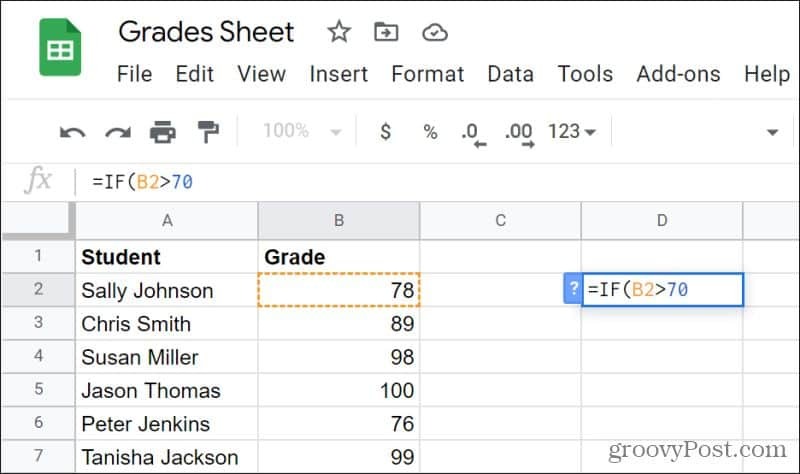
In diesem Beispiel prüft der Ausdruck, ob die Zelle B2 größer als 70 ist. Geben Sie ein Komma (,) ein, um den nächsten Teil der Anweisung hinzuzufügen. Geben Sie dann an, was zurückgegeben werden soll, wenn der Vergleich wahr ist (B2 ist größer als 70). In diesem Fall ist dies die Zeichenfolge "C".
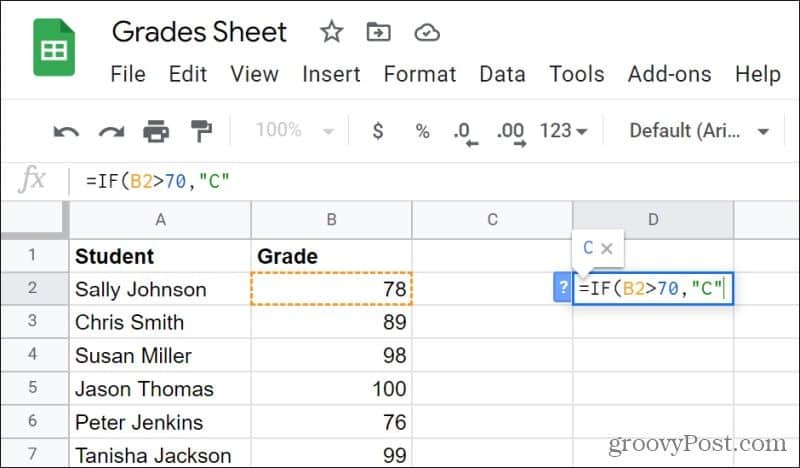
Geben Sie als Nächstes ein Komma ein und geben Sie den letzten Parameter für die IF-Anweisung ein. Dies ist das Ergebnis, wenn der Ausdruck falsch ist (B2 ist kleiner als 70).
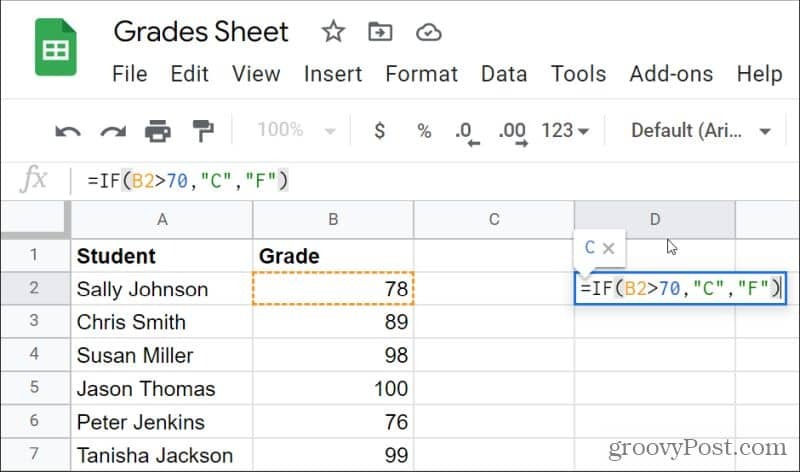
Dieser letzte Parameter gibt eine F-Zeichenfolge zurück, wenn die Zahl kleiner als 70 ist.
Dies ist kein wirklich praktisches Beispiel, da nur nach C- oder F-Noten und keinem anderen gesucht wird, aber es ist ein grundlegendes Beispiel für die Funktionsweise der IF-Funktion.
Überlegungen zur IF-Anweisung
IF-Anweisungen funktionieren für verschiedene Datentypen, sowohl für den Vergleich als auch für die Ergebnisse.
- Sie können Zeichenfolgenwerte vergleichen. Beispiel: "IF (A2 =" ON "," True "," False ")" gibt eine "True" -String zurück, wenn die Zelle A2 die Zeichenfolge "ON" enthält, andernfalls "False".
- Sie können numerische Werte vergleichen. Beispiel: "IF (A2> = 0," Positive "," Negative ")" gibt eine "Positive" Zeichenfolge zurück, wenn A2 größer als Null ist, andernfalls "Negative".
- Gibt Zeichenfolgen oder numerische Werte als Ausgaben zurück. Dazu: „IF (A2> = 0,1,2) gibt eine 1 zurück, wenn A2 größer als Null ist, andernfalls eine 2.
Sie können auch komplexere Anweisungen mit Berechnungen auf beiden Seiten des Operators ausführen. Dies können mathematische Berechnungen oder zusätzliche sein Google Sheets-Funktionen Das Rückgabewerte oder Zeichenfolgen.
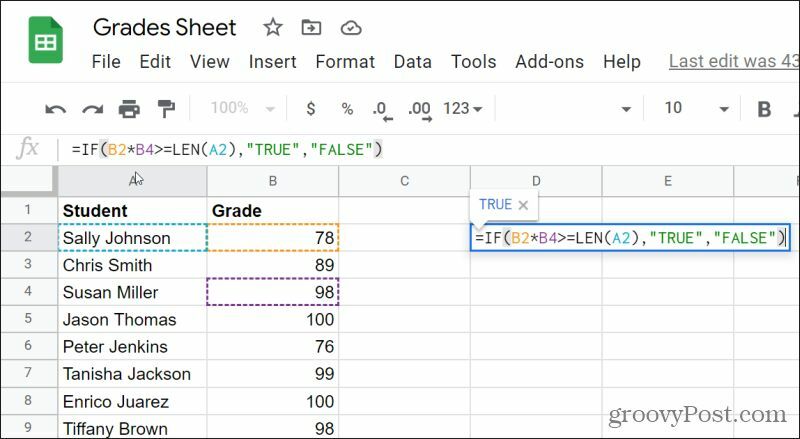
Stellen Sie einfach sicher, dass die zurückgegebenen Werte auf jeder Seite des Vergleichsoperators identisch sind. Andernfalls könnten Sie versuchen, ein Zeichenfolgenergebnis mit einem numerischen Ergebnis zu vergleichen, und es wird ein Fehler anstelle eines Ergebnisses angezeigt.
Verschachteln von IF-Anweisungen
Eine weitere nützliche Möglichkeit, IF-Anweisungen zu verwenden, besteht darin, sie zu verschachteln, um komplexere Vergleiche für noch mehr Zellen durchzuführen.
So funktioniert das:
IF (first_comparison, true_result, IF (second_comparison, true_result, false_result))
Die Logik dieser IF-Anweisungen arbeitet in Schritten. Der erste Vergleich findet statt. Wenn dies der Fall ist, wird das wahre Ergebnis angezeigt und die Anweisungslogik ist beendet. Wenn der erste Vergleich falsch ist, findet der zweite Vergleich statt und so weiter.
Wenn Sie zum Beispiel der Notenkalkulation zurückkehren, können Sie eine vollständig verschachtelte IF-Anweisung für alle Noten von A bis F schreiben.
Dies ist, was diese IF-Anweisung für diese Beispieltabelle möchte:
=WENN(B2>=90, "EIN", WENN(B2>=80, "B", WENN(B2>=70, "C", WENN(B2>=60, "D", "F"))))
Wenn Sie drücken EingebenIn der Zelle, in der Sie die Formel eingegeben haben, sollte das richtige Buchstabenergebnis angezeigt werden.
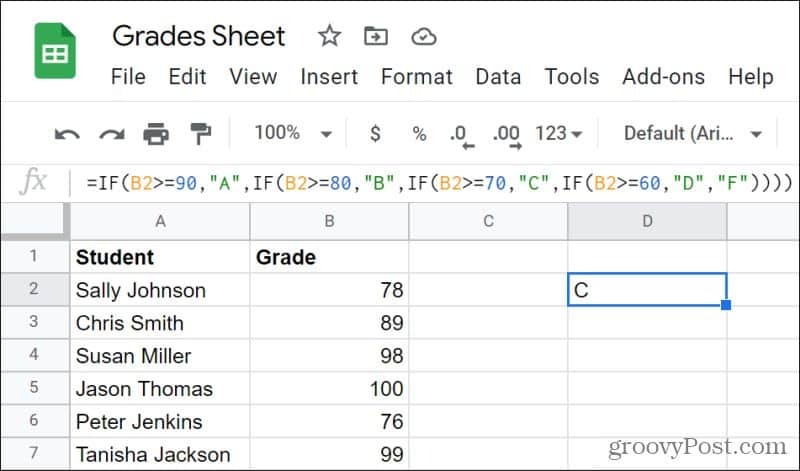
Wenn Sie diese Art von Logik verwenden, ist es wichtig, dass Sie Ihren ersten Vergleich ganz oben im Bereich auswählen, wenn Sie einen Operator> verwenden, oder ganz unten im Bereich, wenn Sie einen Operator Ein anderer Ansatz, der nützlich sein kann, besteht darin, Ihren Vergleichen mit UND- oder ODER-Operatoren strenge Grenzen zu setzen. Im Notenbeispiel können Sie mithilfe einer AND-Anweisung sicherstellen, dass ein „A“ nur für numerische Noten zwischen 100 und 90 angewendet wird. Beachten Sie, dass die AND-Anweisung in Google Sheets mit dem Wort "AND" und den beiden Bedingungen in Klammern beginnt. Für eine A-Note wäre der Vergleich beispielsweise: =WENN(UND(B2>=90,B2<100),"EIN","Kein") Natürlich möchten Sie nicht "Nicht A" anzeigen, wenn die Note weniger als 90 beträgt. Daher müssen Sie an dieser Stelle eine weitere IF-Anweisung einfügen, wie im vorherigen Abschnitt beschrieben. Die vollständig verschachtelte IF-Anweisung für alle Klassen von A bis F würde folgendermaßen aussehen: =WENN(UND(B2>=90,B2<100),"EIN",WENN(UND(B2>=80,B2<90),"B",WENN(UND(B2>=70,B2<80),"C",WENN(UND(B2>=60,B2<70),"D","F")))) Diese Formel kann einschüchternd aussehen, wenn Sie sie in Google Sheets eingeben, aber sie funktioniert! Warum sollten Sie diesen Ansatz verwenden und nicht nur einen Vergleich am oberen Ende (z. B. „> = 90“ für A, „> = 80“ für B usw.)? Die Verwendung von UND und ODER ist am besten für Fälle reserviert, in denen Sie sicherstellen müssen, dass das anzuzeigende Ergebnis in einem absoluten Bereich mit zwei Grenzen liegt. Es ist nicht immer erforderlich, die richtigen Ergebnisse zu erzielen. In einigen Fällen können die Ergebnisse jedoch unvorhersehbar sein, wenn Sie diese Operatoren nicht einbeziehen. Die meisten anderen Funktionen in Google Sheets liefern ein einzelnes Ergebnis für eine einzelne Funktion. Mit der IF-Anweisung können Sie Ihren Funktionen Intelligenz und Entscheidungsfindung hinzufügen. Durch Hinzufügen zusätzlicher Funktionen wie AND oder OR zum Mix können Ihre IF-Anweisungsfunktionen so komplex und nützlich sein, wie Sie möchten. Bei sehr komplizierten verschachtelten IF-Anweisungen ist es hilfreich, alle Teile der Funktion in einer App wie Notepad zu schreiben, damit Sie jedes Teil organisieren können. Dies stellt auch sicher, dass Sie am Ende Ihrer Anweisung die richtige Anzahl von schließenden Klammern verwenden und Fehler in Ihren Ergebnissen vermeiden.Verwenden von AND oder OR
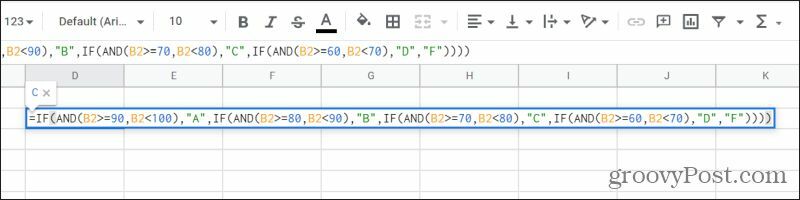
Der Wert von IF-Anweisungen in Google Sheets