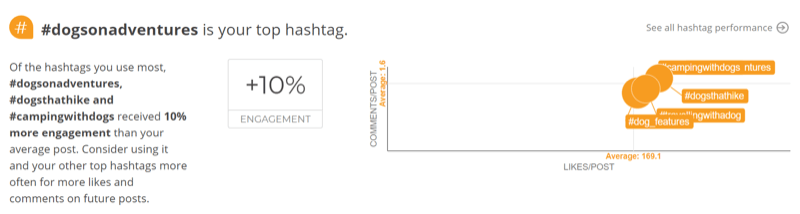So setzen Sie ein Lesezeichen für eine Seite aus Ihrem Firefox-Verlauf
Mozilla Produktivität Feuerfuchs / / December 21, 2020
Zuletzt aktualisiert am
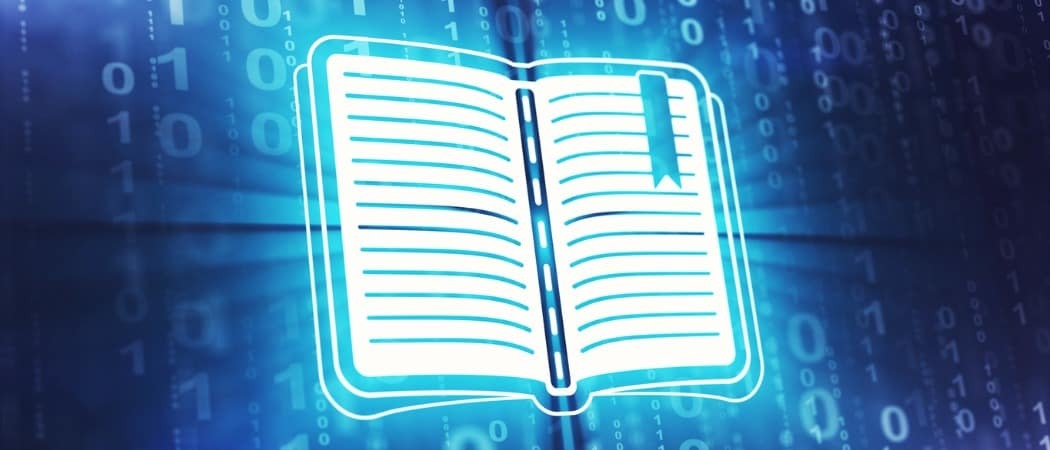
Haben Sie schon einmal viel Zeit damit verbracht, nach einer Website oder Seite zu suchen, das zu finden, was Sie wollen, und vergessen, es mit einem Lesezeichen zu versehen? Die Zeit vergeht, du öffnest deine Feuerfuchs Lesezeichen, die darauf hoffen, diese Seite zu sehen und festzustellen, dass sie nicht vorhanden ist.
Sie werden es vielleicht nicht bemerken, aber Sie können die Seite in Ihrem Firefox-Verlauf nicht nur finden, sondern sie mit nur wenigen Klicks in ein Lesezeichen verwandeln. Hier zeigen wir Ihnen, wie Sie genau das tun und wie Sie Ihre Firefox-Einstellungen anpassen, um Ihren Verlauf zu speichern, falls Sie dies noch nicht getan haben.
Ändern Sie Ihre Firefox-Verlaufseinstellungen
Wenn Sie wissen, dass Firefox so eingerichtet ist, dass Ihr Verlauf gespeichert wird, können Sie diesen Abschnitt überspringen und direkt zum Lesezeichen einer Seite darin springen. Wenn Sie jedoch Ihren Verlauf öffnen, feststellen, dass er leer ist, und ihn beibehalten möchten, gehen Sie wie folgt vor.
Öffnen Sie Firefox und greifen Sie auf die Einstellungen zu.
- Klicken Sie unter Windows entweder auf Werkzeuge > Optionen aus dem Menü oder der Speisekarte Schaltfläche oben rechts und wählen Optionen.
- Klicken Sie auf dem Mac entweder auf Feuerfuchs > Einstellungen aus der Menüleiste oder der Speisekarte Schaltfläche oben rechts und wählen Einstellungen.
Sobald Sie sich auf dem Einstellungsbildschirm befinden, ist der Rest auf beiden Plattformen gleich:
- Wählen Privatsphäre und Sicherheit auf der linken Seite.
- Scrollen Sie nach unten zu Geschichte.
- Verwenden Sie das Dropdown-Feld neben Firefox wird und wählen Sie entweder Erinnere dich an die Geschichte oder Verwenden Sie benutzerdefinierte Einstellungen für den Verlauf und überprüfen Sie die gewünschten benutzerdefinierten Optionen.
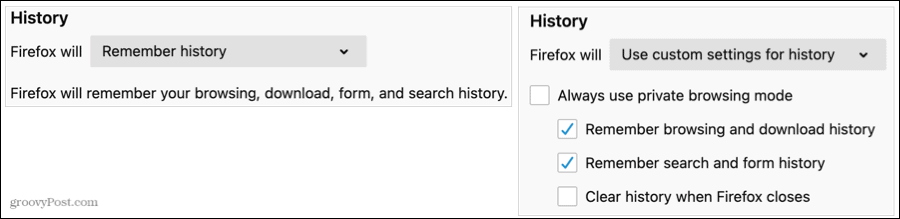
Sie können jederzeit zu diesem Bereich Ihrer Firefox-Optionen zurückkehren, um Ihre Verlaufseinstellungen zurück oder zu ändern Löschen Sie Ihre Geschichte wenn du möchtest.
Setzen Sie ein Lesezeichen für eine Seite in Ihrem Firefox-Verlauf
Wenn Sie bereit sind, diese Website zu finden und sie als zukünftige Referenz zu speichern, öffnen Sie Ihren Firefox-Verlauf und folgen Sie ihnen.
- Öffnen Feuerfuchs und klicken Sie auf Geschichte im Menü.
- Wählen Zeige die ganze Geschichte.
- Erweitern Sie im angezeigten Popup-Fenster Geschichte Wählen Sie in der linken Seitenleiste einen Zeitrahmen wie gestern, die letzten sieben Tage oder einen bestimmten Monat aus. Wenn Sie möchten, können Sie die verwenden Suchverlauf Box oben.
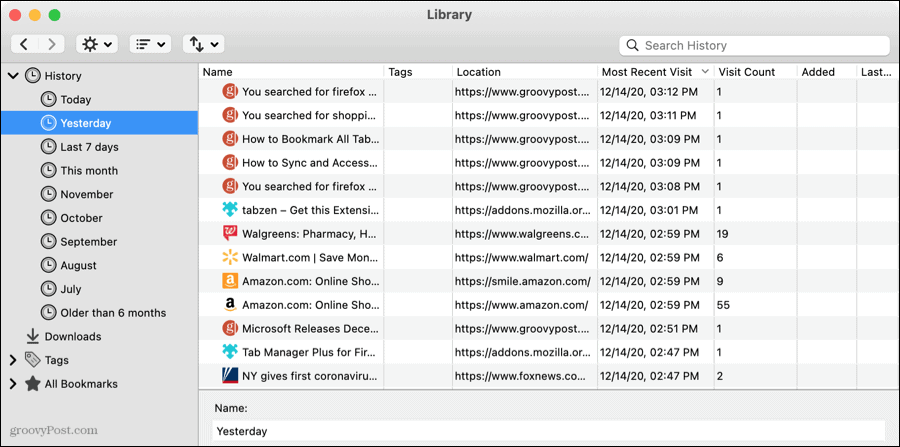
- Sie können dann die aufgelisteten Webseiten sortieren, indem Sie auf eine Spaltenüberschrift klicken oder die verwenden Ansichten Klicken Sie in der Popup-Symbolleiste auf die Schaltfläche "Spalten anzeigen" oder "Sortieren".
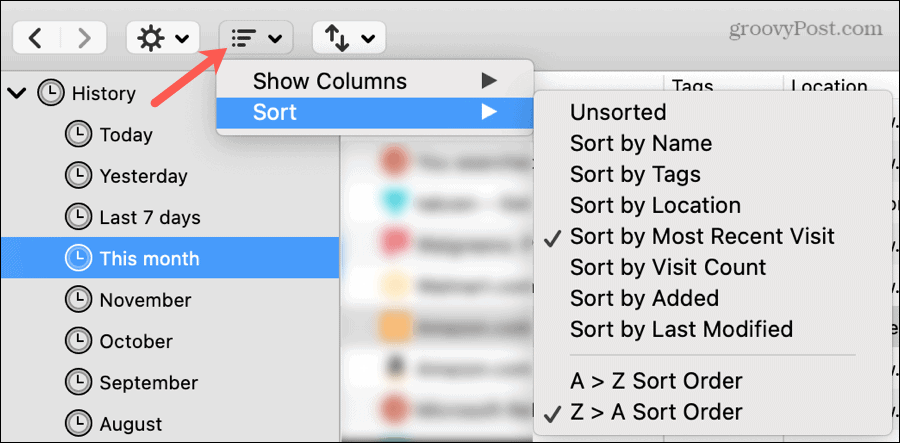
- Wenn Sie die Seite finden, die Sie speichern möchten, Rechtsklick es und wählen Lesezeichen Seite.
- Ein kleineres Popup-Fenster wird angezeigt. Sie können der Seite a geben Name oder belassen Sie die URL als Standard.
- Zum MappeVerwenden Sie das Dropdown-Menü, um einen vorhandenen Ordner auszuwählen, oder den Pfeil nach rechts, um den Abschnitt zu erweitern oder einen neuen Ordner zu erstellen.
- Optional können Sie hinzufügen Stichworte Klicken Sie in das Feld oder klicken Sie auf diesen Pfeil, um ihn zu erweitern und aus vorhandenen Tags auszuwählen.
- Klicken sparen wenn du fertig bist.
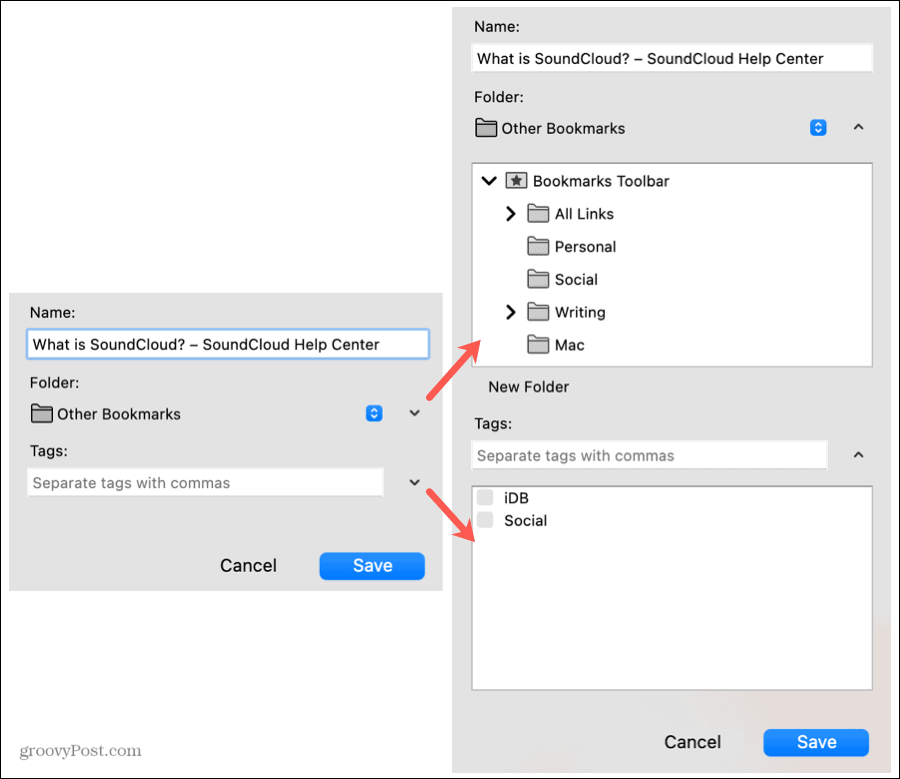
Wenn Sie diese Webseite benötigen, haben Sie zunächst vergessen, Lesezeichen zu setzen. Sie werden genau wissen, wo Sie es finden können!
Speichern Sie ein Stück Firefox-Verlauf
Solange Firefox Ihren Verlauf speichert, können Sie jederzeit in die Vergangenheit reisen. Speichern Sie die Webseite, die Sie bisher nur schwer gefunden haben, damit Sie sie problemlos über Ihre Lesezeichen aufrufen können.
Weitere Informationen finden Sie unter und Verlorene Lesezeichen in Firefox wiederherstellen.
Preisanpassung im Geschäft: So erhalten Sie Online-Preise im Handumdrehen
Der Kauf im Laden bedeutet nicht, dass Sie höhere Preise zahlen müssen. Dank Preisanpassungsgarantien erhalten Sie Online-Rabatte mit ...
So verschenken Sie ein Disney Plus-Abonnement mit einer digitalen Geschenkkarte
Wenn Sie Disney Plus genossen haben und es mit anderen teilen möchten, erfahren Sie hier, wie Sie ein Disney + Geschenkabonnement für ...
Ihr Leitfaden zum Freigeben von Dokumenten in Google Text & Tabellen, Blättern und Folien
Sie können problemlos mit den webbasierten Apps von Google zusammenarbeiten. Hier ist Ihr Leitfaden zum Teilen in Google Text & Tabellen, Blättern und Folien mit den Berechtigungen ...