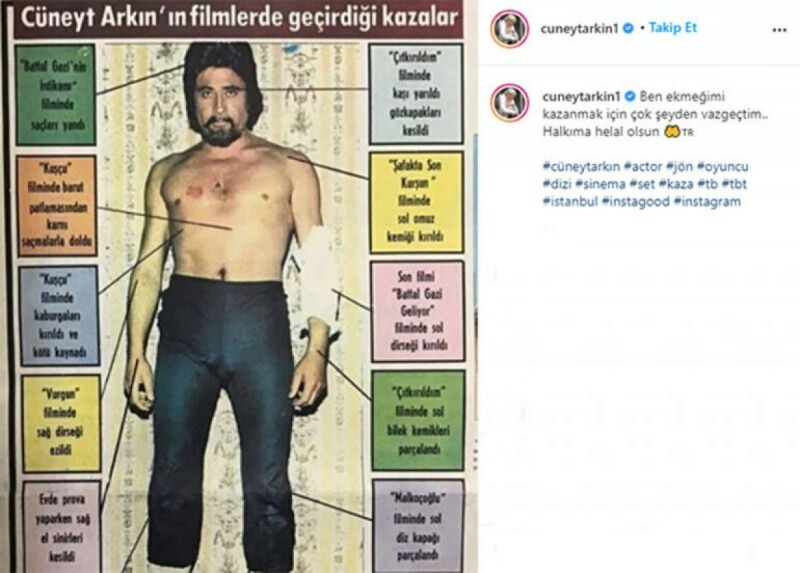Wie funktioniert Chromecast?
Google Held Kabelschneiden / / December 16, 2020
Zuletzt aktualisiert am

Wenn Sie die Idee mögen, Videos, Filme oder Fernsehsendungen von nahezu jedem Gerät in Ihrem Heimnetzwerk zu übertragen, ist ein Chromecast-Gerät genau das Richtige für Sie.
Die meisten Leute sehen das Google Chromecast als nur ein weiteres Streaming-Gerät, aber es ist viel mehr als das. Im Gegensatz zu Streaming-Boxen verfügt der Chromecast nicht über ein Menüsystem oder spezielle Apps, die Sie navigieren müssen, um ihn zu verwenden.
Stattdessen verwandelt der Chromecast Ihren Fernseher in einen „intelligenten“ Fernseher. Sie können Videos von jedem Telefon, Laptop oder Tablet auf Chromecast-kompatiblen Websites „übertragen“.
Hinweis: Dieser Artikel behandelt einen Standard-Chromecast-Dongle. Google hat kürzlich auch das veröffentlicht Chromecast mit Google TV. Es verfügt über dieselben Funktionen wie der eigenständige Dongle und ein eigenständiges Betriebssystem namens Google TV.
Wie funktioniert Chromecast?
Alles, was Ihr Fernseher oder Monitor in ein „intelligentes“ Display umwandeln muss, ist ein HDMI-Anschluss. Sie können den Chromecast direkt an den HDMI-Anschluss anschließen und dann den Stromanschluss des Geräts über den mitgelieferten Micro-USB-Eingang und das Netzteil an eine Steckdose anschließen.

Sobald die Verbindung hergestellt und eingeschaltet ist, wird die Chromecast-Gerät wird zu einer Art „Empfänger“ für jede Casting-Aktivität von Geräten in Ihrem Netzwerk.
So funktioniert das:
- Nach dem Einschalten müssen Sie Richten Sie Ihr Chromecast-Gerät in Ihrem Netzwerk einmit Ihrem Netzwerkkennwort.
- Greifen Sie mit Ihrem Mobilgerät oder Laptop auf ein Google Cast-kompatibles Streaming-Netzwerk zu, um den Inhalt in Chromecast zu übertragen, indem Sie auf das Cast-Symbol auf dem Videobildschirm klicken.
- Ihr Mobilgerät sendet die Video-URL an das Chromecast-Gerät.
- Der Chromecast verwendet seine Internetverbindung, um das Video aus dem Internet abzurufen und auf den Fernseher zu streamen.
Sobald das Streaming gestartet ist, können Sie die Videolautstärke steuern, die Video-Timeline anpassen oder sie jederzeit anhalten.
Hinweis: Eine Sache, die den meisten Menschen nicht klar ist, ist, dass der Videoinhalt direkt vom Internet auf das Chromecast-Gerät und nicht über Ihr Mobilgerät übertragen wird. Aus diesem Grund können Sie Ihr Mobilgerät ausschalten und das Video wird weiterhin auf Chromecast gestreamt.
So übertragen Sie Videos in Chromecast
Sobald Sie Ihren Chromecast verbunden und hochgefahren haben, ist das Übertragen von Videoinhalten sehr einfach.
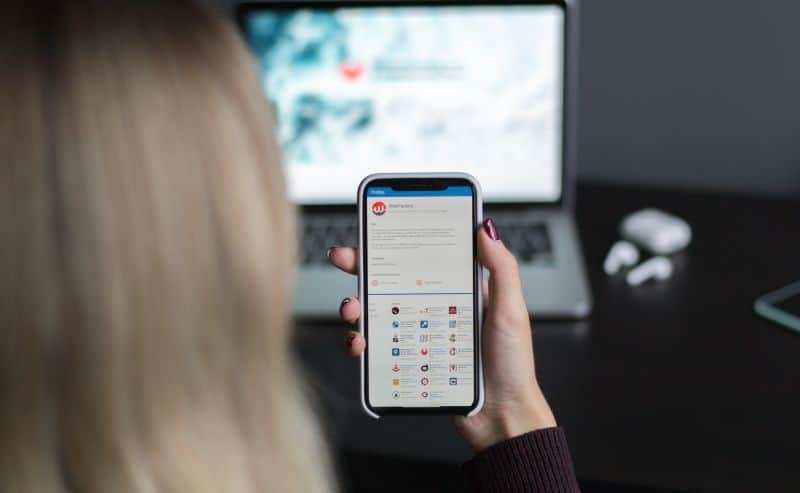
Um zu beginnen, müssen Sie nur einen Video-Streaming-Dienst finden, der Google Cast unterstützt. Nahezu jede wichtige Plattform unterstützt das Casting in Chromecast.
Die beliebtesten davon sind:
- Netflix: Das Besetzungssymbol befindet sich in der unteren rechten Ecke des Videos neben dem Vollbildsymbol.
- Spotify: Wähle aus Geräte Symbol in der unteren rechten Ecke des Musik-Streaming-Fensters und wählen Sie Google Cast.
- Hulu: Wählen Sie das Besetzungssymbol in der unteren rechten Ecke des Videos neben dem Ausrüstung Symbol.
- Youtube: Verwenden Sie das Besetzungssymbol in der unteren rechten Ecke des Videos. YouTube TV, Youtube Musik, YouTube-Filmeund jeder andere YouTube-Dienst ist mit Google Cast kompatibel.
- Google TV: Du kannst jetzt Verwenden Sie Google TV um Live-TV über Ihr Chromecast-Gerät zu erhalten. Dies ist eine solide Alternative zu YouTube TV oder Sling.
Einige Dienste mögen Amazon Prime oder Pandora unterstützt auch Google Cast, Sie müssen jedoch die mobile App verwenden, um auf die Google Cast-Funktion zuzugreifen.
Bei Websites oder Streaming-Diensten ohne eingebettetes Cast-Symbol können Sie das Video möglicherweise weiterhin auf Ihr Chromecast-Gerät übertragen, wenn Sie das Video mit Google Chrome anzeigen. Um dies zu tun:
- Wählen Sie die drei Punkte in der oberen rechten Ecke von Chrome aus, um das Menü zu öffnen. Wählen Besetzung aus dem Menü.
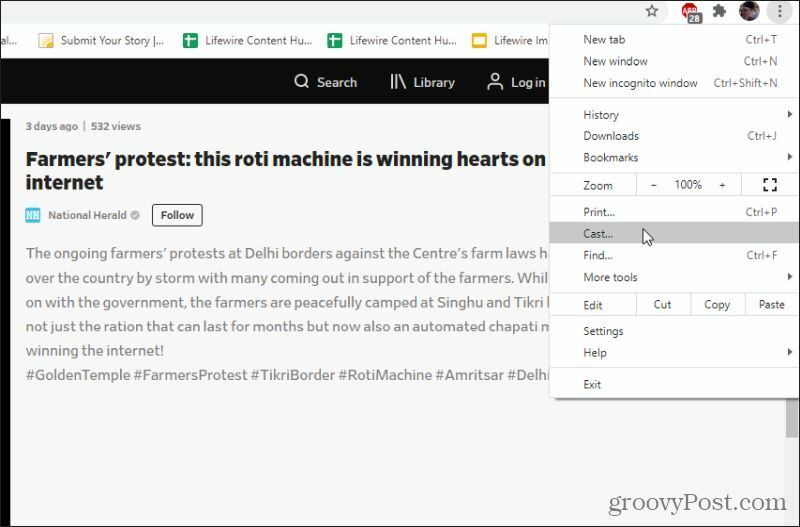
2. Sie sehen eine Liste der Chromecast-Geräte in Ihrem Netzwerk, aus denen Sie auswählen können. Wählen Sie einfach das Chromecast-Gerät aus, um die Übertragung Ihres Chrome-Tabs auf dieses Gerät zu starten.
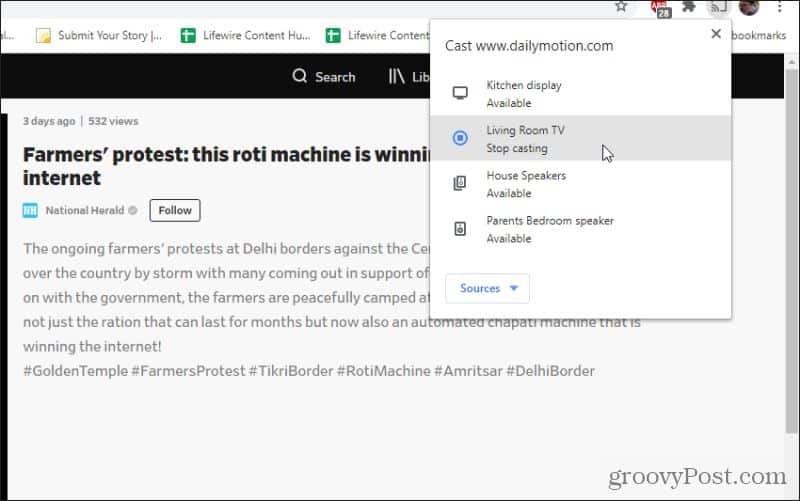
Dadurch wird die Chrome-Registerkarte auf Ihr Chromecast-Gerät übertragen. Sie können das Video so maximieren, dass es in den Vollbildmodus passt, und es füllt auch den gesamten Fernsehbildschirm aus.
Google hat die Chrome-Cast-Funktion so programmiert, dass sie erkennt, wann Sie sich befinden Casting einer Seite mit Video Wenn Sie diesen Ansatz verwenden, können Sie häufig nur das Video selbst auf den Fernseher streamen. Beachten Sie jedoch, dass der Chromecast das Video über die von Ihnen angegebene Website-URL streamen muss und nicht direkt von der Videoquelle, wie wenn Sie einen Cast-fähigen Dienst verwenden.
Dies kann in den meisten Fällen gut funktionieren, in anderen Fällen ist die Videoqualität jedoch möglicherweise nicht sehr gut. Möglicherweise stellen Sie eine größere Verzögerung fest, überspringen Videos oder das Streaming schlägt möglicherweise teilweise während des Streamings fehl. Wenn Sie jedoch unbedingt Videos von einer Website übertragen möchten, die Google Cast nicht unterstützt, funktioniert dies manchmal.
So steuern Sie Google Chromecast
Bei einigen Diensten können Sie feststellen, dass die Steuerung der Lautstärke oder das Anhalten eines Films nicht immer einwandfrei funktioniert. Hulu ist dafür berüchtigt. Möglicherweise stellen Sie fest, dass die Pause-Schaltfläche in der Web-Hulu-App nichts bewirkt oder die Lautstärkeregler keine Auswirkung haben.
Der beste Weg, die Kontrolle über ein Chromecast-Gerät zu übernehmen, ist die Installation von Google Home App auf Ihrem mobilen Gerät.
Wenn Sie Google Home öffnen, werden die Chromecast-Geräte angezeigt, die mit Ihrem Wi-Fi-Netzwerk verbunden sind, basierend auf dem Namen, den Sie ihnen beim ersten Einrichten gegeben haben. Wählen Sie eines dieser Chromecast-Geräte aus, um sie zu steuern.
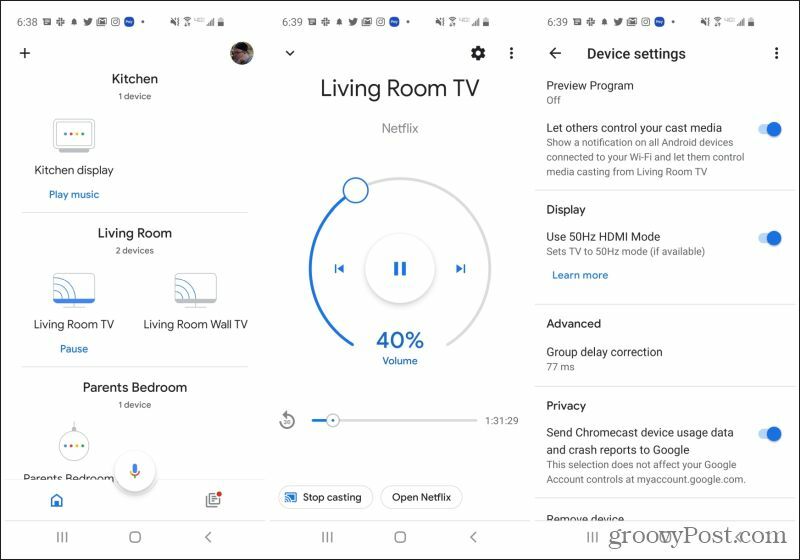
Sie sehen ein Kontrollfenster, in dem Sie:
- Stellen Sie die Lautstärke ein, indem Sie den runden Schieberegler mit Ihrem Finger von 0% auf 100% bewegen
- Berühren Sie das Pausensymbol, um das Video anzuhalten
- Tippen Sie auf das linke oder rechte Sprung-Symbol, um im Video fortzufahren
- Verwenden Sie den unteren Schieberegler, um zu einem anderen Punkt in der Video-Timeline zu gelangen
- Berühre das Hör auf zu gießen Symbol, um das Casting auf dieses Chromecast-Gerät vollständig abzubrechen
Sie können auch auf das Zahnradsymbol in der oberen rechten Ecke des Fensters tippen, um erweiterte Chromecast-Einstellungen anzuzeigen oder anzupassen.
In diesem Menü können Sie die Chromecast-Einstellungen wie folgt ändern:
- Umgebungsmodus: Ändern Sie was die Chromecast wird auf dem Fernsehbildschirm angezeigt wenn Sie nichts gießen
- Gastmodus: Passen Sie die PIN-Nummer an, damit Gäste Ihren Chromecast verwenden können, ohne eine Verbindung zu Ihrem Wi-Fi-Netzwerk herzustellen
- Kontrollberechtigungen: Sie können aktivieren oder deaktivieren, ob jemand das Casting auf diesem Chromecast-Gerät steuern kann
- Home-Einstellungen: Ändern Sie den Namen des Chromecast-Geräts, mit welchem Haus es verbunden ist oder mit welchem Raum es verbunden ist
- Zeitzone: Passen Sie die Zeitzone und das Zeitformat an, damit Chromecast auf Ihrem Fernseher angezeigt wird.
Verwenden Ihres Chromecast-Geräts
Idealerweise möchten Sie Ihr Chromecast-Gerät über die App oder Website, auf der Sie das Video starten, übertragen und steuern. In den meisten Fällen können Sie beispielsweise mit Lautstärke und Pausen umgehen. Da Chromecast jedoch durch das Streamen von Inhalten direkt aus dem Internet funktioniert, sollten Sie sich darauf einstellen Einige Apps werden getrennt auch wenn das Video weiter gestreamt wird.
In diesem Fall können Sie die Google Home-App wie oben beschrieben verwenden, um die Kontrolle zu übernehmen und sicherzustellen, dass Ihr Video so gestreamt wird, wie Sie es möchten.
Die Verwendung eines Chromecasts ist eine effektive Möglichkeit, Inhalte zu streamen zu jedem Fernseher. Und sie sind so erschwinglich, dass es nicht viel Geld kostet, einen an jeden einzelnen Fernseher oder jedes Display in Ihrem Haus anzuschließen.
Preisanpassung im Geschäft: So erhalten Sie Online-Preise im Handumdrehen
Der Kauf im Laden bedeutet nicht, dass Sie höhere Preise zahlen müssen. Dank Preisanpassungsgarantien erhalten Sie Online-Rabatte mit ...
So verschenken Sie ein Disney Plus-Abonnement mit einer digitalen Geschenkkarte
Wenn Sie Disney Plus genossen haben und es mit anderen teilen möchten, erfahren Sie hier, wie Sie ein Disney + Geschenkabonnement für ...
Ihr Leitfaden zum Freigeben von Dokumenten in Google Text & Tabellen, Blättern und Folien
Sie können problemlos mit den webbasierten Apps von Google zusammenarbeiten. Hier ist Ihr Leitfaden zum Teilen in Google Text & Tabellen, Blättern und Folien mit den Berechtigungen ...