So ändern Sie den Download-Speicherort in Safari auf Mac und iOS
Produktivität Apfel Safari / / December 14, 2020
Zuletzt aktualisiert am

Wenn Sie den Download-Speicherort in Safari unter iOS oder Mac ändern möchten, um das Auffinden Ihrer Dateien zu erleichtern, dauert dies nur eine Minute.
Wenn Sie Safari auf Mac, iPhone und iPad verwenden, werden Dateien und Bilder, die Sie von Webseiten herunterladen, standardmäßig in einen bestimmten Download-Ordner verschoben. Aber wenn Sie es vorziehen, dass sie woanders hingehen, können Sie es ändern.
Wir haben Ihnen gezeigt, wie Sie den Spot für ändern können Downloads in Browsern wie Firefox, Chrome, und Microsoft Edge. Hier werden wir Sie durch das Ändern des Download-Speicherorts in Safari auf Mac und iOS führen.
Ändern Sie den Download-Speicherort in Safari auf dem Mac
Wenn Sie den Download-Ordner für Safari auf Mac nicht gern verwenden, können Sie ihn mit nur wenigen Klicks ändern.
- Öffnen Safari auf Ihrem Mac und klicken Sie auf Safari > Einstellungen aus der Menüleiste.
- Drücke den Allgemeines Tab.
- Neben an Speicherort des DateidownloadsKlicken Sie auf das Dropdown-Feld.
- Wählen Andere um nach einem bestimmten Ordner zu suchen und diesen auszuwählen. Wenn Sie lieber jedes Mal ein anderes auswählen möchten, wählen Sie Fragen Sie nach jedem Download Hier können Sie den Ordner zum Zeitpunkt des Downloads angeben.
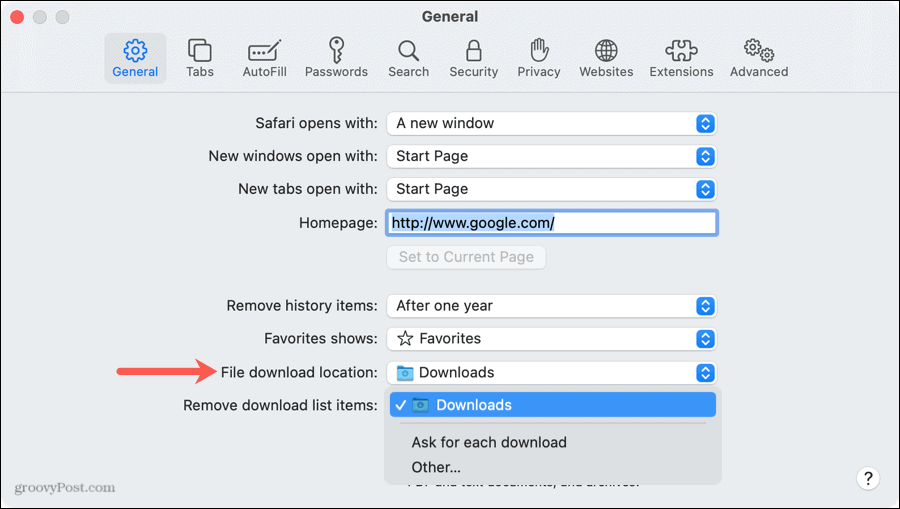
Sie können dann Ihre Safari-Einstellungen schließen.
Denken Sie daran, dass Sie schnell auf Ihre heruntergeladenen Dateien zugreifen können, indem Sie auf klicken Downloads anzeigen Schaltfläche in der Safari-Symbolleiste oder Aussicht > Downloads anzeigen aus der Menüleiste. Wählen Sie eine Datei aus, um sie zu öffnen, oder klicken Sie auf die Lupe, um sie im Ordner anzuzeigen.
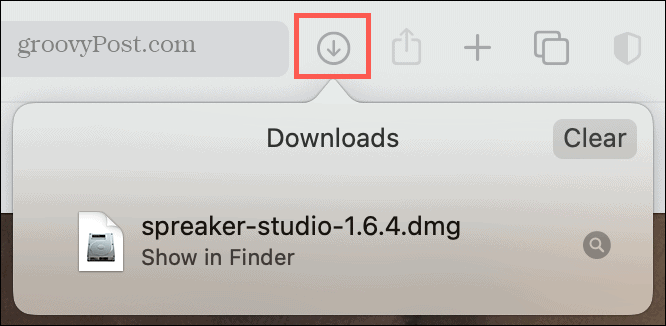
Ändern Sie den Download-Speicherort in Safari auf iPhone und iPad
Auf dem iPhone und iPad werden Ihre heruntergeladenen Dateien direkt in die Datei-App in einem Ordner namens Downloads verschoben. Obwohl es für einige geeignet ist, ist es für andere nicht der einfachste Ort. Hier erfahren Sie, wie Sie in Safari unter iOS ändern, wohin Downloads gehen.
- Öffnen die Einstellungen und auswählen Safari.
- Unter Allgemeines, Zapfhahn Downloads.
- Wählen iCloud Drive (Downloads), Auf meinem iPhone (Downloads) oder Andere abhängig vom Speicherort des Ordners, den Sie verwenden möchten. Sie können auch oben auf das Symbol Ordner hinzufügen tippen, um einen neuen zu erstellen.
- Wählen Sie den Ordner aus und tippen Sie auf Erledigt.

Verwenden Sie die Pfeile oben links, um die Bildschirme zu verlassen, oder schließen Sie einfach die Einstellungen.
Ähnlich wie beim Mac können Sie beim Herunterladen einer Datei sofort darauf zugreifen, indem Sie auf tippen Downloads anzeigen Schaltfläche in der Safari-Symbolleiste. Tippen Sie auf die Datei, um sie zu öffnen, oder auf die Lupe, um sie im Ordner anzuzeigen.

Legen Sie den für Sie geeigneten Safari-Download-Ordner fest
Unabhängig davon, ob Sie Tonnen von Dateien aus dem Internet herunterladen oder nur wenige, ist es wichtig, sie an einem geeigneten Ort zu parken. Nehmen Sie sich einen Moment Zeit und wählen Sie einen für Sie sinnvollen Download-Speicherort in Safari aus.
Weitere Informationen zur Verwendung von Safari finden Sie unter neue Safari-Funktionen in macOS Big Sur oder wie man Setzen Sie ein Lesezeichen für alle geöffneten Registerkarten in Safari auf dem iPhone.
Preisanpassung im Geschäft: So erhalten Sie Online-Preise im Handumdrehen
Der Kauf im Laden bedeutet nicht, dass Sie höhere Preise zahlen müssen. Dank Preisanpassungsgarantien erhalten Sie Online-Rabatte mit ...
So verschenken Sie ein Disney Plus-Abonnement mit einer digitalen Geschenkkarte
Wenn Sie Disney Plus genossen haben und es mit anderen teilen möchten, erfahren Sie hier, wie Sie ein Disney + Geschenkabonnement für ...
Ihr Leitfaden zum Freigeben von Dokumenten in Google Text & Tabellen, Blättern und Folien
Sie können problemlos mit den webbasierten Apps von Google zusammenarbeiten. Hier ist Ihr Leitfaden zum Teilen in Google Text & Tabellen, Blättern und Folien mit den Berechtigungen ...


