So verknüpfen Sie Zellen, Blätter oder Dokumente in Google Sheets
Produktivität Geschäft Google Sheets Google Google Dokumente Held / / December 11, 2020
Zuletzt aktualisiert am

So verknüpfen Sie Zellen in Google Sheets, um auf andere Zellen, Blätter, Webseiten oder Dokumente zu verweisen. Außerdem können Sie einer Zelle mehrere Links hinzufügen.
Der beste Weg um Referenzzellen, Blätter oder sogar Dokumente in Google Sheets werden über Links verwendet. Mit dieser Art von Referenz können Sie schnell und einfach zu diesen anderen Daten springen, da nur ein Klick erforderlich ist. Und was Sie vielleicht nicht wissen, ist, dass Sie mehr als einen Link an eine einzelne Zelle anhängen können.
Hier führen wir Sie durch das Hinzufügen eines Schnelllinks zu einer Zelle, einem Zellbereich, einem weiteren Blatt, einer Webseite und einem Dokument. Außerdem zeigen wir Ihnen, wie Sie einer Zelle mehrere Links hinzufügen, wenn Sie mehr als eine Referenz haben.
Fügen Sie einen Link zu einer Zelle in Google Sheets hinzu
Besuche den Google Sheets Öffnen Sie Ihre Arbeitsmappe und wählen Sie die Zelle aus, die Sie verknüpfen möchten. Verwenden Sie dann eine dieser Aktionen.
- Klicken Einfügen > Link einfügen aus dem Menü.
- Klicken Sie mit der rechten Maustaste und wählen Sie Link einfügen.
- Drücke den Link einfügen Schaltfläche in der Symbolleiste.

Es wird ein kleines Fenster geöffnet, in dem der Text in der zu verknüpfenden Zelle und der von Ihnen verwendete Link angezeigt werden. (Hinweis: Im Textfeld können Sie den Text in dieser Zelle bei Bedarf bearbeiten.)
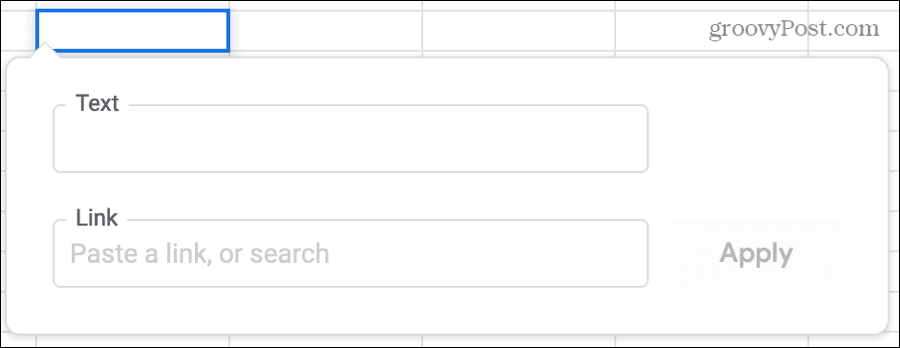
Klicken Sie in die Verknüpfung Box für einige nützliche Vorschläge.
Blätter in dieser Tabelle: Link zu einem anderen Blatt in Ihrer Arbeitsmappe. Sie können beispielsweise einen Kundennamen mit Ihrem Mailinglistenblatt verknüpfen. Wählen Sie diese Option, um das Blatt zu erweitern und auszuwählen.
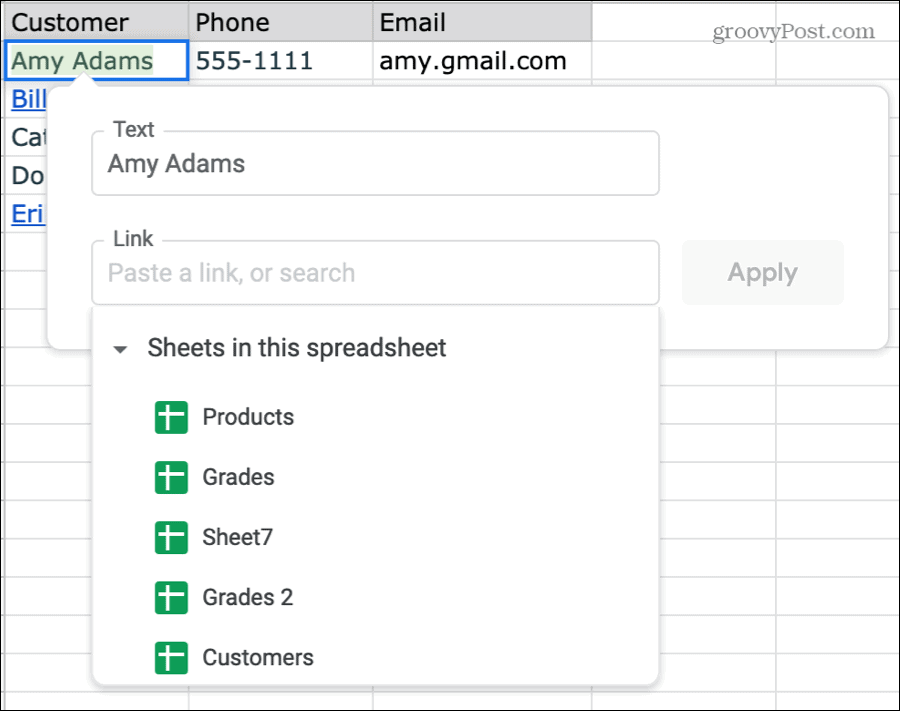
Wählen Sie einen Zellenbereich zum Verknüpfen aus: Verknüpfung mit einer anderen Zelle oder Gruppe von Zellen. Dies ist praktisch für lange Tabellenkalkulationen, um beispielsweise in die letzte Zeile oder in eine Zelle ganz rechts zu springen. Wählen Sie diese Option und geben Sie die Zelle oder den Zellbereich manuell ein oder füllen Sie das Feld automatisch aus, indem Sie die Zelle oder den Bereich in Ihrem Blatt auswählen.
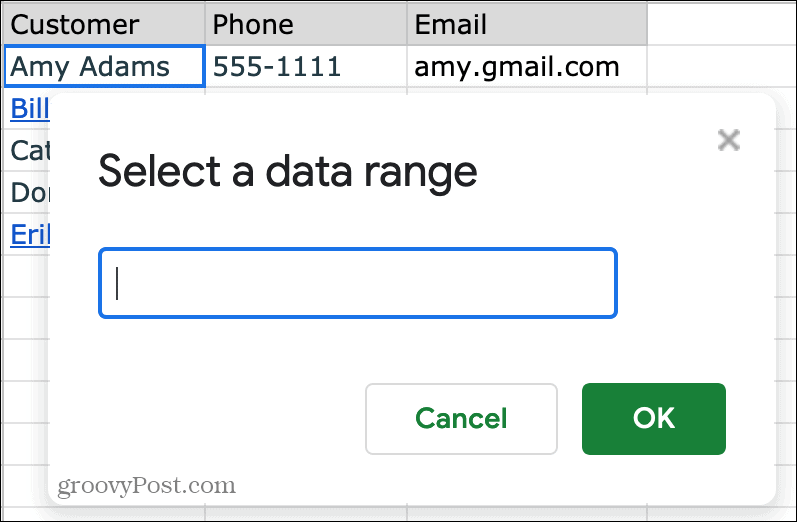
Website: Link zu einer Website oder Seite basierend auf dem Text in Ihrer Zelle. Sie können Vorschläge von Google für ein Facebook-Profil, ein Online-Telefonbuch oder einen Wikipedia-Artikel sehen. Wählen Sie einen Vorschlag oder klicken Sie auf Link in neuem Tab öffnen Klicken Sie auf die Schaltfläche daneben, um zuerst die Seite anzuzeigen.
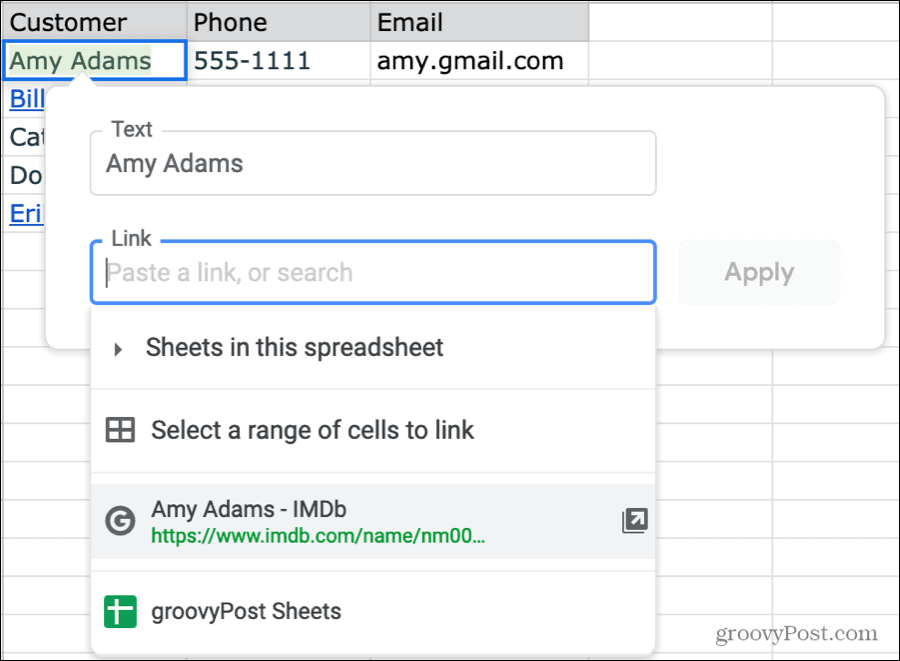
Aktuelles Blatt: In einigen Fällen wird möglicherweise ein Vorschlag angezeigt, die Zelle mit Ihrem aktuellen Blatt zu verknüpfen.
Wenn Sie keinen der oben vorgeschlagenen Links verwenden möchten, können Sie einfach Ihren eigenen in das Feld "Link" eingeben oder eine Websuche nach der URL durchführen. Dies ist praktisch für die Verknüpfung mit Elementen, die nicht auf dem Text in der Zelle basieren. Hier sind einige Beispiele:
- Fügen Sie die URL für ein Dokument in Google Text & Tabellen oder ein freigegebenes Microsoft Word-Dokument.
- Link zu einer Unternehmens- oder Organisationswebsite.
- Geben Sie den Link für ein Video auf YouTube oder Vimeo ein.
- Führen Sie eine Websuche durch, um eine Site für ein verwandtes Thema zu finden.
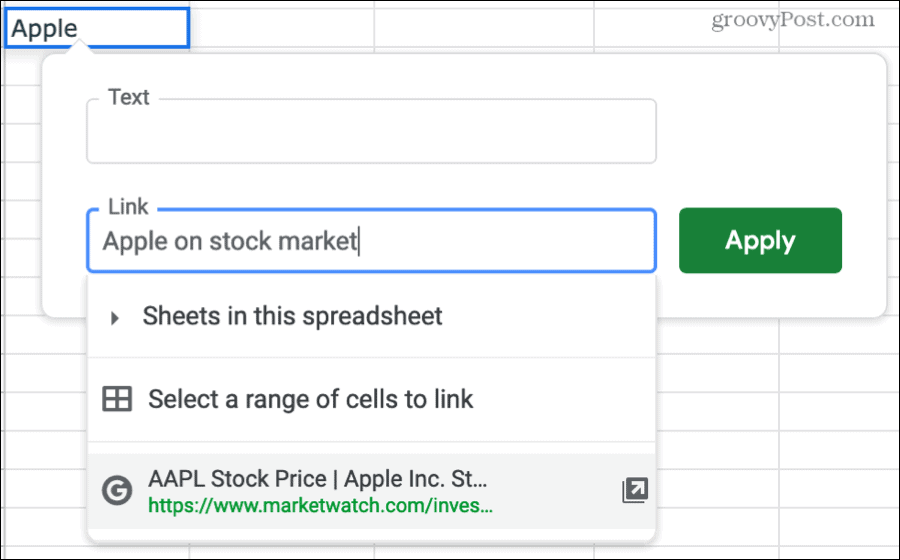
Sobald Sie den Link hinzugefügt haben, klicken Sie auf Anwenden. Dadurch wird der Link zur Zelle gespeichert und in einer blau unterstrichenen Schrift angezeigt. Klicken Sie einfach, um zu diesem Ort zu gelangen.
Bearbeiten Sie eine einzelne verknüpfte Zelle
Nachdem Sie einen Link an eine Zelle angehängt haben, können Sie den Link bei Bedarf bearbeiten oder mit einer dieser Aktionen ganz entfernen.
- Wählen Sie die Zelle aus und klicken Sie auf Link einfügen Schaltfläche in der Symbolleiste. Nehmen Sie Ihre Änderungen vor und klicken Sie auf Anwenden.
- Wählen Sie die Zelle aus und klicken Sie auf Einfügen > Link bearbeiten aus dem Menü. Nehmen Sie Ihre Änderungen vor und klicken Sie auf Anwenden.
- Klicken Sie mit der rechten Maustaste oder klicken Sie auf die Zelle und wählen Sie Link bearbeiten oder Link entfernen im angezeigten Popup.
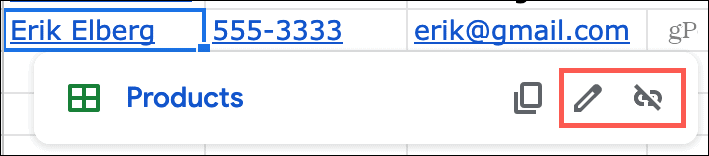
Hinzufügen mehrerer Links zu einer Zelle in Google Sheets
Eine neue Funktion in Google Sheets ist die Möglichkeit, mehrere Links in dieselbe Zelle aufzunehmen. Dies ist in vielen Situationen nützlich, z. B. beim Verknüpfen eines Kundennamens mit seiner Unternehmenswebsite und Ihrem Mailinglistenblatt, indem Sie a verknüpfen Name des Schülers mit einem Notenblatt und einem Google Forms-Quiz sowie Verknüpfung eines Zahlungsempfängers mit Ihrem Kontaktbogen und dessen Online-Zahlung bilden.
Für was auch immer Sie es verwenden möchten, hier sind die Schritte zum Hinzufügen mehrerer Links zu einer einzelnen Zelle.
- Klicken Sie auf die Zelle, gehen Sie zur Formelleiste und Wählen Sie einen bestimmten Textteil aus in der Zelle, indem Sie den Cursor durch die Zelle ziehen.
- Klicken Sie in der Symbolleiste auf Link einfügen
- Geben Sie den Link-Speicherort in das Feld Link ein, fügen Sie ihn ein oder wählen Sie ihn aus. Dies kann wiederum eine andere Zelle, ein Blatt, eine Webseite oder eine benutzerdefinierte URL sein.
- Klicken Anwenden.

- Klicken Sie erneut auf die Zelle, gehen Sie zur Formelleiste und Wählen Sie einen anderen Teil des Textes.
- Befolgen Sie die gleichen Schritte 2 bis 4, um den zweiten Link anzuwenden.
Sobald Sie die Anzahl der gewünschten Links hinzugefügt haben, werden diese bei Auswahl der Zelle jeweils verfügbar angezeigt. Klicken Sie einfach auf die gewünschte.

Bearbeiten Sie eine mehrfach verknüpfte Zelle
Sie können eine mehrfach verknüpfte Zelle ähnlich einer Zelle mit einer Verknüpfung bearbeiten oder die Zelle in eine einfach verknüpfte Zelle konvertieren.
- Wählen Sie die Zelle aus und klicken Sie auf Link einfügen Schaltfläche in der Symbolleiste. Auf diese Weise können Sie nur den ersten Link entfernen. der Link, der im am weitesten links stehenden Text verwendet wird.
- Wählen Sie die Zelle aus und klicken Sie auf Einfügen > Durch einen einzelnen Link ersetzen aus dem Menü. Wie bei der Schaltfläche Link einfügen oben können Sie nur den ersten Link entfernen.
- Klicken Sie mit der rechten Maustaste oder klicken Sie auf die Zelle und wählen Sie Link bearbeiten oder Link entfernen für den entsprechenden Link im angezeigten Popup.
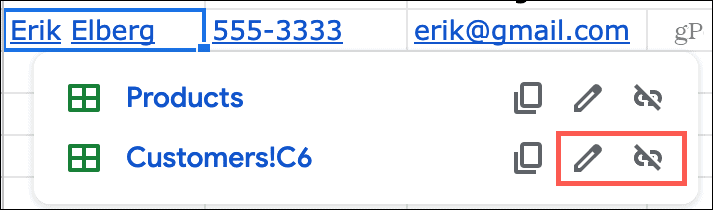
Sparen Sie Zeit und verknüpfen Sie Zellen in Google Sheets
Das Anhängen eines Links zu einer Zelle in Google Sheets spart viel Zeit, wenn Sie auf ein anderes Element verweisen möchten. Und da Sie die Flexibilität haben, innerhalb Ihres Blattes oder außerhalb des Webs zu verlinken, ist dies eine großartige Funktion. Die Möglichkeit, mehrere Links an eine einzelne Zelle anzuhängen, ist ebenfalls eine wunderbare Verbesserung, die sehr nützlich sein kann.
Möchten Sie noch mehr mit Ihren Tabellenkalkulationen tun? Lesen Sie unsere Anleitungen für Verwenden der bedingten Formatierung in Google Sheets zusammen mit Verwalten von Spalten und Zeilen in Ihren Blättern.
Preisanpassung im Geschäft: So erhalten Sie Online-Preise im Handumdrehen
Der Kauf im Laden bedeutet nicht, dass Sie höhere Preise zahlen müssen. Dank Preisanpassungsgarantien erhalten Sie Online-Rabatte mit ...
So verschenken Sie ein Disney Plus-Abonnement mit einer digitalen Geschenkkarte
Wenn Sie Disney Plus genossen haben und es mit anderen teilen möchten, erfahren Sie hier, wie Sie ein Disney + Geschenkabonnement für ...
Ihr Leitfaden zum Freigeben von Dokumenten in Google Text & Tabellen, Blättern und Folien
Sie können problemlos mit den webbasierten Apps von Google zusammenarbeiten. Hier ist Ihr Leitfaden zum Teilen in Google Text & Tabellen, Blättern und Folien mit den Berechtigungen ...


