So entfernen Sie die Schaltfläche "Jetzt treffen" in der Taskleiste von Windows 10
Skype Microsoft Windows 10 / / December 08, 2020
Zuletzt aktualisiert am

Nach einem kürzlich durchgeführten kumulativen Update hat Microsoft der Taskleiste eine Schaltfläche "Jetzt treffen" hinzugefügt. Wenn Sie keine Verwendung dafür haben, können Sie es ausblenden. Hier ist wie.
Nach einer Windows UpdateVielleicht fragen Sie sich, was das kleine neue Symbol für die Kamera in Ihrer Taskleiste ist. Keine Sorge, es ist keine Art von Malware, die Ihr System infiziert hat. Das nennt Microsoft "Meet Now" und ist Teil von Skype.
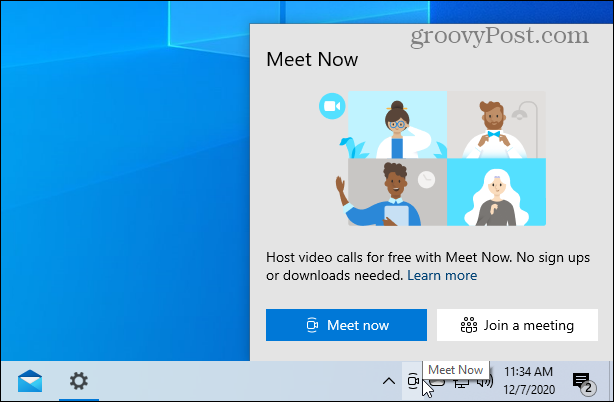
Wenn Sie auf die Schaltfläche "Jetzt treffen" klicken, werden zwei Schaltflächen angezeigt, mit denen Sie entweder eine Besprechung starten oder an einer Besprechung in Skype teilnehmen können.
Was ist der Meet Now-Button?
Die Schaltfläche "Jetzt treffen" wurde mit einem kumulativen Update geliefert KB4580364 zum Windows 10 Version 2004 Mai 2020 Update und Version 20H2 Update Oktober 2020.
Meet Now macht es einfach, mit nur zwei Klicks kostenlos eine Verbindung zu jemandem herzustellen, und jeder Anruf kann bis zu 24 Stunden dauern. Wir freuen uns, Ihnen heute mitteilen zu können, dass wir diese Funktion in Windows 10 erweitern werden, indem wir Meet Now direkt in die Taskleiste bringen.
Es ist ein Teil von Skype und ermöglicht es Ihnen, sowohl Skype-Kontakte als auch Freunde oder Familienmitglieder zu einem Meeting einzuladen. Ob sie ein Skype-Konto haben oder nicht. Aber du brauchst es vielleicht nicht. Und würde es lieber verschwinden, damit Sie etwas Platz in der Taskleiste schaffen können. Es ist einfach, es loszuwerden. Hier sehen Sie einige Möglichkeiten, dies zu tun.
Entfernen Sie die Schaltfläche "Jetzt treffen" unter Windows 10
Der einfachste Weg, die Schaltfläche "Jetzt treffen" in der Taskleiste zu entfernen, besteht darin, mit der rechten Maustaste darauf zu klicken und auszuwählen Ausblenden. Das ist alles was es braucht. Das Symbol "Jetzt treffen" verschwindet aus dem Benachrichtigungsbereich der Taskleiste.
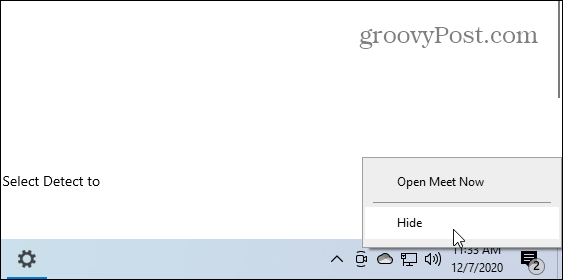
Die andere Möglichkeit, es auszuschalten (und wieder zu aktivieren, wenn Sie es nach dem Ausblenden verwenden möchten), sind die Einstellungen. Drücken Sie die Windows-Taste und klicken Sie auf die Einstellungen über das Startmenü oder verwenden Sie einfach die Tastenkombination Windows Key + I. wenn Sie ein Keyboard-Krieger sind.
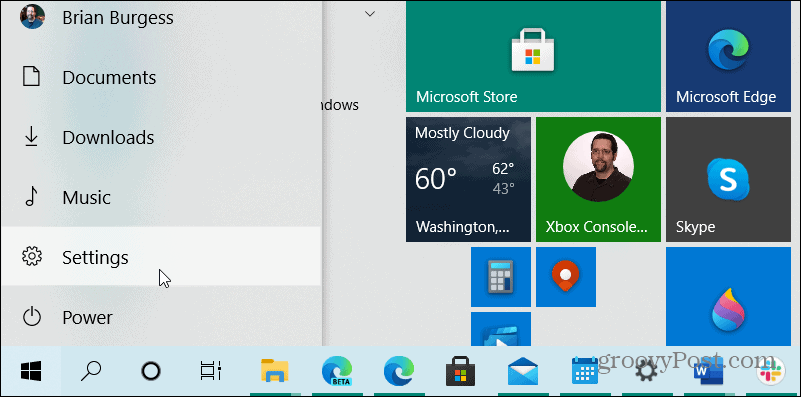
Klicken Sie nun auf Personalisierung von der Homepage der App Einstellungen.
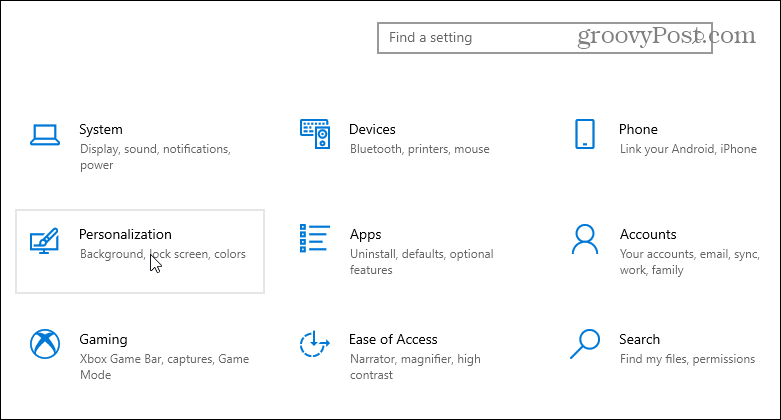
Klicken Sie im Bereich Personalisierung auf Taskleiste aus dem Menü im linken Bereich. Scrollen Sie dann auf der rechten Seite des Bildschirms nach unten zum Abschnitt „Benachrichtigungsbereich“ und klicken Sie auf den Link „Systemsymbole ein- oder ausschalten“.
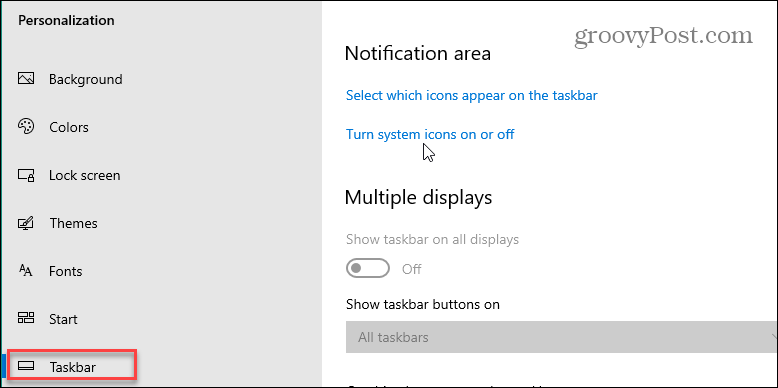
Als Nächstes sehen Sie auf der Seite „Systemsymbole ein- oder ausschalten“ eine lange Liste von Elementen, die Sie in der Taskleiste aktivieren oder deaktivieren können. Scrollen Sie nach unten und schalten Sie die Schaltfläche "Jetzt treffen" ein oder aus. Je nachdem, ob das Symbol angezeigt werden soll oder nicht.
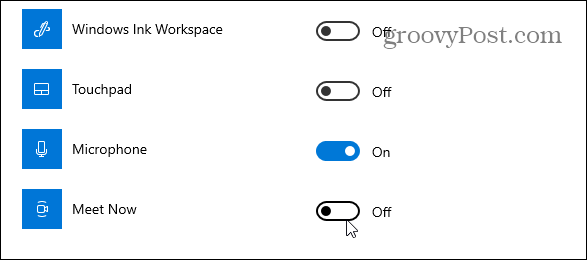
Das ist alles dazu. Jetzt wissen Sie, wie Sie die Schaltfläche "Jetzt treffen" in der Taskleiste entfernen oder aktivieren Windows 10. Wenn Sie von nervigen Dingen sprechen, die Sie mit Windows 10 möglicherweise loswerden möchten, lesen Sie unseren Artikel dazu Deaktivieren Sie den Begrüßungsbildschirm "Holen Sie noch mehr aus Windows heraus". Und wie es geht Deaktivieren Sie die Windows 10 Welcome Experience.
Preisanpassung im Geschäft: So erhalten Sie Online-Preise im Handumdrehen
Der Kauf im Laden bedeutet nicht, dass Sie höhere Preise zahlen müssen. Dank Preisanpassungsgarantien erhalten Sie Online-Rabatte mit ...
So verschenken Sie ein Disney Plus-Abonnement mit einer digitalen Geschenkkarte
Wenn Sie Disney Plus genossen haben und es mit anderen teilen möchten, erfahren Sie hier, wie Sie ein Disney + Geschenkabonnement für ...
Ihr Leitfaden zum Freigeben von Dokumenten in Google Text & Tabellen, Blättern und Folien
Sie können problemlos mit den webbasierten Apps von Google zusammenarbeiten. Hier ist Ihr Leitfaden zum Teilen in Google Text & Tabellen, Blättern und Folien mit den Berechtigungen ...



