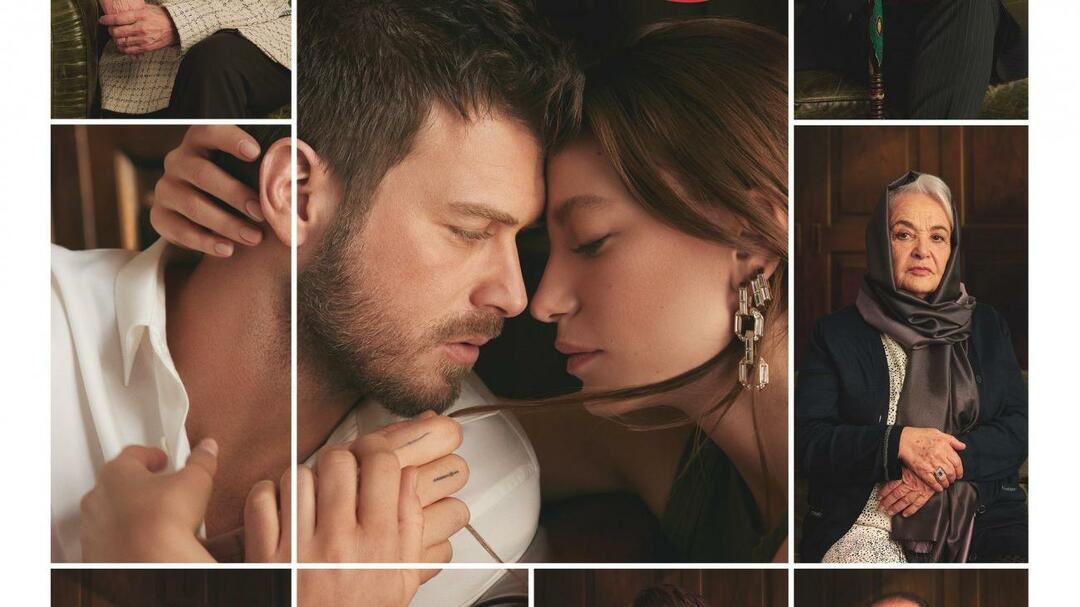So stellen Sie Dokumentversionen in Google Text & Tabellen wieder her oder kopieren sie
Produktivität Google Sheets Google Folien Google Google Dokumente Held / / December 07, 2020
Zuletzt aktualisiert am

Sie können bei der Arbeit an einem Dokument leicht in die Vergangenheit reisen. Anzeigen, Wiederherstellen, Umbenennen und Kopieren des Versionsverlaufs Ihres Google-Dokuments in "Dokumente, Blätter und Folien".
Es gibt viele Fälle, in denen Sie ein Dokument erstellen, an dem Sie im Laufe der Zeit arbeiten. Es kann ein Tag oder mehrere Monate sein. Es kann auch andere Zeiten geben, in denen Sie an einem Dokument zusammenarbeiten. Sie und ein Mitarbeiter nehmen also jeweils Änderungen daran vor.
Mit dem Versionsverlauf in Google Text & Tabellen, Google Sheets und Google Slides können Sie Behalten Sie alle Änderungen an Ihren Dokumenten im Auge. Sie können den Versionsverlauf anzeigen, bei Bedarf einen wiederherstellen, jedem einen Namen zur leichteren Identifizierung geben und einen kopieren, um ein neues Dokument damit zu erstellen.
Öffnen Sie den Versionsverlauf in Google Text & Tabellen, Blättern und Folien
Das Anzeigen des Versionsverlaufs für ein Dokument in einer dieser drei Google Apps dauert nur wenige Klicks.
- Melden Sie sich bei der Google-Anwendung an und Öffnen Sie das Dokument.
- Klicken Datei im Menü.
- Geh runter zu Versionsgeschichte und wähle Siehe Versionsverlauf im Popup-Menü.
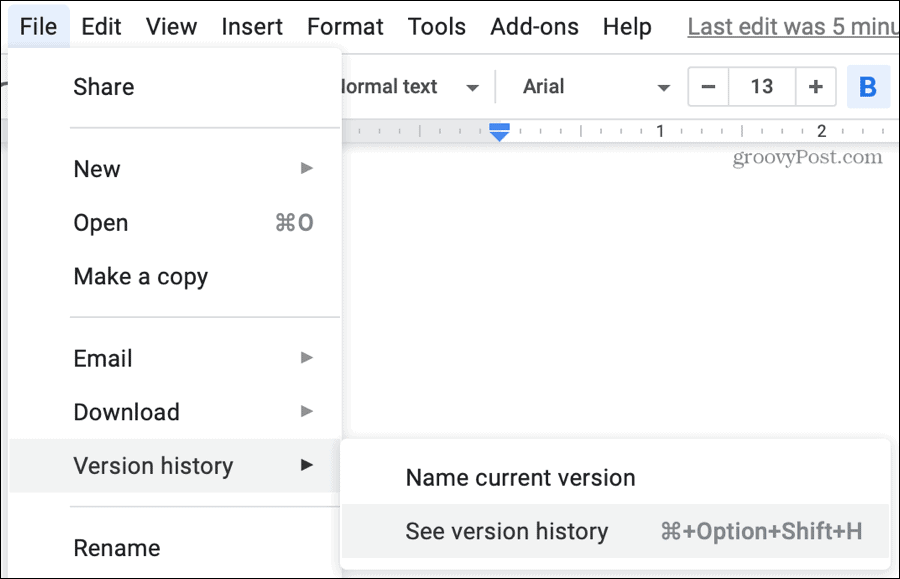
Der Versionsverlaufsbildschirm übernimmt und enthält links eine Seitenleiste. Diese Seitenleiste enthält jede Version Ihres Dokuments.
Änderungen anzeigen
Wenn Sie eine Version auswählen, zeigt das Dokument auf der linken Seite diese Iteration mit den hervorgehobenen Änderungen. Jedes farbige Highlight entspricht der Person, die die Änderung vorgenommen hat. Dies ist praktisch für freigegebene Dokumente in den Google-Apps.
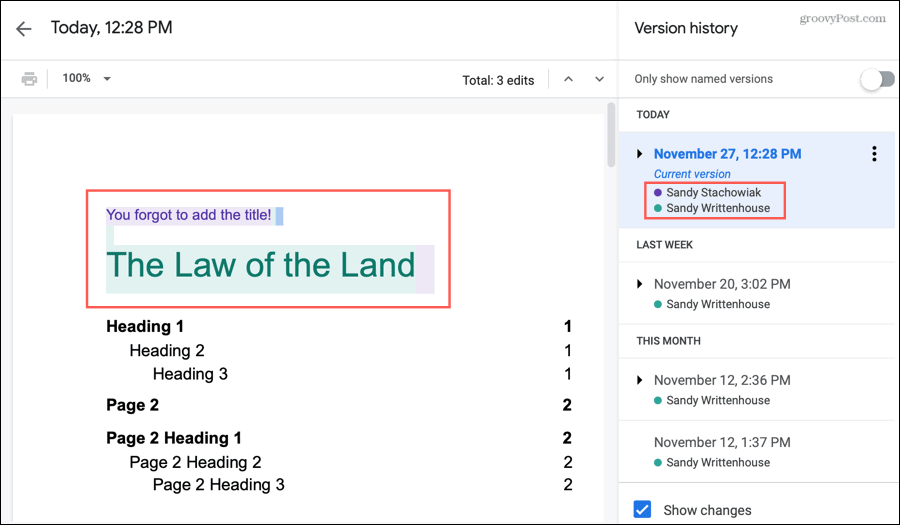
Unterhalb der Version in der Seitenleiste sehen Sie den Namen der Person, die Änderungen vorgenommen hat, und deren Hervorhebungsfarbe. Wenn Sie zwei oder mehr Namen unter einer Version in der Seitenleiste sehen, klicken Sie auf den Pfeil links neben dem Namen, um ihn zu erweitern. Sie sehen dann die individuellen Änderungen jeder Person als eigene Versionen.
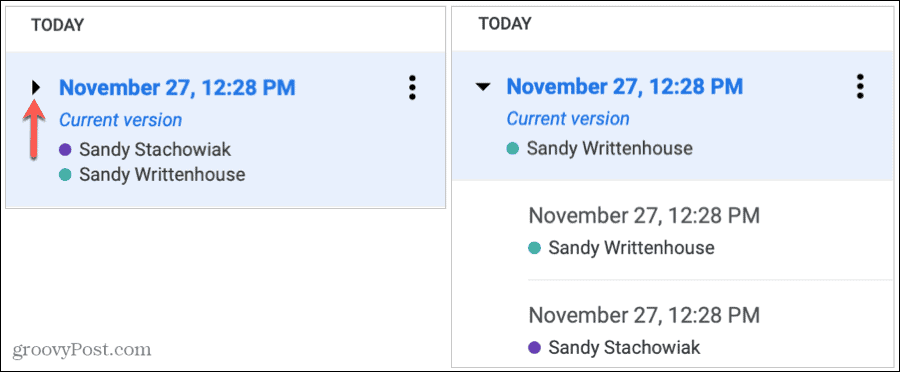
Wenn Sie die Änderungen nicht sehen möchten, deaktivieren Sie den Schalter unten in der Seitenleiste für Änderungen anzeigen.
Stellen Sie eine frühere Version wieder her
Wenn Sie eine frühere Version Ihres Dokuments haben, auf die Sie zurückgreifen möchten, können Sie es einfach wiederherstellen.
Wählen Sie die Version in der Seitenleiste aus und klicken Sie oben im Dokument auf Stellen Sie diese Version wieder her. Anschließend müssen Sie die Aktion durch Klicken auf bestätigen Wiederherstellen.
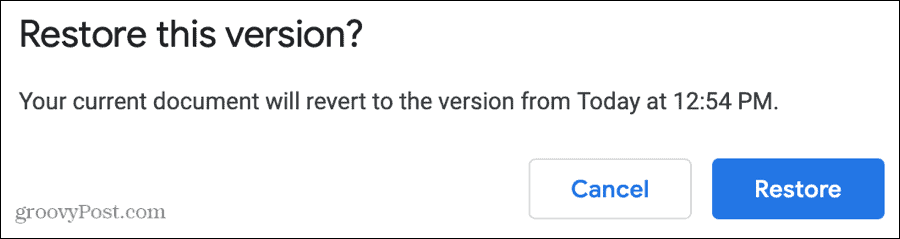
Diese ältere Version wird dann zur neuesten, aktuellen Version Ihres Dokuments. Es ist wichtig zu beachten, dass beim Wiederherstellen einer älteren Version alle Änderungen, die Sie an einer anderen Version vorgenommen haben, seit diese gespeichert wurde, nicht in Ihrer aktuellen Version angezeigt werden.
Versionsnamen zuweisen
Standardmäßig wird jede Version eines Dokuments mit Datum und Uhrzeit benannt. Wie Sie wissen, werden alle Dokumente, an denen Sie in Google Text & Tabellen, Blättern und Folien arbeiten, automatisch gespeichert. Dies ist also der Datums- und Zeitstempel, den Sie sehen werden.
Um den Namen zu ändern Klicken Sie auf Datum und Uhrzeit um den Text hervorzuheben oder zu klicken Mehr Aktionen (drei Punkte) rechts neben dem Namen und wählen Nennen Sie diese Version. Geben Sie den neuen Namen ein und drücken Sie die Eingabetaste.
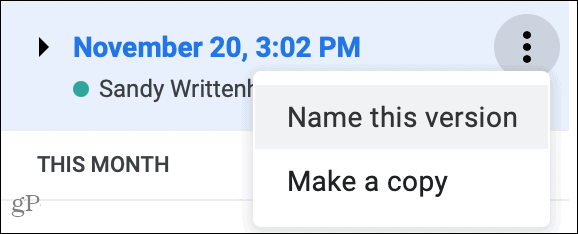
Wenn Sie Namen für Ihre Versionen haben, können Sie festlegen, dass nur diese in Ihrem Versionsverlauf angezeigt werden. Aktivieren Sie oben in der Seitenleiste das Umschalten für Nur benannte Versionen anzeigen. Dies ist eine gute Möglichkeit, nur die Versionen anzuzeigen, die Sie für wichtig halten. Sie sehen auch die "aktuelle Version", an der Sie arbeiten, auch wenn Sie sie noch nicht benannt haben.
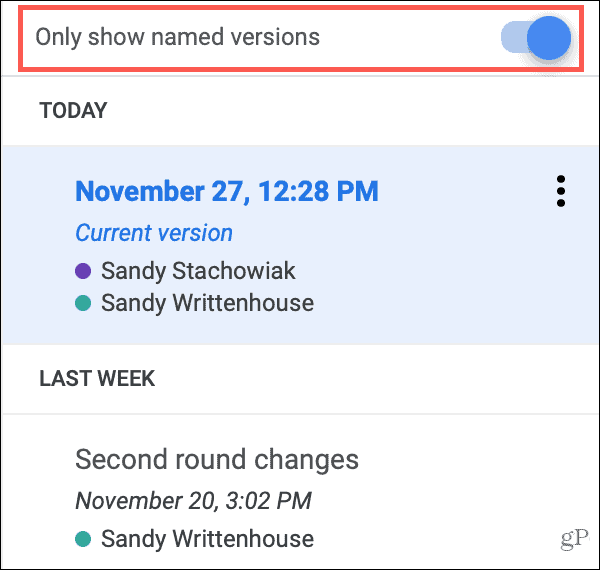
Zeitsparender Tipp: Sie können Ihre aktuelle Version schnell benennen, ohne den Versionsverlauf zu öffnen. Klicken Datei > Versionsgeschichte > Nennen Sie die aktuelle Version aus dem Menü.
Kopieren Sie eine Dokumentversion
Vielleicht hat eine der Dokumentversionen eine Idee für ein eigenes Dokument hervorgebracht. Sie können einfach eine einzelne Version kopieren, um ein neues Dokument zu erstellen. Wählen Sie in der Seitenleiste die Version aus und führen Sie die folgenden Schritte aus.
- Klicken Mehr Aktionen rechts neben dem Namen und wählen Eine Kopie machen.
- Geben Sie dem neuen Dokument a Name. Standardmäßig ist dies "Kopie von [Dokumentname] - [Versionsname]".
- Wähle ein Lage um das Dokument zu speichern.
- Wenn es sich um ein freigegebenes Dokument handelt, können Sie Aktivieren Sie das Kontrollkästchen, um es freizugeben mit den gleichen Leuten, wenn Sie möchten.
- Klicken OK.
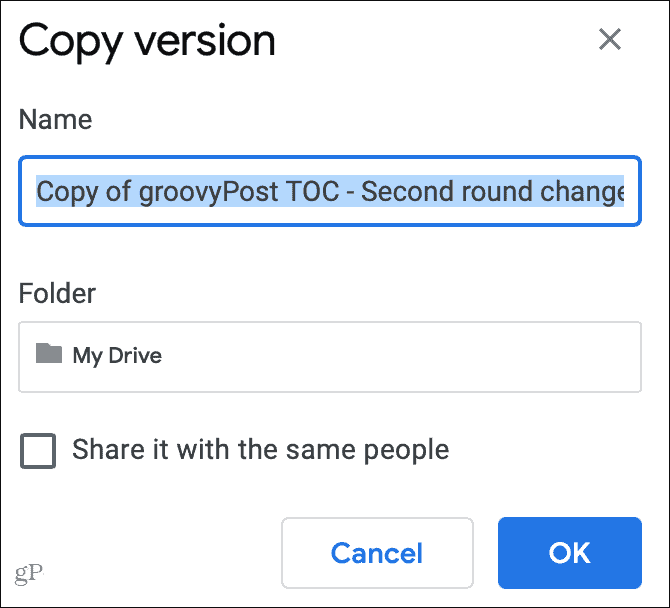
Wenn Sie die Kopie in Google Drive speichern, wird die neue Kopie in einem neuen Fenster geöffnet, damit Sie sie als eigenes Dokument bearbeiten können. Alternativ können Sie zu dem Speicherort der Kopie navigieren und von dort aus öffnen. Die Version, von der Sie sie kopiert haben, bleibt als Referenz im Versionsverlauf.
Verwenden Sie den Versionsverlauf Ihres Google-Dokuments
Der Versionsverlauf in Google Text & Tabellen, Blättern und Folien ist nicht nur für freigegebene Dokumente geeignet, sondern kann auch für diejenigen nützlich sein, an denen Sie alleine arbeiten. Sie können Änderungen vornehmen, die Sie für unnötig halten und eine frühere Version wiederherstellen möchten. Oder Sie möchten zurückgehen und eine alte Version für einen neuen Artikel, einen Aufsatz oder ein Buchkapitel kopieren.
Wenn Sie Google Text & Tabellen noch nicht kennen und weitere Funktionen wie diese kennenlernen möchten, schauen Sie sich unsere an Anleitung für den Einstieg in Google Text & Tabellen.
Preisanpassung im Geschäft: So erhalten Sie Online-Preise im Handumdrehen
Der Kauf im Laden bedeutet nicht, dass Sie höhere Preise zahlen müssen. Dank Preisanpassungsgarantien erhalten Sie Online-Rabatte mit ...
So verschenken Sie ein Disney Plus-Abonnement mit einer digitalen Geschenkkarte
Wenn Sie Disney Plus genossen haben und es mit anderen teilen möchten, erfahren Sie hier, wie Sie ein Disney + Geschenkabonnement für ...
Ihr Leitfaden zum Freigeben von Dokumenten in Google Text & Tabellen, Blättern und Folien
Sie können problemlos mit den webbasierten Apps von Google zusammenarbeiten. Hier ist Ihr Leitfaden zum Teilen in Google Text & Tabellen, Blättern und Folien mit den Berechtigungen ...