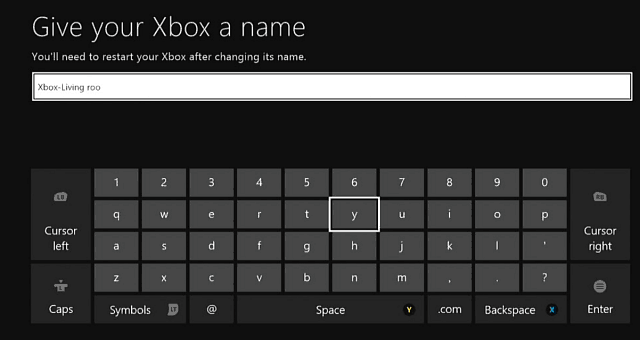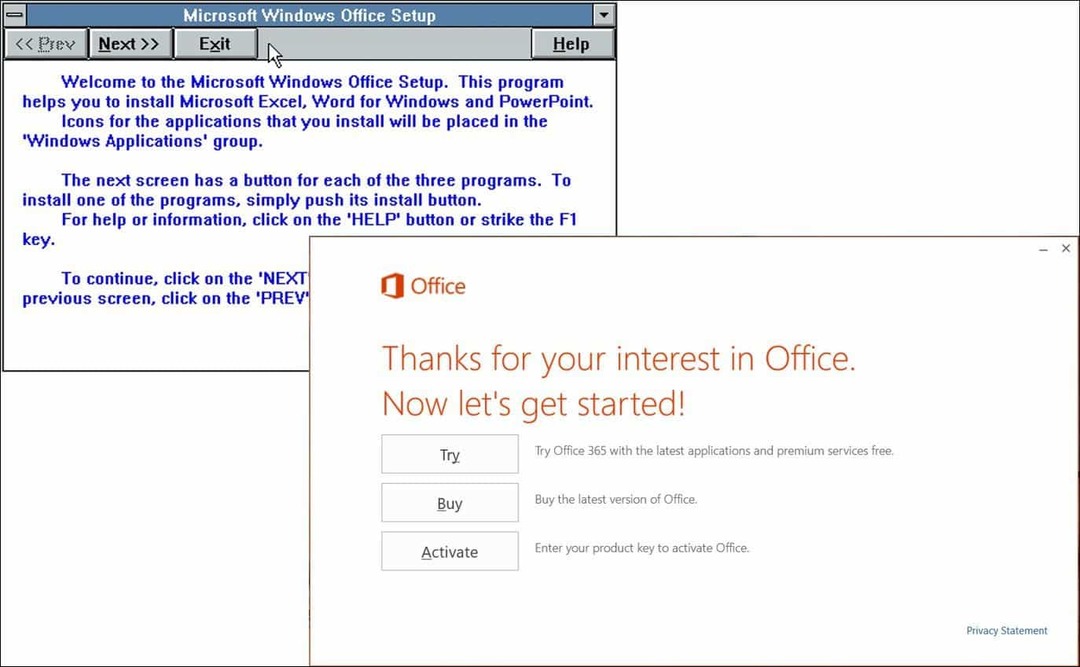Einfrieren, Ausblenden und Gruppieren von Spalten und Zeilen in Excel
Microsoft Office Microsoft Produktivität Microsoft Excel Übertreffen / / November 25, 2020
Zuletzt aktualisiert am

Verwalten Sie Ihre Spalten und Zeilen in Excel, um die Anzeige oder Eingabe Ihrer Daten zu vereinfachen. In dieser Anleitung lernen Sie, Spalten und Zeilen einzufrieren, auszublenden und zu gruppieren.
Wenn Sie mit einer Tabellenkalkulationsanwendung wie Microsoft Excel arbeiten, ist es wichtig zu wissen, wie Spalten und Zeilen verwaltet werden. Wir haben es Ihnen gezeigt wichtige Excel-Tipps wie sie hinzufügen und entfernen sowie wie man Zeilen in Spalten konvertiert. Aber es gibt noch mehr!
Sie können die Spalten und Zeilen in Excel einfrieren, ausblenden und gruppieren, um eine bessere Ansicht Ihrer Daten zu erhalten. Hier zeigen wir Ihnen, wie Sie alle drei Schritte ausführen.
Spalten und Zeilen in Excel einfrieren und freigeben
Wenn Sie eine lange Tabelle haben oder eine, die viele Spalten abdeckt, kann das Einfrieren hilfreich sein. Sie können die oberste Zeile oder die erste Spalte einfrieren, um sie beim Scrollen im Blick zu behalten. Dies ist sehr praktisch für schwere Dateneingabeaufgaben.
Wählen Sie in Ihrer Excel-Tabelle die Option aus Aussicht Tab.
Klicken Sie unter Windows auf Scheiben einfrieren in das Band und wählen Obere Reihe einfrieren oder Erste Spalte einfrieren. Sie können bei Bedarf auch beide aktivieren.
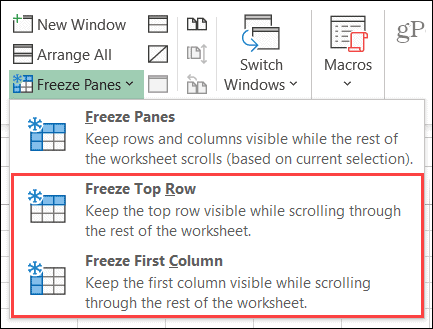
Auf dem Mac haben Sie Schaltflächen für jede Freeze-Option. Also einfach klicken Obere Reihe einfrieren oder Erste Spalte einfrierenoder beides, wenn du magst.
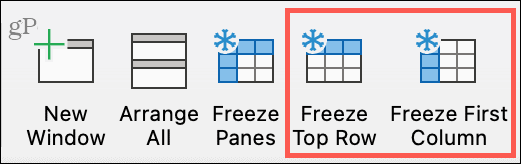
Sie werden feststellen, dass für die Zeile oder Spalte, die Sie einfrieren, ein dünner Rand angezeigt wird. Wenn Sie nach unten oder seitwärts scrollen, bleibt die Spalte oder Zeile im Blickfeld.
Klicken Sie zum Auftauen auf Scheiben einfrieren > Scheiben auftauen unter Windows und dem Scheiben auftauen Schaltfläche in der Multifunktionsleiste auf dem Mac.
Ein- und Ausblenden von Spalten und Zeilen in Excel
Eine weitere hilfreiche Möglichkeit, mit Spalten und Zeilen zu arbeiten, besteht darin, diejenigen auszublenden, die Sie derzeit nicht benötigen. Sie können beispielsweise mehrere Spalten haben, arbeiten jedoch nur mit einem Paar, das wie die Spalten A und K weit voneinander entfernt ist. Wenn Sie diese Spalten dazwischen ausblenden, können Sie viel schneller zwischen den Spalten wechseln, die Sie benötigen.
Um eine Spalte oder Zeile schnell auszublenden, Rechtsklick es und wählen Ausblenden im Kontextmenü.

Alternativ, wenn Sie gerade auf der Zuhause Auf der Registerkarte können Sie das Menüband auch zum Ausblenden von Spalten oder Zeilen verwenden. Drücke den Format Klicken Sie in der Gruppe Zellen auf die Schaltfläche, und bewegen Sie den Mauszeiger darüber Ein- und Ausblendenund wählen Sie eine Option im Popup-Menü.
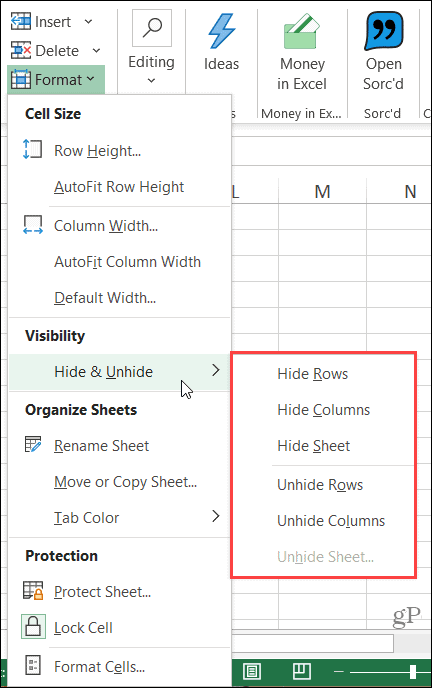
Sobald Sie einzelne oder mehrere Spalten oder Zeilen ausblenden, wird neben den umgebenden Spalten oder Zeilen ein kleiner Indikator angezeigt.
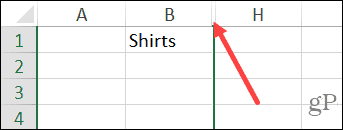
Um Spalten oder Zeilen schnell einzublenden, Rechtsklick den oben beschriebenen Indikator und klicken Sie auf Einblenden im Menü. Wie beim Verstecken können Sie auch zum gehen Zuhause Klicken Sie auf die Registerkarte Formatund wählen Sie eine Einblenden Option im Popup-Menü.
Spalten und Zeilen gruppieren und aufheben
Eine weitere praktische Möglichkeit zum Verwalten von Spalten und Zeilen besteht darin, sie zu gruppieren. Dies ist praktisch, wenn Sie einen Unterabschnitt von Elementen haben. Beispielsweise können Sie ein Produktblatt mit Größen für einen Artikel haben. Sie können diese Größen gruppieren, die Sie dann erweitern und reduzieren können.
Wählen Sie die Spalten oder Zeilen aus Sie möchten gruppieren. Sie können dies tun, indem Sie durch die Überschriften ziehen oder auf die erste klicken, die Umschalttaste gedrückt halten und auf die letzte klicken.
Gehe zum Daten Klicken Sie auf die Registerkarte Gruppe Schaltfläche, die in der ist Gliederung Abschnitt rechts vom Farbband.
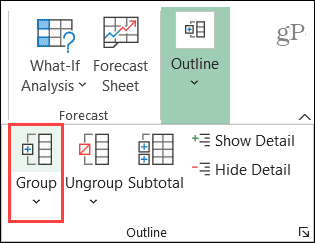
Sobald Sie Spalten oder Zeilen gruppieren, wird oben ein grauer Streifen für Spalten und eine Seite für Zeilen angezeigt. Innerhalb dieses Streifens befindet sich eine Linie mit einem Minuszeichen. Die Linie repräsentiert die Spalten oder Zeilen in der Gruppe. Drücke den Minuszeichen die Gruppe zusammenbrechen. Klicken Sie dann auf Pluszeichen um es wieder zu erweitern.
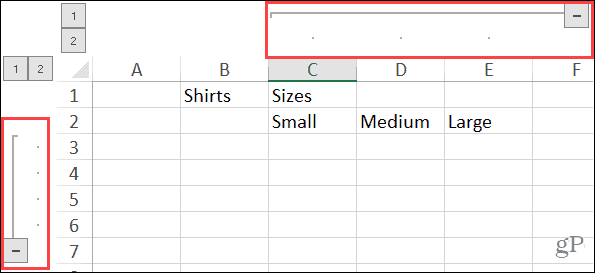
Eine weitere schnelle Möglichkeit, eine Gruppe zu erweitern und zu reduzieren, sind die nummerierten Schaltflächen in der Ecke dieses Streifens. Sie sollten die Schaltflächen 1 und 2 sehen. Drücke den 1 Schaltfläche, um die Gruppe und die zu reduzieren 2 Schaltfläche, um es zu erweitern.
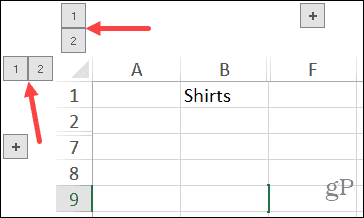
Um die Gruppierung von Spalten oder Zeilen aufzuheben, gehen Sie zu Daten Klicken Sie auf die Registerkarte Gruppierung aufheben Taste.
Zeigen Sie Ihre Excel-Daten einfacher an, indem Sie Spalten und Zeilen verwalten
Durch Einfrieren, Ausblenden oder Gruppieren von Spalten und Zeilen in Microsoft Excel haben Sie mehr Möglichkeiten, Ihre Daten anzuzeigen. Und wenn es um die Dateneingabe geht, ist jede Möglichkeit, die Dinge schneller und einfacher zu machen, ein Segen.
Wenn Sie auch mit Tabellenkalkulationen in Google Sheets arbeiten, lesen Sie unser Tutorial für Einfrieren, Ausblenden und Gruppieren von Spalten und Zeilen in Sheets zu.
Bleiben Sie über unsere neuen Artikel auf dem Laufenden, indem Sie uns folgen Twitter oder uns mögen Facebook!
Preisanpassung im Geschäft: So erhalten Sie Online-Preise im Handumdrehen
Der Kauf im Laden bedeutet nicht, dass Sie höhere Preise zahlen müssen. Dank Preisanpassungsgarantien erhalten Sie Online-Rabatte mit ...
So verschenken Sie ein Disney Plus-Abonnement mit einer digitalen Geschenkkarte
Wenn Sie Disney Plus genossen haben und es mit anderen teilen möchten, erfahren Sie hier, wie Sie ein Disney + Geschenkabonnement für ...
Ihr Leitfaden zum Freigeben von Dokumenten in Google Text & Tabellen, Blättern und Folien
Sie können problemlos mit den webbasierten Apps von Google zusammenarbeiten. Hier ist Ihr Leitfaden zum Teilen in Google Text & Tabellen, Blättern und Folien mit den Berechtigungen ...