So passen Sie das Control Center auf dem Mac an und verwenden es
Produktivität Apfel Mac Held Macos / / November 23, 2020
Zuletzt aktualisiert am

Erfahren Sie, wie Sie das Control Center auf dem Mac anpassen und verwenden können. Sie lernen, wie Sie die angezeigten Tools verwenden, und fügen bei Bedarf weitere hinzu.
Es gibt einige beeindruckende neue Funktionen mit macOS Big Sur. Es verfügt über ein optimiertes Benachrichtigungscenter, eine verbesserte Nachrichten-App und eine Möglichkeit, den Akkuverbrauch im Auge zu behalten. Zusammen mit diesen ist das Kontrollzentrum.
Sie sehen ein bekanntes Tool, wenn Sie ein iPhone oder iPad besitzen. Richtig, das Control Center auf dem Mac sieht ähnlich aus wie das Control Center auf Ihrem iOS-Gerät. Es gibt Ihnen schöne abgerundete Ecken auf den Bedienelementen und schnelle Möglichkeiten, um die Bildschirmhelligkeit anzupassen, Ihr WLAN zu überprüfen und Ihre Musik abzuspielen oder anzuhalten.
Hier zeigen wir Ihnen Optionen zum Anpassen des Control Centers auf dem Mac und dessen Funktionsweise.
Zugriff auf das Control Center auf dem Mac
Wenn Sie sich noch an das gewöhnen neuer Look mit macOS Big SurDann bemerken Sie möglicherweise ein schickes neues Symbol in der Menüleiste. Was wie ein Paar Knebel aussieht, ist das Kontrollzentrum Klicken Sie auf die Schaltfläche, um darauf zuzugreifen.
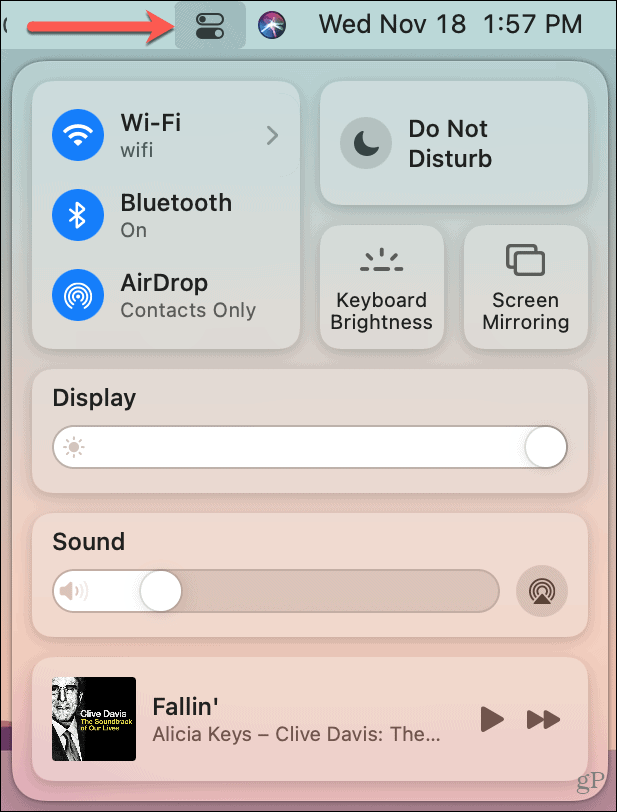
Verwenden des Control Centers
Apple startet Sie mit neun Tools im Control Center, darunter Wi-Fi, Bluetooth, Anzeigehelligkeit, Lautstärkeregler und mehr.
Für Werkzeuge ohne AktionsanzeigeKlicken Sie wie bei einem Pfeil oder Schieberegler einfach auf, um Änderungen vorzunehmen. Dies beinhaltet Tastaturhelligkeit und Bildschirmspiegelung.
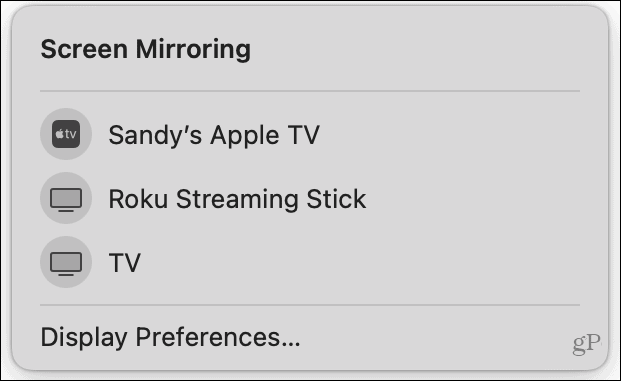
Für Werkzeuge mit einem PfeilKlicken Sie für Details darauf oder klicken Sie auf das Symbol, um es ein- und auszuschalten. Dies beinhaltet Wi-Fi, Bluetooth, AirDrop und Nicht stören.

Für Werkzeuge mit einem SchiebereglerVerwenden Sie den Schieberegler für eine schnelle Anpassung oder klicken Sie auf den Pfeil neben dem Namen, um weitere Aktionen auszuführen. Dies umfasst Anzeige (Helligkeit) und Sounds (Lautstärke).
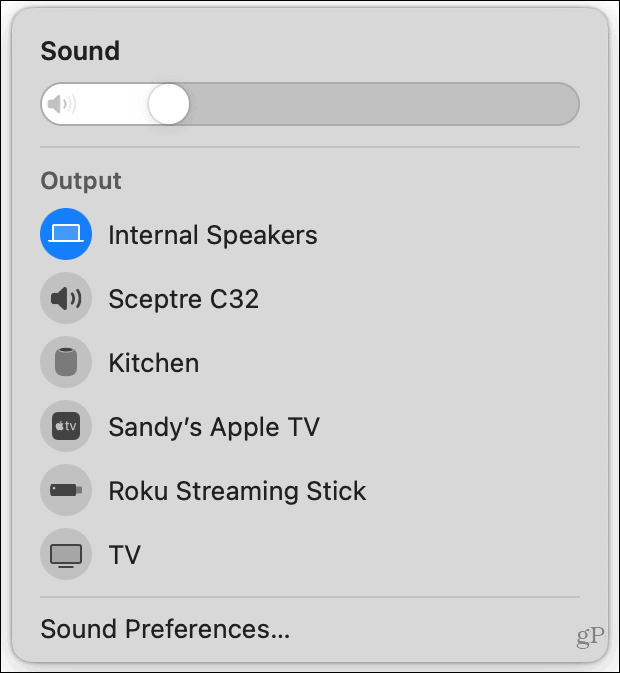
Zum Läuft geradeKlicken Sie auf das Symbol, um die Musik-App zu öffnen und ein Element zum Abspielen auszuwählen. Verwenden Sie dann die Pause- oder Vorwärts-Taste zur schnellen Steuerung. Um den Rücklauf oder ein Scrub-Tool zu verwenden, klicken Sie auf das Symbol selbst. Ein Mini-Steuerungsfenster wird angezeigt.
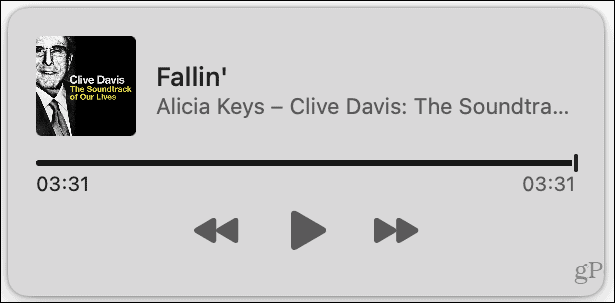
Wenn Sie im Control Center ein Werkzeug auswählen, das ein kleineres Fenster wie das oben gezeigte öffnet, klicken Sie einfach auf Control Center-Symbol in der Menüleiste, um sie zu schließen, wenn Sie fertig sind, und zum Control Center zurückzukehren. Alternativ können Sie vom Fenster weg klicken, um es zusammen mit Ihrem Control Center zu schließen.
Anpassen des Control Centers
Obwohl Sie keines der neun Standardwerkzeuge im Control Center entfernen können, haben Sie derzeit die Möglichkeit, drei weitere hinzuzufügen. Und von denen, die im Control Center bleiben müssen, können Sie sie auch zu Ihrer Menüleiste hinzufügen.
Öffne das Systemeinstellungen auf Ihrem Mac mit der Taste in Ihrem Dock oder Apple-Symbol > Systemeinstellungen in der Menüleiste. Dann wählen Sie Dock & Menüleiste.
Links sehen Sie einen Abschnitt ganz oben für Kontrollzentrum. Diese Liste enthält die oben beschriebenen Tools. Obwohl Sie sie nicht aus dem Control Center entfernen können, können Sie sie auch zur Menüleiste hinzufügen. Dies ist praktisch für diejenigen, die Sie ständig verwenden. Wählen Sie eine aus und aktivieren Sie das Kontrollkästchen für In der Menüleiste anzeigen.
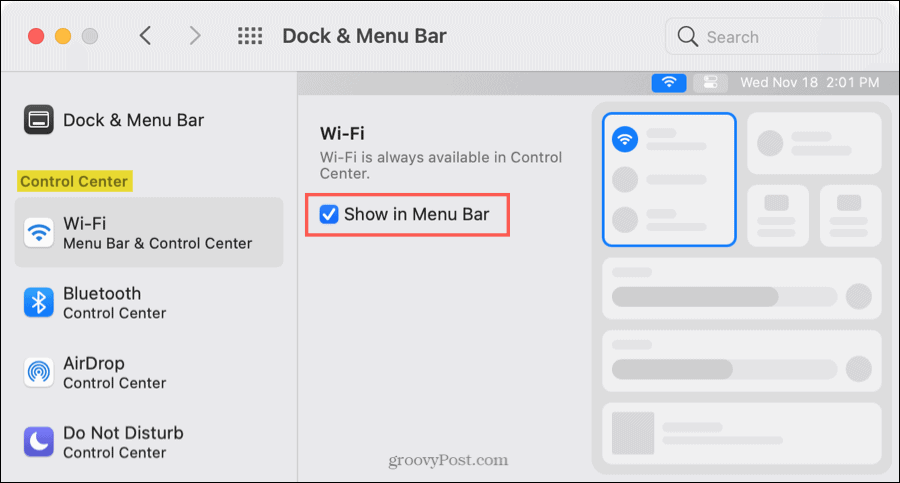
Zeitsparender Tipp: Wenn Sie das Control Center geöffnet haben, können Sie eines der Werkzeuge direkt in Ihre Menüleiste ziehen.
Die anderen drei Tools, die Sie dem Control Center hinzufügen können, sind Eingabehilfenverknüpfung, Akku und Schnelle Benutzerumschaltung. Um eines dieser Tools hinzuzufügen, wählen Sie es in der Andere Module Abschnitt der Seitenleiste und aktivieren Sie das Kontrollkästchen für Im Control Center anzeigen.
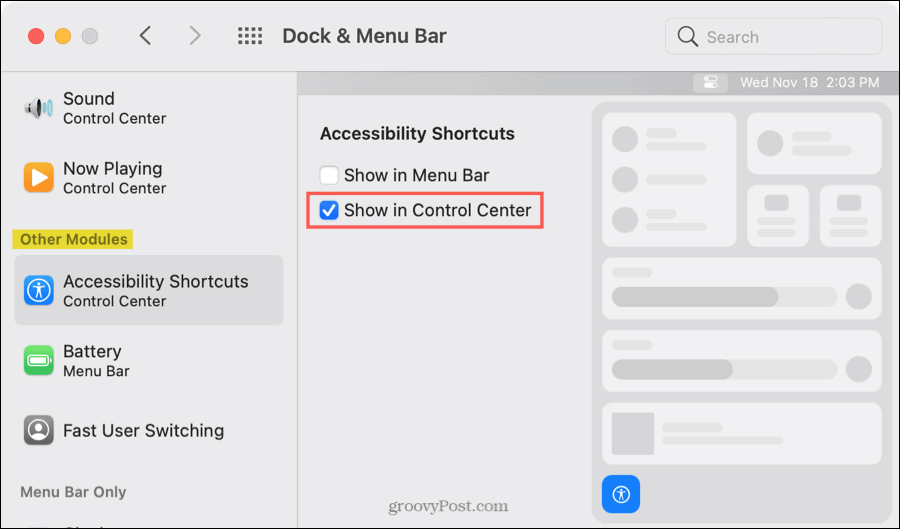
Jedes dieser von Ihnen hinzugefügten Tools wird unten im Control Center angezeigt. Klicken Sie auf eine, um mit der Funktion zu interagieren.
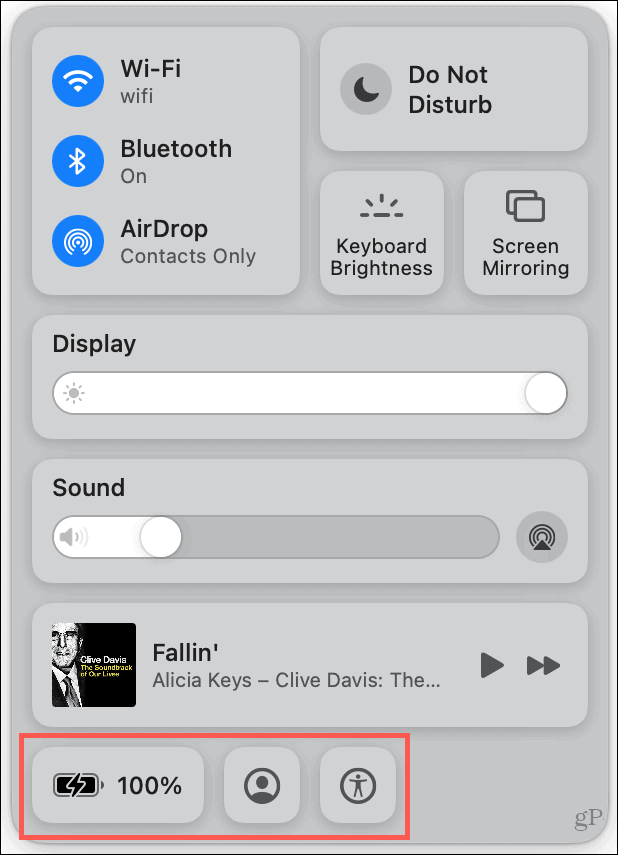
Mehr Kontrolle auf Ihrem Mac
Wie bei jeder anderen neuen Funktion ist das Control Center aktiviert macOS Big Sur ist gewöhnungsbedürftig. Aber es ist eine großartige Möglichkeit, Ihre Menüleiste zu löschen, während häufig verwendete Steuerelemente nur einen Klick entfernt sind.
Schauen Sie sich unbedingt unsere Liste der an MacOS Big Sur-Funktionen, die Sie zuerst ausprobieren sollten für mehr davon.
Preisanpassung im Geschäft: So erhalten Sie Online-Preise im Handumdrehen
Der Kauf im Laden bedeutet nicht, dass Sie höhere Preise zahlen müssen. Dank Preisanpassungsgarantien erhalten Sie Online-Rabatte mit ...
So verschenken Sie ein Disney Plus-Abonnement mit einer digitalen Geschenkkarte
Wenn Sie Disney Plus genossen haben und es mit anderen teilen möchten, erfahren Sie hier, wie Sie ein Disney + Geschenkabonnement für ...
Ihr Leitfaden zum Freigeben von Dokumenten in Google Text & Tabellen, Blättern und Folien
Sie können problemlos mit den webbasierten Apps von Google zusammenarbeiten. Hier ist Ihr Leitfaden zum Teilen in Google Text & Tabellen, Blättern und Folien mit den Berechtigungen ...
