So passen Sie die Autokorrektur in Word unter Windows und Mac an
Microsoft Word Produktivität Windows Mac Held Wort / / November 19, 2020
Zuletzt aktualisiert am

Autokorrektur kann in Anwendungen wie Microsoft Word nützlich und hilfreich sein. Wir zeigen Ihnen, wie Sie die Autokorrektur in Word so anpassen, dass sie für Sie funktioniert.
Autokorrektur ist eine dieser Funktionen, die die meisten Menschen entweder lieben oder hassen. Es kann Sie vor peinlichen Momenten bewahren, aber auch schaffen. Aber Entfernen Sie sich von der Autokorrektur auf Ihrem Mobilgerät in Texten und E-Mails; Wir sehen uns die Funktion auf Ihrem Computer in Microsoft Word an.
Durch die Verwendung der Autokorrektur in Word können Sie Zeit sparen und Fehler beim Erstellen von Dokumenten reduzieren. Ein Wort, das die Anwendung als falsch erkennt, wird automatisch durch das ersetzt, was sie für richtig hält. Dies ist besonders hilfreich für Schulaufsätze oder Geschäftsdokumente. Hier erfahren Sie, wie Sie die Autokorrektur in Word so anpassen, dass sie für Sie effektiv funktioniert.
Autokorrektur in Word unter Windows und Mac
Die Autokorrekturfunktion in Word ist unter Windows und Mac ähnlich, mit nur geringfügigen Unterschieden, die wir bemerken werden. Beginnen wir mit dem Zugriff auf Ihre Autokorrekturoptionen auf jeder Plattform.
Greifen Sie unter Windows auf Autokorrektur zu
Führen Sie die folgenden Schritte aus, um die Autokorrektur in Word auf einem Windows-Computer zu öffnen.
- Klicken Sie bei geöffnetem Word-Dokument auf Datei aus dem Menü.
- Wählen Optionen.
- Wählen Proofing auf der Linken.
- Drücke den Autokorrekturoptionen Schaltfläche oben.
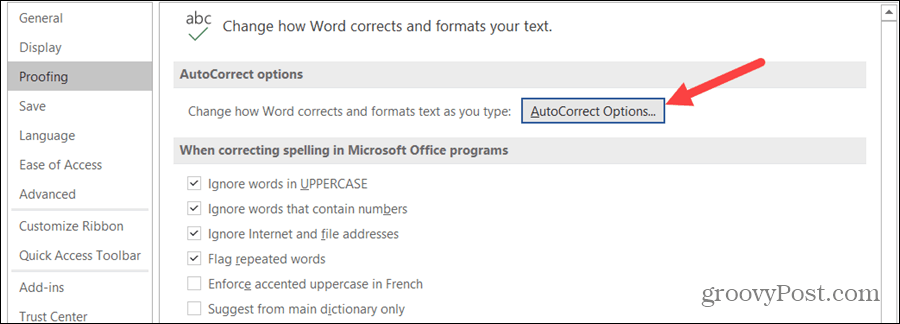
Greifen Sie auf dem Mac auf Autokorrektur zu
Führen Sie die folgenden Schritte aus, um die Autokorrektur in Word auf einem Mac zu öffnen.
- Wählen Sie in der Menüleiste Wort > Einstellungen oder klicken Sie auf Werkzeuge.
- Wählen Autokorrektur.
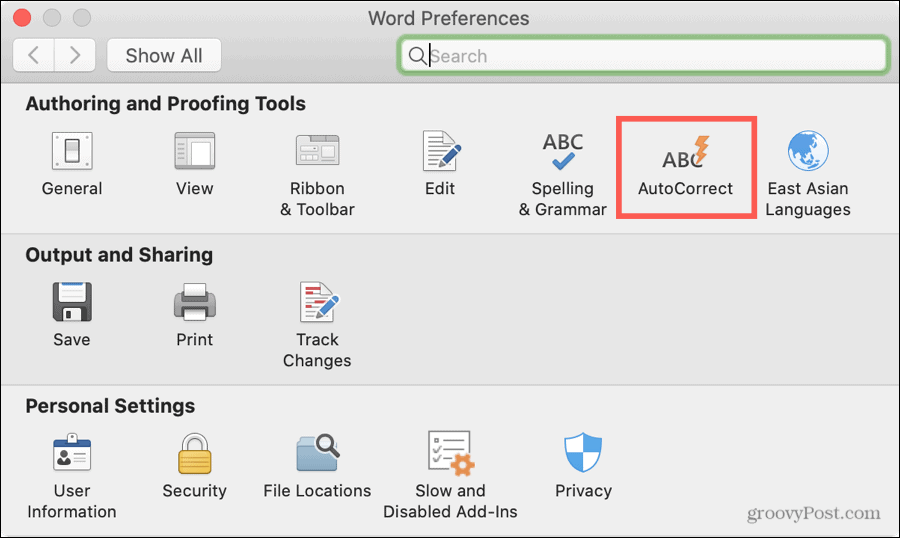
Autokorrekturoptionen
Technisch bezieht sich Autokorrektur in Microsoft Word auf Wörter. Dies umfasst Groß- und Kleinschreibung, Ersetzungen und Ausnahmen.
Sie werden jedoch auch Registerkarten für AutoFormat während der Eingabe, AutoFormat (Windows) und AutoText (Mac) bemerken. Diese drei dienen dazu, gerade Anführungszeichen durch intelligente Anführungszeichen zu ersetzen, ein neues Listenelement wie das vorhergehende zu formatieren und Internetpfade zu verknüpfen. Während sie sich in den Autokorrektureinstellungen befinden, gelten sie wirklich für die Formatierung.

Hier gehen wir die Registerkarte "AutoKorrektur" durch und berühren kurz "Math AutoCorrect".
Passen Sie die Autokorrektur in Word an
Drücke den Autokorrektur Klicken Sie im Fenster "AutoKorrekturoptionen" auf die Registerkarte, um die Funktionsweise der Funktion in Word anzupassen. Beachten Sie, dass einige Begriffe zwischen Windows und Mac variieren.
Autokorrektur-Taste
Die erste Option ist zu Zeigen Sie die Schaltfläche zur automatischen Korrektur an. Dies ist die winzige Schaltfläche, die neben einem Wort in Ihrem Dokument angezeigt wird, wenn eine Korrektur vorgenommen wird. Sie können die Korrektur rückgängig machen, wenn Sie möchten. Es kann hilfreich sein, aber auch ablenken. Wenn diese Schaltfläche angezeigt werden soll, aktivieren Sie das Kontrollkästchen.
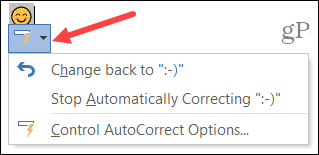
Großschreibung und Ausnahmen
Die nächsten Punkte gelten für Kapitalisierung und kann sehr nützlich sein. Wenn Sie den ersten Buchstaben eines Satzes oder Wochentags nicht groß schreiben, kann die automatische Korrektur diese Art von Fehlern beheben, wenn Sie diese Kontrollkästchen aktivieren.
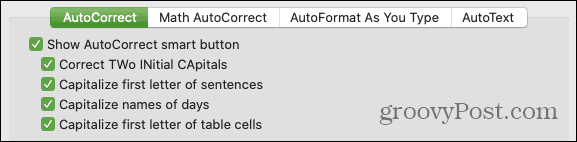
Windows hat ein zusätzliches Element in diesem Abschnitt für Korrigieren der versehentlichen Verwendung der Feststelltaste. Wenn Sie also versehentlich die Feststelltaste aktiviert haben, werden durch Aktivieren dieses Kontrollkästchens Fehler automatisch korrigiert, die bei aktivierter Feststelltaste gemacht wurden.
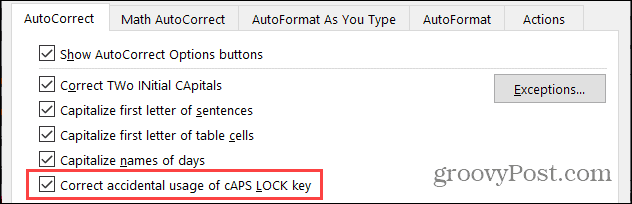
Drücke den Ausnahmen Klicken Sie auf die Schaltfläche, um bestimmte Elemente von denen auszuschließen, für die Sie die oben genannten Kontrollkästchen aktiviert haben. Ein kleines Fenster mit Registerkarten für Anfangsbuchstaben, Anfangsbuchstaben und andere Korrekturen wird geöffnet. Dies ist ideal für Wörter mit ungerader Formatierung wie ein Produkt oder ein Firmenname. Gute Beispiele für die Verwendung von Ausnahmen sind Wörter wie "iPhone" und "SEMrush", bei denen die Groß- und Kleinschreibung nicht geändert werden soll.
Geben Sie das Wort oder die Phrase in das Feld ein Kapitalisieren Sie nicht danach oder Nicht korrigieren Feld (abhängig von der Registerkarte), wie es angezeigt werden soll. Klicken Hinzufügen um es in die Liste unten einzufügen. Klicken OK wenn du fertig bist.
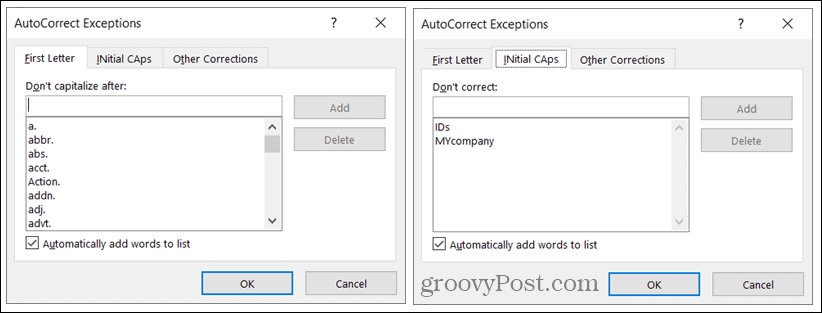
Ersatz
Als Nächstes sehen Sie die Ersetzen Sie den Text während der Eingabe Kontrollkästchen. Dies ist es, was die Autokorrektur ein- und ausschaltet. Denken Sie also daran, wenn Sie die Funktion nicht mehr verwenden. Aktivieren Sie das Kontrollkästchen, um die automatische Korrektur zu verwenden, und fahren Sie dann mit dem Ersetzen von Text fort.
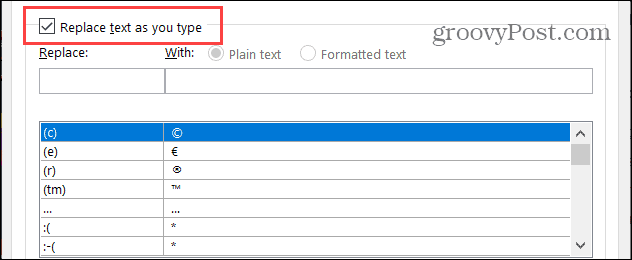
Überprüfen Sie die Liste der Ersetzungen unten. Links ist der eingegebene Text und rechts ist es das, was ihn ersetzt. Sie werden Symbole, Emoticons und viele gebräuchliche Wörter bemerken. Sie können in dieser Liste Ersetzungen hinzufügen, bearbeiten und entfernen.
- Fügen Sie einen Ersatz hinzu: Geben Sie unter Ersetzen die Art und Weise ein, wie der Text eingegeben wird, und geben Sie unter Mit ein, wie er korrigiert werden soll. Klicken Hinzufügen.
- Bearbeiten Sie einen Ersatz: Wählen Sie einen Ersatz in der Liste aus, bearbeiten Sie das Feld Ersetzen oder Durch und klicken Sie auf Ersetzen. (Die Schaltfläche Hinzufügen ändert sich in Automatisch ersetzen.)
- Löschen Sie einen Ersatz: Wählen Sie einen Ersatz in der Liste aus und klicken Sie auf Löschen. Sie werden nicht zur Bestätigung aufgefordert. Stellen Sie daher sicher, dass Sie es entfernen möchten.
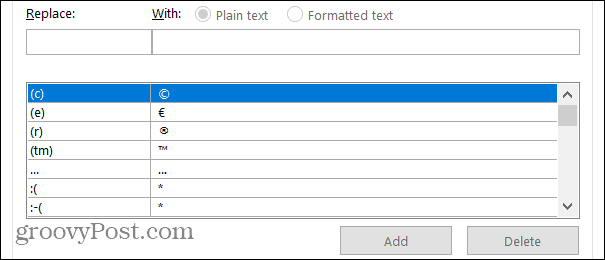
Verwenden Sie die Klartext oder Formatierter Text Schaltflächen, wie sie für Ihre Ersetzungen gelten. Formatierter Text gilt normalerweise für Symbole und Emoticons, bei denen der eingegebene Text durch ein Bild ersetzt wird.
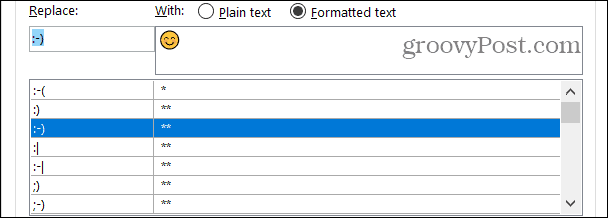
Aktivieren Sie das letzte Kontrollkästchen im Fenster AutoKorrekturoptionen, wenn Sie möchten Verwenden Sie automatisch Vorschläge aus der Rechtschreibprüfung wenn du Verwenden Sie die Rechtschreibprüfung in Word.
Math AutoCorrect
Wenn Sie Gleichungen eingeben und mathematische Funktionen in Word verwenden, möchten Sie möglicherweise auch die verwenden Math AutoCorrect Tab.
Diese Registerkarte funktioniert ziemlich ähnlich wie die Registerkarte "Autokorrektur". Sie können eine Liste der Ersetzungen anzeigen, hinzufügen, bearbeiten oder löschen und erkannte Funktionen anzeigen.
Wenn du möchtest verwendenMath AutoCorrect außerhalb von Math-RegionenAktivieren Sie dieses Kontrollkästchen. Beachten Sie, dass bei einem Konflikt zwischen Math AutoCorrect und AutoCorrect die AutoCorrect-Regeln Vorrang haben.
Ebenso wie bei den AutoCorrect-Optionen können Sie Math AutoCorrect aktivieren, indem Sie das Kontrollkästchen für aktivieren Ersetzen Sie den Text während der Eingabe.
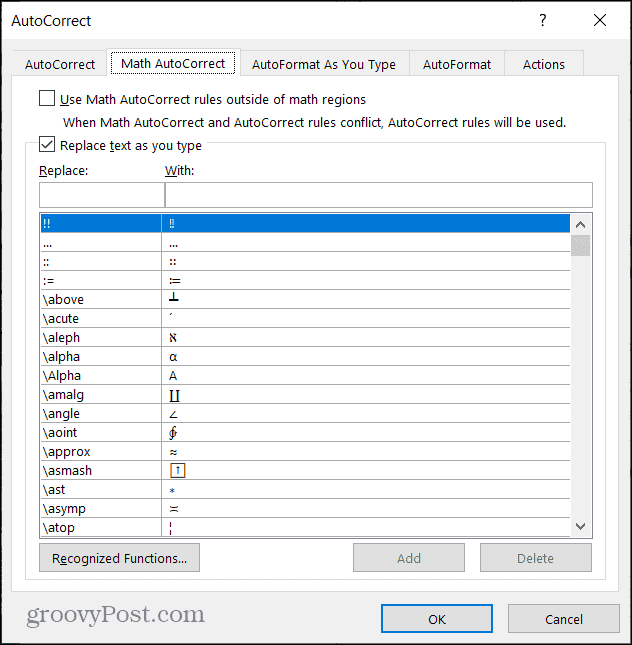
Verwenden Sie Autokorrektur in Word zu Ihrem Vorteil
Autokorrektur kann wirklich Ihr Freund sein, wenn es darum geht, es in Microsoft Word zu verwenden. Und da Sie mehr Zeit zum Überprüfen eines Word-Dokuments haben als eine kurze Textnachricht, können Sie diese bei Bedarf anpassen, wenn etwas Seltsames auftaucht.
Weitere Informationen finden Sie unter So finden und ersetzen Sie Formatierungen in Word und Excel.
Ihr Leitfaden zum Freigeben von Dokumenten in Google Text & Tabellen, Blättern und Folien
Sie können problemlos mit den webbasierten Apps von Google zusammenarbeiten. Hier ist Ihr Leitfaden zum Teilen in Google Text & Tabellen, Blättern und Folien mit den Berechtigungen ...


