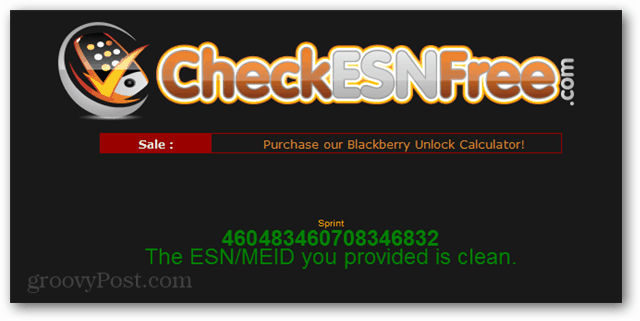So erstellen Sie ein Inhaltsverzeichnis in Google Text & Tabellen
Produktivität Google Google Dokumente Google Apps Held / / November 17, 2020
Zuletzt aktualisiert am

Ein Inhaltsverzeichnis in Google Text & Tabellen kann es Ihrem Leser erleichtern, zu Abschnitten Ihres Dokuments zu springen. So erstellen Sie eine.
Wenn Sie ein langes Dokument in erstellen Google DokumenteDas Einfügen eines Inhaltsverzeichnisses hilft Ihrem Leser. Sie können nicht nur die verschiedenen Abschnitte des Dokuments im Voraus anzeigen, sondern diese Tabelle auch verwenden, um problemlos zu einem zu wechseln.
Möglicherweise ist das Erstellen eines Inhaltsverzeichnisses in Google Text & Tabellen zeitaufwändig. Solange Sie den Text in Ihrem Dokument mit Überschriften formatieren, ist der Rest einfach. Wir zeigen Ihnen, wie Sie Ihren Text formatieren, ein Inhaltsverzeichnis einfügen und die Tabelle aktualisieren, während Sie an Ihrem Dokument arbeiten.
Formatieren Sie Text für ein Inhaltsverzeichnis in Google Text & Tabellen
Die einzige wirkliche Voraussetzung für die Formatierung Ihres Textes für die Tabelle ist die Verwendung von Überschriften. Titel und Untertitel werden standardmäßig nicht im Inhaltsverzeichnis angezeigt.
Sie können mit mehreren Überschriftenebenen arbeiten, die automatisch in die Tabelle einrücken und im Dokument kleiner werden. Dies ähnelt einer Gliederung.
Um eine Überschrift schnell anzuwenden, Wählen Sie den Text aus und klicken Sie auf Stile Schaltfläche in der Symbolleiste. Sie können jede Überschriftenstufe 1 bis 4 sehen. Wählen Sie einfach die gewünschte aus und klicken Sie auf Überschrift anwenden [Stufe]. Ihr Text ändert sich entsprechend dem Überschriftenstil.
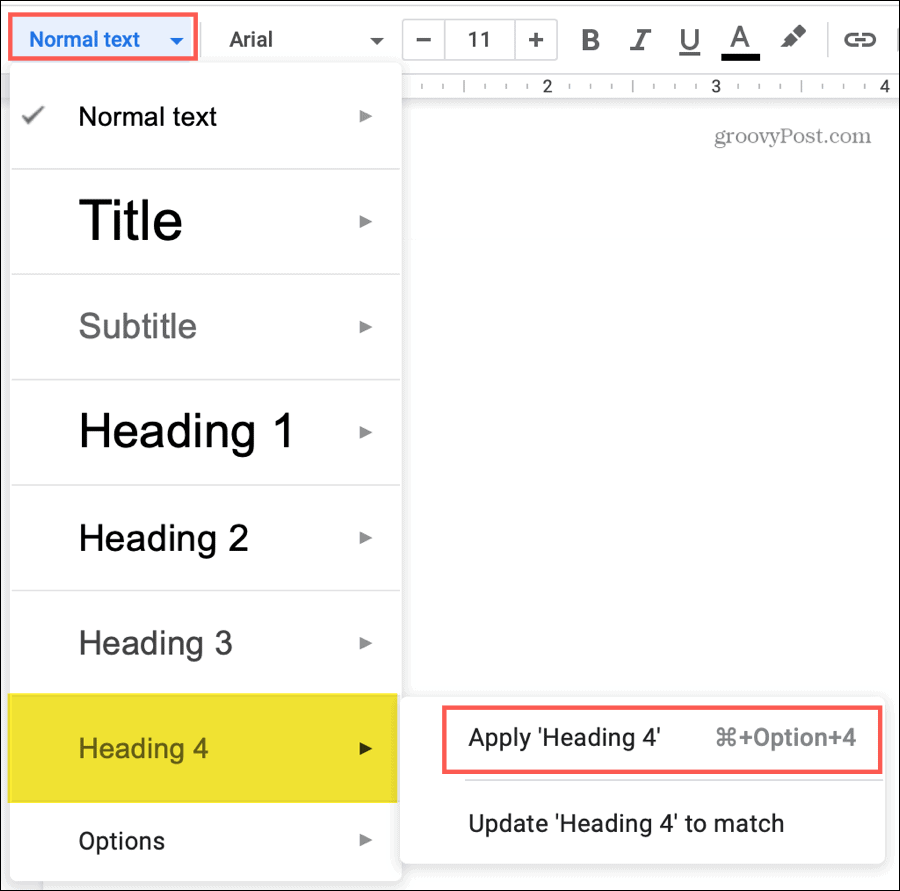
Zeitsparender Tipp: Du kann müssen das Popup-Menü neben dem Level verwenden Überschrift anwenden wie oben gezeigt. In den meisten Fällen wird sie jedoch durch einfaches Klicken auf die gewünschte Überschriftenebene in der Liste auf den Text angewendet.
Wenn Sie zusätzliche Überschriftenebenen wünschen, können Sie stattdessen das Menü Format verwenden. Wählen Sie den Text aus und klicken Sie auf Format > Absatzstile aus dem Menü. Wählen Sie im Popup-Menü die Überschrift aus den Ebenen 1 bis 6 und klicken Sie auf Überschrift anwenden [Stufe].
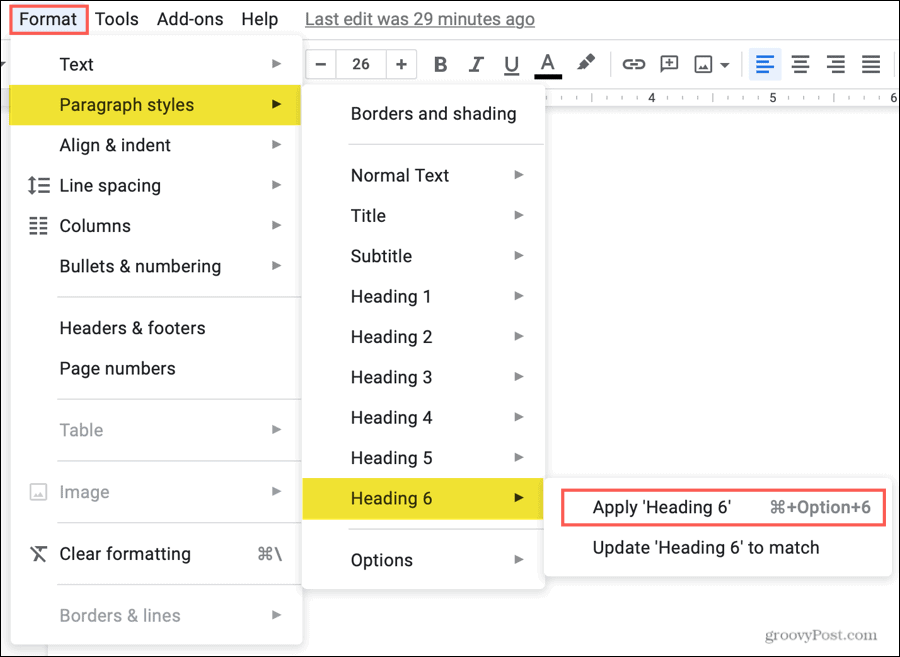
Zeitsparender Tipp: Wenn Sie die Option "Formatieren" im Menü verwenden, um eine Überschrift anzuwenden, werden alle sechs Ebenen im Dropdown-Feld "Stile" angezeigt. Dies erleichtert das Anwenden von Überschriften in Zukunft.
Fügen Sie ein Inhaltsverzeichnis in Google Text & Tabellen ein
Sie können jederzeit und an jeder Stelle in Ihrem Dokument ein Inhaltsverzeichnis einfügen. Sobald Sie dies getan haben, können Sie es aktualisieren, während Sie weiter an Ihrem Dokument arbeiten. Dies wird später erläutert.
- Platzieren Sie den Cursor in Ihrem Dokument an der Stelle, an der Sie das Inhaltsverzeichnis haben möchten.
- Klicken Einfügen aus dem Menü.
- Geh runter zu Inhaltsverzeichnis und Wählen Sie den Typ aus den beiden Optionen. Sie können von einem Tisch auswählen mit Seitenzahlen oder mit blauen Links.
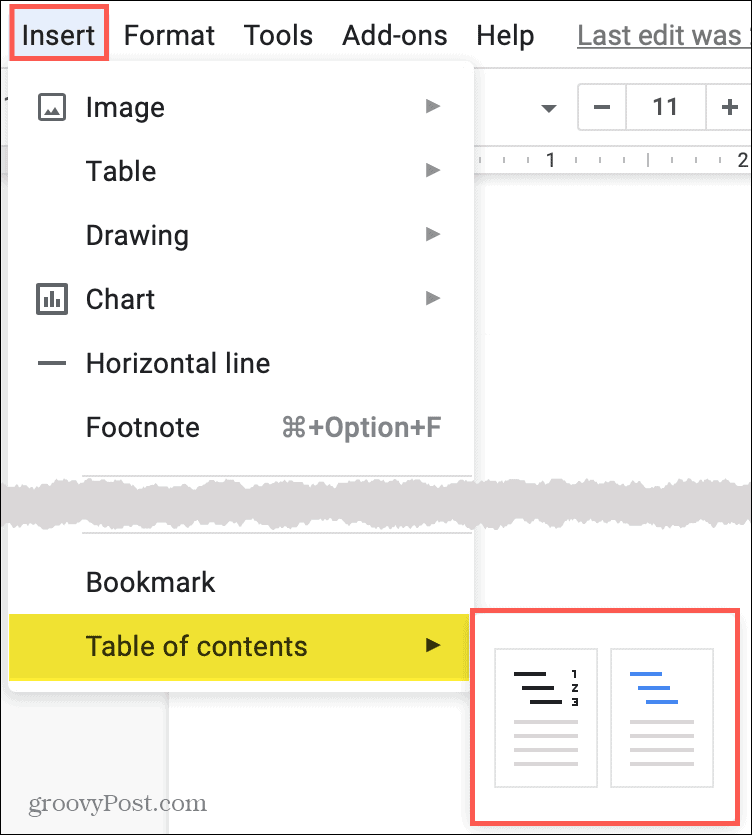
Das Inhaltsverzeichnis wird direkt an der Stelle angezeigt, die Sie in Ihrem Dokument ausgewählt haben. Und das ist alles, was Sie brauchen, um ein Inhaltsverzeichnis in Google Text & Tabellen zu erstellen!
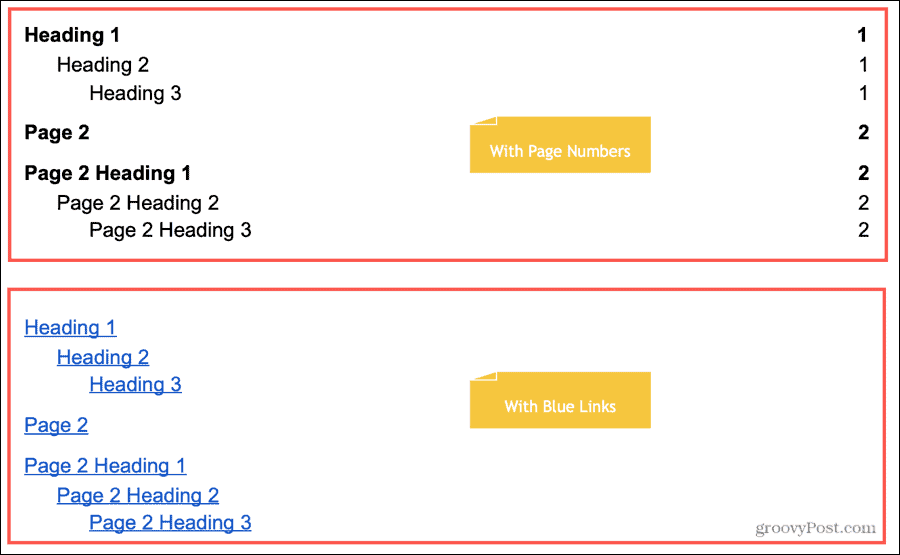
Aktualisieren Sie ein Inhaltsverzeichnis
Obwohl das Inhaltsverzeichnis nicht automatisch aktualisiert wird, wird es mit einem einfachen Klick an Ihre Änderungen angepasst. Wenn Sie also Header hinzufügen oder entfernen, müssen Sie die Tabelle nicht manuell aktualisieren, um sie abzugleichen.
Wählen Sie das Inhaltsverzeichnis und du wirst eine sehen Schaltfläche "Aktualisieren" erscheinen in der oberen linken Ecke. Klicken Sie auf die Schaltfläche und Ihre Tabelle wird aktualisiert.
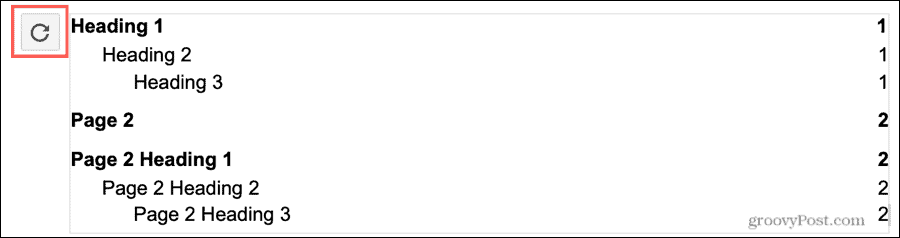
Alternativ können Sie Rechtsklick die Tabelle und wählen Inhaltsverzeichnis aktualisieren aus dem Kontextmenü.
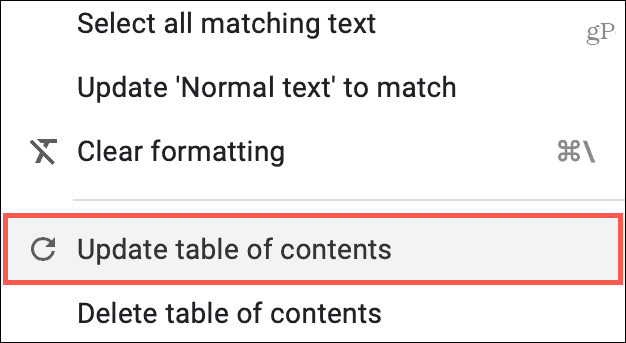
Bearbeiten Sie ein Inhaltsverzeichnis
Möglicherweise möchten Sie den Schriftstil, die Schriftgröße oder die Farbe für Ihr Inhaltsverzeichnis ändern. Wählen Sie einfach den Text in der Tabelle aus und verwenden Sie die Schriftartenoptionen in der Symbolleiste.
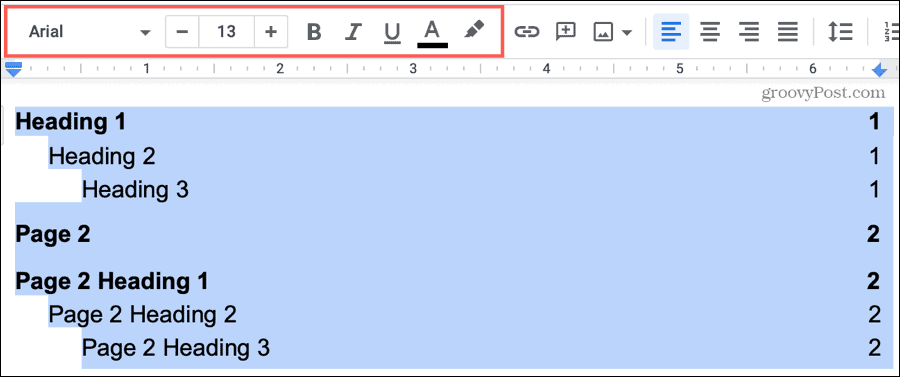
Entfernen Sie ein Inhaltsverzeichnis
Wenn Sie Ihre Meinung ändern und das Inhaltsverzeichnis entfernen möchten, ist dies ganz einfach. Rechtsklick die Tabelle und wählen Inhaltsverzeichnis löschen aus dem Kontextmenü.
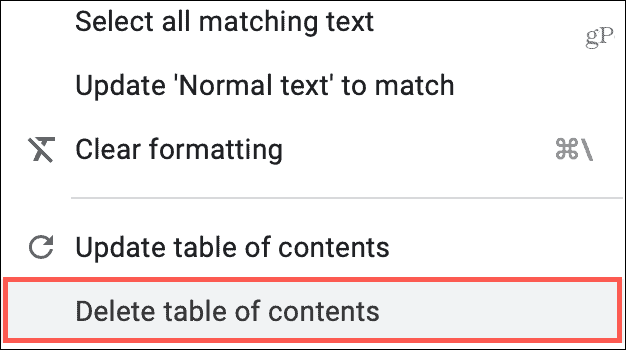
Verwenden Sie ein Inhaltsverzeichnis
Sie oder Ihr Leser können das Inhaltsverzeichnis verwenden, um an eine bestimmte Stelle in Ihrem Dokument zu wechseln. Und Sie können dies entweder mit den seitennummerierten oder den verknüpften Tabellen tun.
Klicken Sie auf einen Artikel im Inhaltsverzeichnis. Wenn das Feld angezeigt wird, Klicken Sie auf den gleichnamigen Link darin.
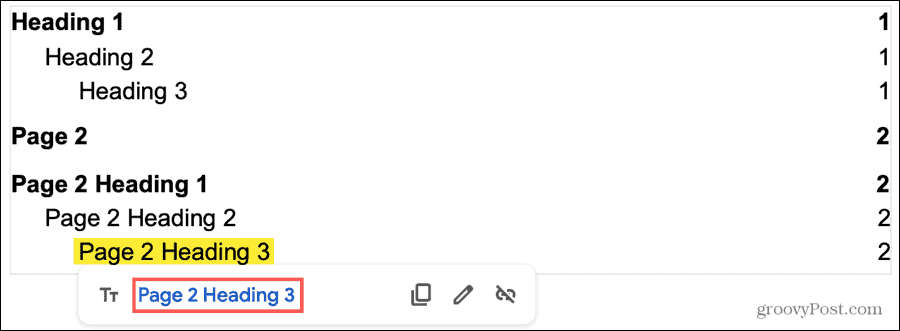
Sie können das Inhaltsverzeichnis verwenden, um sich unabhängig vom Anzeigemodus im Dokument zu bewegen. Zum Beispiel, wenn Sie Teilen Sie ein Dokument in Google Text & Tabellen und anderen die Erlaubnis geben, sie anzuzeigen, zu kommentieren oder zu bearbeiten; Die Tabelle funktioniert mit jeder dieser Berechtigungen.
Erleichtern Sie das Lesen mit einem Inhaltsverzeichnis in Google Text & Tabellen
Wenn Sie ein super langes Dokument erstellen, ist ein Inhaltsverzeichnis absolut sinnvoll. Für Ihren Leser ist es einfacher zu erkennen, was er benötigt, und direkt dorthin zu springen. Außerdem kann es auch für Sie als Schriftsteller von Vorteil sein! Es bietet auch Struktur und ein professionelles Erscheinungsbild.
Verwenden Sie Microsoft Word zum Erstellen von Dokumenten zusätzlich zu Google Text & Tabellen? Wenn ja, lesen Sie unsere Anleitungen für Erstellen eines Inhaltsverzeichnisses in Word zu.
Ihr Leitfaden zum Freigeben von Dokumenten in Google Text & Tabellen, Blättern und Folien
Sie können problemlos mit den webbasierten Apps von Google zusammenarbeiten. Hier ist Ihr Leitfaden zum Teilen in Google Text & Tabellen, Blättern und Folien mit den Berechtigungen ...