Erste Schritte mit Google Tag Manager: Ein Leitfaden für Anfänger: Social Media Examiner
Google Analytics Facebook Analyse Google Tag Manager / / November 17, 2020
Versuchen Sie, Google Tag Manager zu verstehen? Suchen Sie nach einer einfacheren Möglichkeit, Code auf Ihrer Website zu installieren?
In diesem Artikel werden die drei Teile von Google Tag Manager (Tags, Trigger und Variablen) und beschrieben Erfahren Sie, wie Sie mithilfe von Google Tag Manager-Vorlagen auf einfache Weise Tracking für Aktivitäten auf Ihrer Website und in sozialen Netzwerken hinzufügen Medien. Außerdem erfahren Sie, wie Sie die Pixelverfolgung für Facebook-Standardereignisse einrichten.
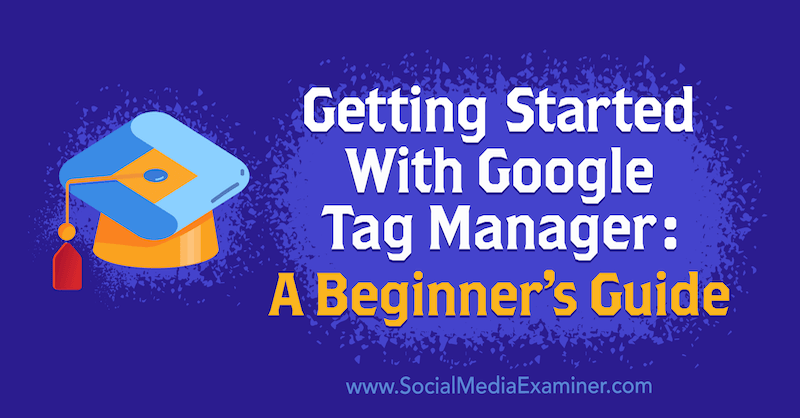
Um mit Google Tag Manager zu beginnen, lesen Sie den folgenden Artikel, um eine leicht verständliche Anleitung zu erhalten, oder sehen Sie sich dieses Video an:
Was ist Google Tag Manager?
Bevor wir uns mit der Verwendung von Google Tag Manager befassen, wollen wir uns mit dem Thema Tag Manager befassen. Ein Tag-Manager hilft Ihnen dabei, alle Ihre Messungen an einem Ort zu verwalten. Sie können Ihrem Tag-Manager mitteilen, dass jemand, der etwas kauft, Facebook, Google Analytics, Google Ads, LinkedIn und wo immer Sie Werbung schalten. Auf diese Weise werden alle Ihre Plattformen koordiniert und erhalten eine Quelle der Wahrheit von Ihrem Tag-Manager.
Als Tag-Manager den meisten Vermarktern zum ersten Mal zur Verfügung standen, waren sie teure bezahlte Tools. Nicht allzu lange danach hat Google den Google Tag Manager erstellt, ein kostenloses Produkt, mit dem jeder die Messung seiner Marketingergebnisse verbessern kann.
Um Google Tag Manager zu verwenden, gehen Sie zu tagmanager.google.com und Erstelle deinen Account. Sobald Ihr Konto eingerichtet ist, wird dieser allgemeine Übersichtsbildschirm angezeigt:
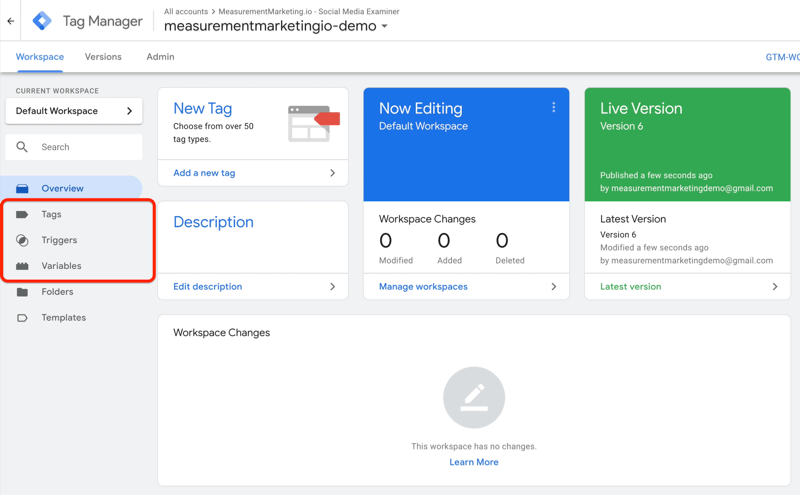
# 1: Funktionsweise von Google Tag Manager: Tags, Trigger und Variablen
Es ist leicht, von Google Tag Manager verwirrt zu werden, wenn Sie nicht verstehen, wie die Teile und Teile zusammenarbeiten. Also, was sind diese Teile und Stücke? Es gibt wirklich nur drei: Tags, Trigger und Variablen.
Google Tag Manager-Tags
Beginnen wir mit Tags, die Google Tag Manager mitteilen Was du willst es tun.
Unten sehen Sie einige Beispiel-Tags, die eingerichtet wurden. In diesem Fall gibt es ein Tag, das eine Seitenansicht an Facebook Analytics (FB - PageView) sendet, ein Tag, das ein Ereignis an Google sendet Analytics (GA - Ereignis - Klickbericht), ein Tag, das Google Analytics mitteilt, dass eine Seitenansicht aufgetreten ist (GA - Seitenansicht), und Andere.
Dies sind alles Dinge, die Sie Tag Manager sagen. Sie weisen Google Tag Manager an, diesen Plattformen mitzuteilen, dass diese Aktionen auf Ihrer Website ausgeführt wurden.
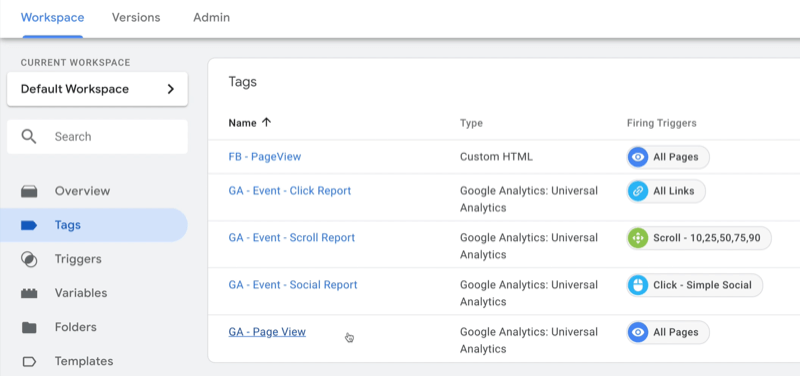
Google Tag Manager-Trigger
Als nächstes sind Auslöser. Wenn Sie Trigger einrichten, sagen Sie wann Sie möchten, dass Google Tag Manager die Aufgaben ausführt, die Sie von ihm verlangen.
Mit dem unten stehenden Auslöser "Alle Links" teilen Sie Google Tag Manager beispielsweise mit, dass Sie dies immer dann tun, wenn jemand auf einen Link klickt. Für einen bestimmten Klick-Link gibt es einen weiteren (Click - Simple Social). In diesem Fall sagen Sie, wenn jemand auf diesen bestimmten Link klickt, sollte Google Tag Manager etwas unternehmen.
Es gibt auch einen Auslöser für das Scrollen. Wenn Sie schon immer wissen wollten, wie weit Personen auf Ihrer Seite nach unten scrollen - 10%, 25%, 50%, 75% oder 90% des Weges -, haben Sie den Tag Manager abgedeckt. Es gibt auch Timer, Sichtbarkeitsauslöser, bei denen bestimmte Teile der Seite angezeigt werden, und sogar Auslöser für YouTube-Videos.
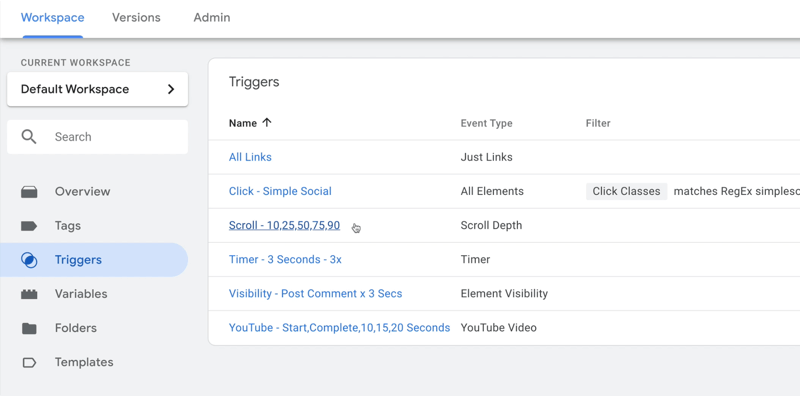
Google Tag Manager-Variablen
Variablen sind das dritte Element von Google Tag Manager. Dies sind Informationen, die Google Tag Manager benötigt, um die Aufgabe zu erledigen. Um dies zu veranschaulichen, benötigt der Tag Manager möglicherweise die Seiten-URL oder eine Google Analytics-Einstellungsvariable, die das Konto identifiziert, an das die Details gesendet werden sollen.
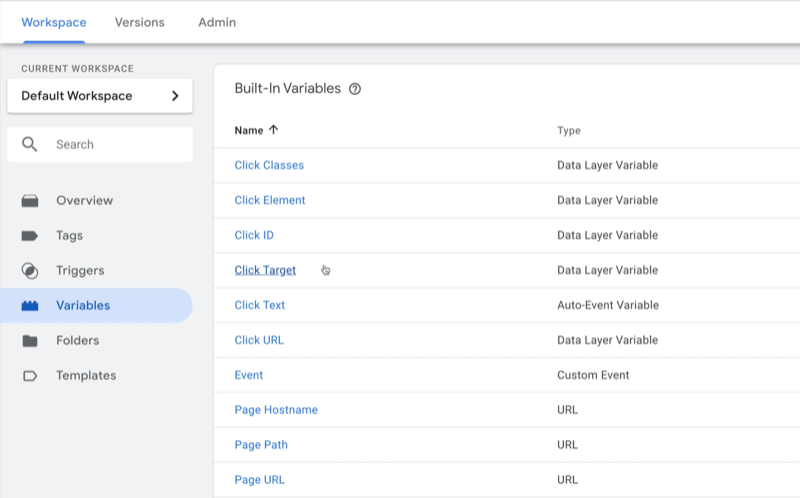
# 2: Richten Sie ein Tag im Google Tag Manager ein
Nachdem Sie mit Tags, Triggern und Variablen vertraut sind, sehen wir uns einige der früheren Beispiele an und untersuchen, wie Sie ein Tag in Google Tag Manager einrichten.
Wir beginnen mit dem Google Analytics-Tag "Seitenansicht" (GA - Seitenansicht). Wenn Sie darauf klicken, sieht es folgendermaßen aus:
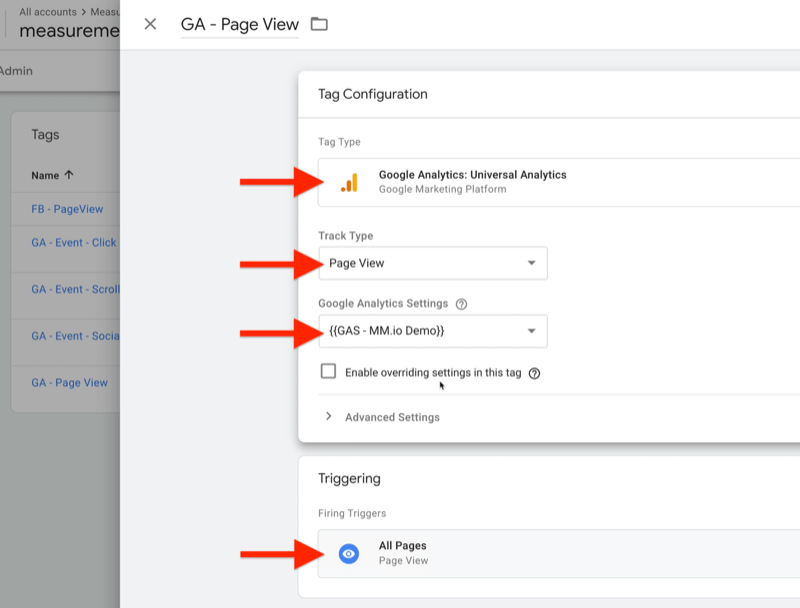
Dieser Tag ist ziemlich einfach. Wenn jemand auf einer Seite Ihrer Website landet (Auslöser "Alle Seiten"), teilt er Google Analytics (dem Tag-Typ) mit, dass eine Seitenansicht aufgetreten ist (der Track-Typ). Die Variable, die die Google Analytics-Kontonummer identifiziert, ist {{GAS - MM.io Demo}}.
Dasselbe können Sie mit dem Facebook PageView-Pixel tun. Schnapp dir einfach deine Pixelcode von Facebook und kopieren Sie es in ein Tag. Beachten Sie, dass der Auslöser derselbe ist - Alle Seiten. Wenn also jemand auf einer Seite Ihrer Website landet, wissen Facebook und Google Analytics Bescheid, weil Google Tag Manager es ihnen mitgeteilt hat. Beide Plattformen erhalten zur gleichen Zeit die gleichen Informationen, sodass sie eher miteinander übereinstimmen.
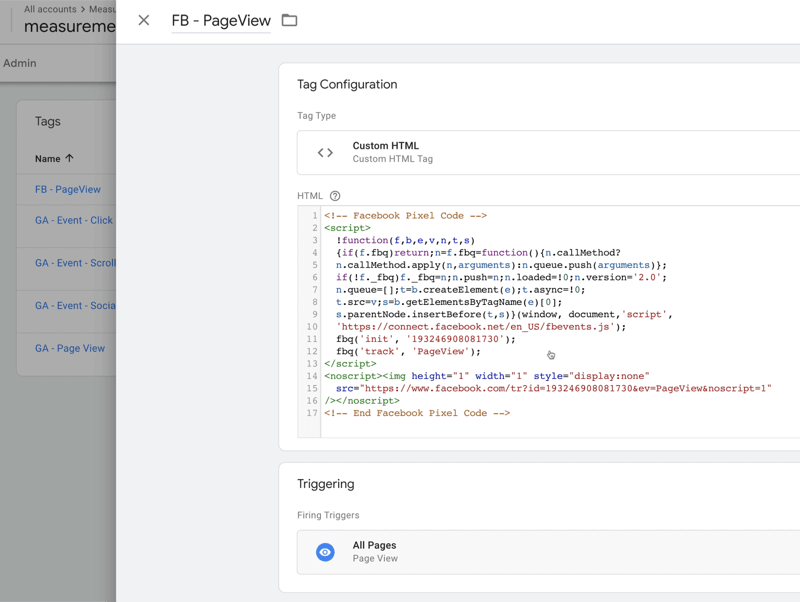
Als Nächstes sehen wir uns ein Google Analytics-Ereignis an, das als Bildlaufbericht bezeichnet wird. Das folgende Tag ist so eingerichtet, dass Google Tag Manager angewiesen wird, zu melden, wenn jemand eine Seite Ihrer Website nach unten scrollt. Sie können den Auslöser so einstellen, dass er sagt: „Wenn jemand 10%, 25%, 50%, 75% oder 90% des Weges auf einer meiner Seiten nach unten scrollt, bitte Erzählen Sie Google Analytics ein paar Dinge über diese Schriftrolle. “ Dieser Auslöser gibt an, auf welcher Seite sie sich befinden und wie weit sie sich befinden gescrollt.
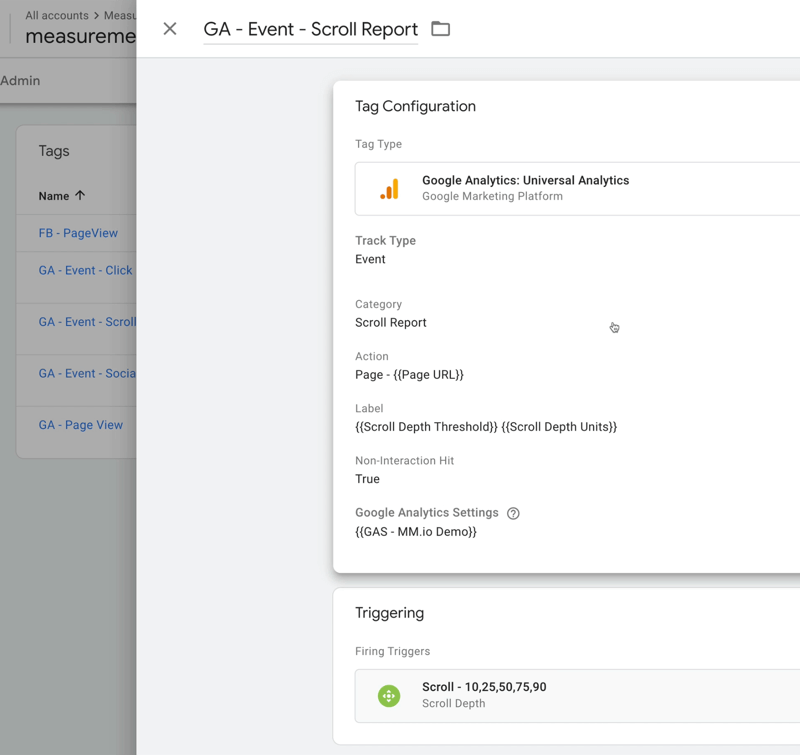
Nachdem Sie einige der coolen Dinge verstanden haben, die Sie mit Google Tag Manager tun können, schauen wir uns die verschiedenen Arten von Tags an, die Ihnen zur Verfügung stehen. Klicken Sie zunächst oben rechts in Ihrer Tags-Liste auf Neu.

Klicken Sie im nächsten Bildschirm oben auf das Feld Tag-Konfiguration.

Auf der rechten Seite des Bildschirms sehen Sie die verschiedenen Arten von Tags zur Auswahl. Wenn Sie beispielsweise Google Optimize oder Google Ads verwenden, werden Tags für diese Plattformen angezeigt.
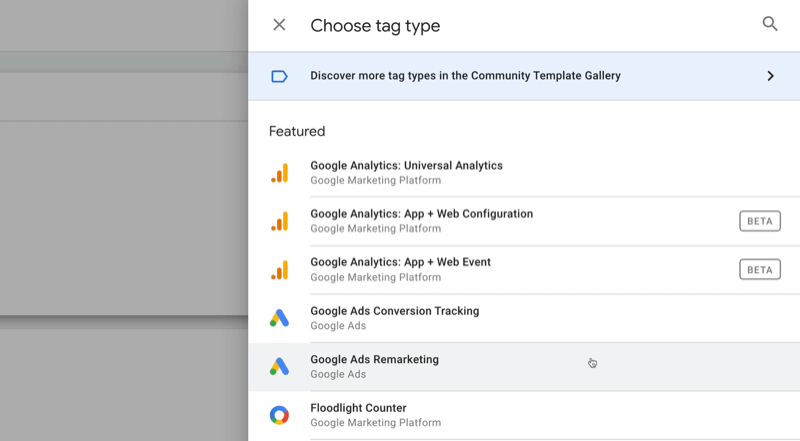
Setzen Sie Google Analytics für Ihr Unternehmen ein

Haben Sie jemals darüber nachgedacht, "es muss einen besseren Weg geben", wenn es darum geht, Ihre Marketingaktivitäten zu verfolgen? Sind Sie gezwungen, Entscheidungen auf der Grundlage begrenzter Daten zu treffen? Mit der richtigen Schulung können Sie Google Analytics verwenden, um Messen Sie alle Ihre Marketingbemühungen mit Sicherheit. Sie stoppen die Lecks in Ihren Werbeausgaben, begründen Ihre Marketingausgaben, gewinnen das Vertrauen, das Sie benötigen, um bessere Marketingentscheidungen zu treffen, und wissen, was bei jedem Schritt der Customer Journey funktioniert. Lassen Sie sich vom weltweit führenden Analytics-Profi den Weg zeigen. Schauen Sie sich unseren neuen Google Analytics for Marketers-Kurs von Ihren Freunden bei Social Media Examiner an.
MEHR ERFAHREN - VERKAUF ENDET AM 17. NOVEMBER!Scrollen Sie als Nächstes in der Liste nach unten, um die verfügbaren Tags von Drittanbietern zu durchsuchen. Wählen Sie eines dieser Tags aus, wenn der Tag-Manager diese Messungen für Sie verwalten soll.
Schauen wir uns insbesondere Hotjar an, um zu sehen, wie einfach die Einrichtung ist.
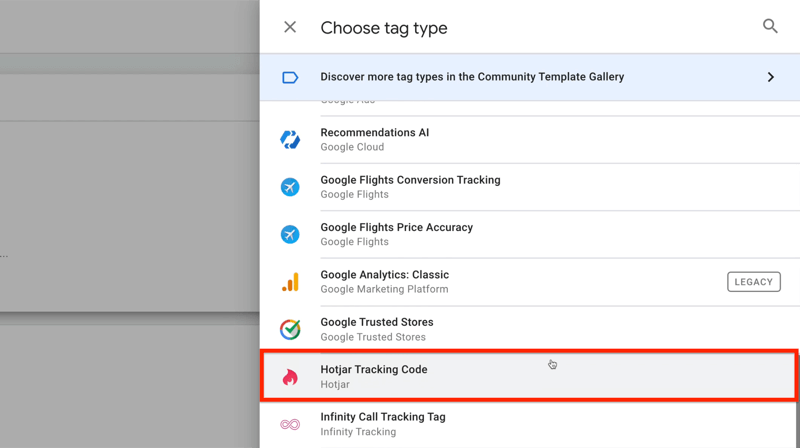
Wenn Sie Hotjar auswählen, fragt Tag Manager nach Ihrer Hotjar-Site-ID, die Sie von Hotjar erhalten.

Nachdem Sie Ihre Kontonummer hinzugefügt haben, müssen Sie dem Tag Manager mitteilen, wann Hotjar aufleuchten soll. In diesem Fall möchten Sie dies auf allen Seiten tun. Klicken Sie also in das Feld Auslösen und wählen Sie Alle Seiten.
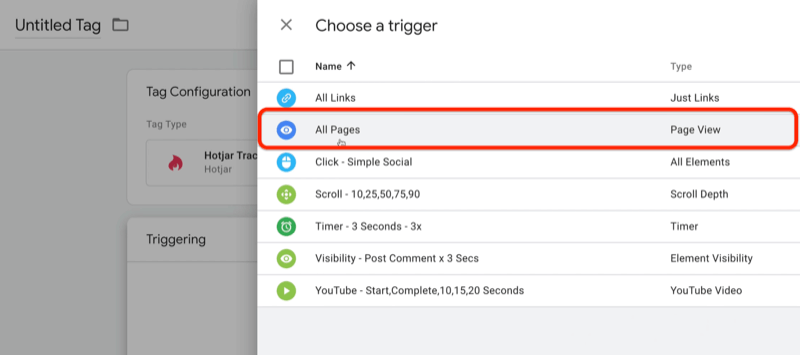
Das soeben eingerichtete Tag teilt Hotjar mit, dass sich jemand auf Ihrer Website befindet, und tut dies jedes Mal, wenn eine Ihrer Seiten angezeigt wird. So einfach ist das.
Lassen Sie uns nun über einige der verschiedenen verfügbaren Trigger sprechen. Wählen Sie in der linken Navigation Trigger aus und klicken Sie dann rechts auf Neu.
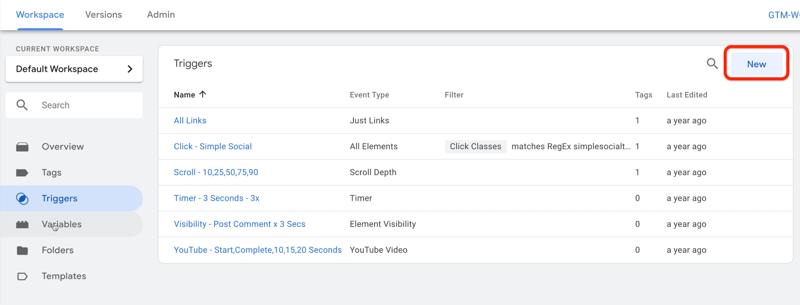
Klicken Sie auf der nächsten Seite in das Feld Triggerbestätigung, um die verschiedenen Arten von Triggern anzuzeigen, die Sie verwenden können.
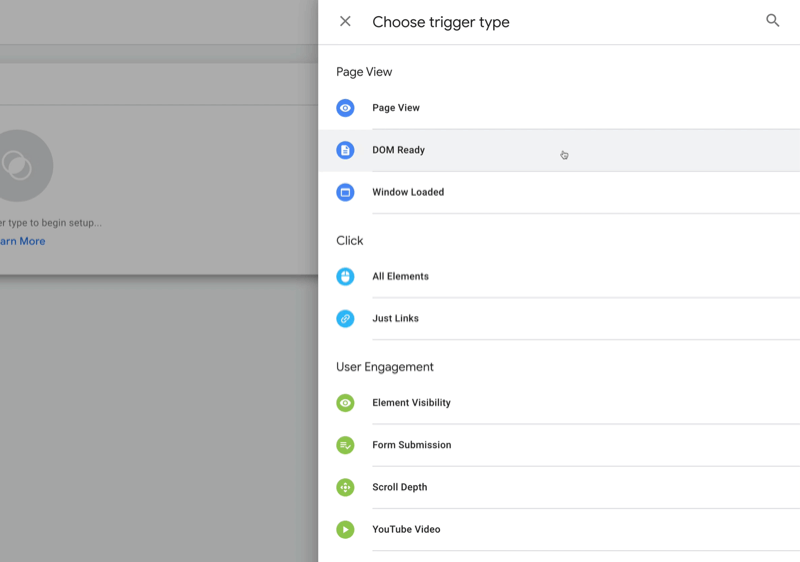
Zur Veranschaulichung können Sie beim Laden von Seiten Trigger verwenden. Seitenansicht, DOM-bereit und Fenster geladen sind nur verschiedene Phasen des Ladens der Seite. Es gibt auch Auslöser für verschiedene Klicks auf der Seite (Alle Elemente und Nur Links).
Der Tag Manager verfügt auch über Auslöser für verschiedene Formen des Engagements (Sichtbarkeit von Elementen, Übermittlung von Formularen, Bildlauftiefe und YouTube-Video). Wenn also ein bestimmtes Element auf der Seite sichtbar wird - beispielsweise wenn Besucher den Testimonial-Bereich einige Minuten lang sehen -, möchten Sie dies möglicherweise messen. Wenn Benutzer auf ein Formular klicken, um ein Lead zu werden, möchten Sie möglicherweise messen, wie weit sie nach unten scrollen.
Diese Art von Aktivität können Sie mit Google Tag Manager messen. All dies ist in die Plattform integriert.
# 3: Verwenden von Google Tag Manager-Vorlagen: Richten Sie die Facebook-Pixelverfolgung ein
In Google Tag Manager sollten Sie eine brandneue Funktion nutzen, die Ihnen das Leben erheblich erleichtert, wenn Sie Facebook verwenden. Es ist eine Vorlage zum Einrichten der Pixelverfolgung für Facebook-Standardereignisse.
Die Art und Weise, wie Sie im Tag Manager über Vorlagen nachdenken, ist, dass sie Plugins für WordPress ähneln. Wenn Sie jemals mit WordPress gearbeitet haben, wissen Sie, dass Themen und Plugins verfügbar sind, die von anderen Personen erstellt wurden. Mit WordPress können Entwickler die Plattform verbessern, indem sie neue Themen und Plugins erstellen. Dies ähnelt dem, was Tag Manager ebenfalls getan hat. Entwickler von Drittanbietern können Tags erstellen, die jeder in Google Tag Manager verwenden kann.
Sie müssen in einen Bereich des Google Tag Managers mit dem Namen "Vorlagen" wechseln. Klicken Sie in der linken Navigation auf Vorlagen und dann im Feld Tag-Vorlagen rechts auf Galerie durchsuchen.

Sie sehen dann alle verfügbaren Tag-Vorlagen. Diese Tags unterscheiden sich von denen, die Sie bisher in Google Tag Manager gesehen haben. Wir konzentrieren uns auf das Facebook-Pixel, das die Verwendung des vollständigen Facebook-Pixel-Skripts ersetzt.
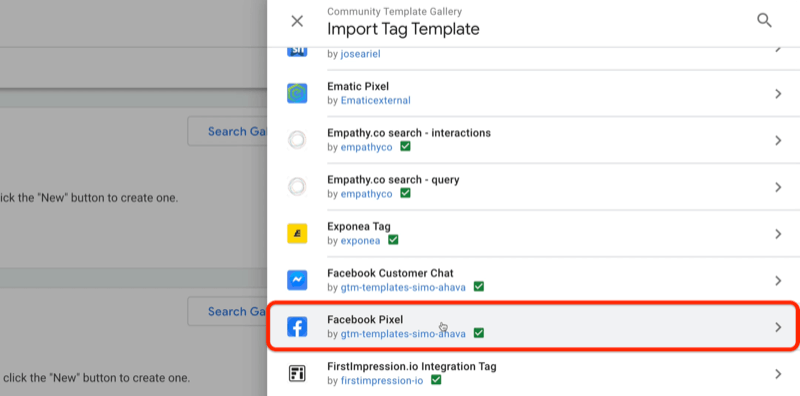
Wählen Sie die Facebook Pixel-Tag-Vorlage aus und klicken Sie dann auf Zum Arbeitsbereich hinzufügen.
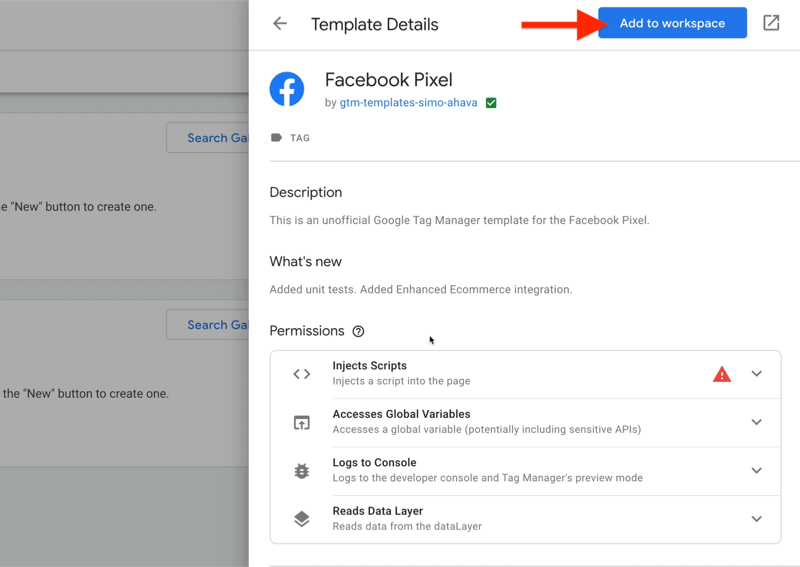
Wenn Sie das Facebook Pixel-Tag zu Ihrem Arbeitsbereich hinzugefügt haben, kehren Sie zu Tags zurück. Klicken Sie in das Feld Tag-Konfiguration und scrollen Sie dann auf der rechten Seite des Bildschirms nach unten zu "Benutzerdefiniert". Dort finden Sie das Facebook-Pixel-Tag.

Sobald Sie darauf klicken, müssen Sie das Skript nicht mehr einfügen. Sie müssen lediglich Ihre Pixel-ID eingeben und ein Standardereignis auswählen. Lassen Sie uns zunächst das Standard-PageView-Pixel verwenden.
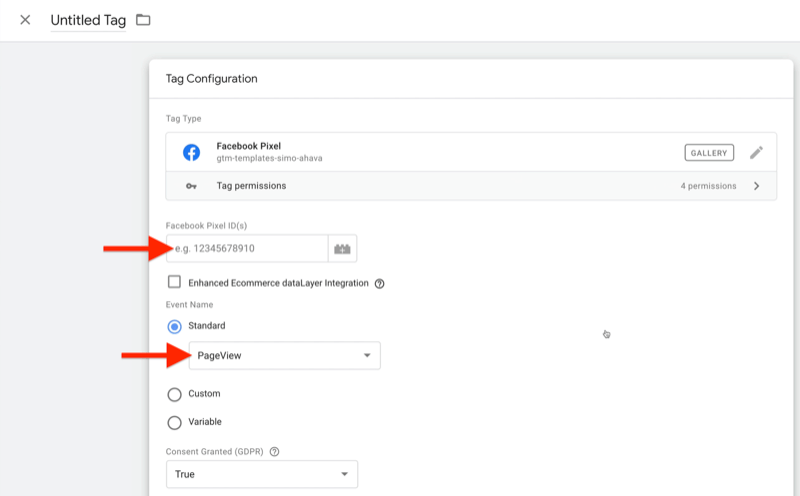
Sie müssen auch entscheiden, wann Sie das tun möchten. In diesem Fall möchten Sie dies jedes Mal tun, wenn jemand auf einer Ihrer Seiten landet. Klicken Sie also in das Feld Auslösen und wählen Sie Alle Seiten als Auslöser aus.
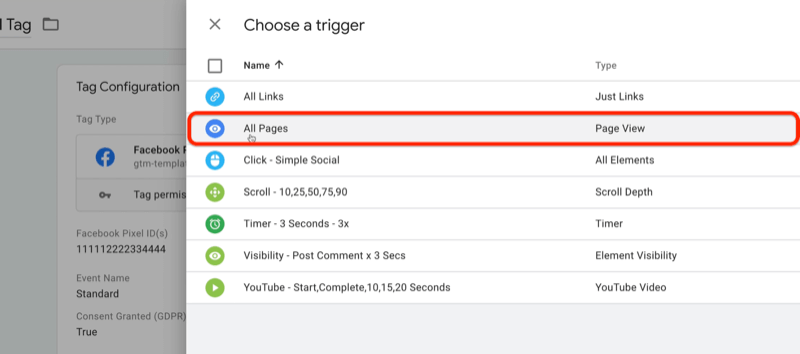
Klicken Sie nun auf Speichern und geben Sie einen Namen für dieses Tag ein. Nennen wir es FB - Seitenansicht mit Vorlage. Wenn Sie fertig sind, klicken Sie auf Speichern.
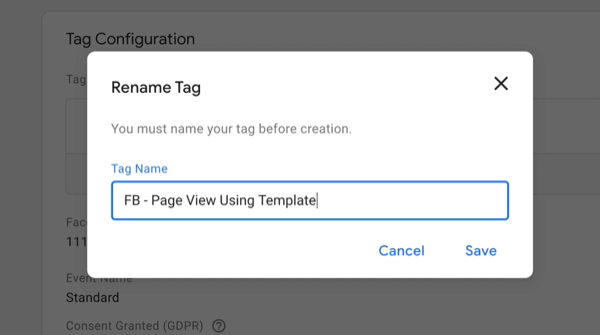
Nachdem Sie dieses neue Facebook-Pixel eingerichtet haben, möchten Sie es auch testen. Sie können das tun, indem Sie Vorschau um sicherzustellen, dass es so funktioniert, wie Sie es erwarten.
Wenn Sie bestätigt haben, dass es funktioniert, klicken Sie auf "Senden", um die Änderungen zu veröffentlichen. An diesem Punkt wird es live sein.
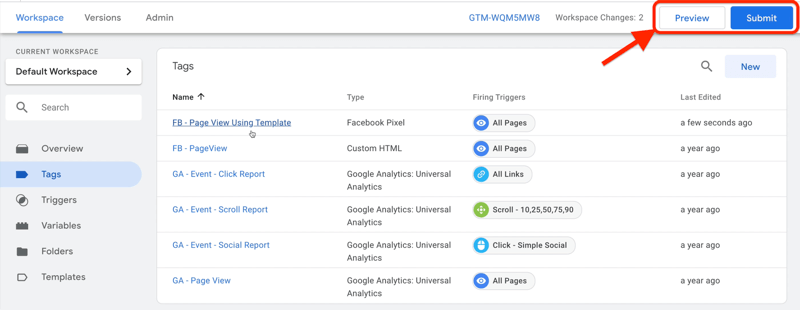
Fazit
Überkomplizieren Sie mit Google Tag Manager nichts. Es sind nur drei Teile. Das erste ist das Tag, in dem Sie dem Tag-Manager sagen: "Hier Was Ich möchte, dass du es tust. “ Zweitens ist der Auslöser - "Hier ist wann Ich möchte, dass du es tust. “ Und der dritte Teil ist die Variable - "Hier sind einige Informationen, die Sie benötigen, um diesen Job zu erledigen." Und das ist es wirklich für die Strukturierung von Google Tag Manager.
Was denken Sie? Sind Sie inspiriert, Google Tag Manager zu verwenden, um Tracking für Aktivitäten auf Ihrer Website und in sozialen Medien hinzuzufügen? Teilen Sie Ihre Gedanken in den Kommentaren unten.
Weitere Artikel zur Social Media Analytics:
- Hier finden Sie eine schrittweise Anleitung zum Erstellen und Speichern wertvoller benutzerdefinierter Google Analytics-Berichte.
- Entdecken Sie fünf Facebook Analytics-Berichte, mit denen Sie datengestützte Geschäftsentscheidungen treffen können.
- Erfahren Sie, wie Sie die Leistung Ihres YouTube-Kanals in Google Analytics analysieren.



