Ihr Leitfaden zum Freigeben von Dokumenten in Google Text & Tabellen, Blättern und Folien
Produktivität Google Sheets Google Folien Teilen Google / / November 13, 2020
Zuletzt aktualisiert am

Sie können problemlos mit den webbasierten Apps von Google zusammenarbeiten. Hier ist Ihr Leitfaden zum Teilen in Google Text & Tabellen, Blättern und Folien mit den gewünschten Berechtigungen.
Eines der größten Dinge bei der Verwendung von webbasierten Anwendungen wie Google Dokumente, Google Sheets, und Google Slides ist die Möglichkeit, Dokumente einfach zu teilen. Auf diese Weise können Sie mit Ihren Mitarbeitern oder Ihrem Team an Berichten, Broschüren, Diagrammen, Diashows und mehr zusammenarbeiten.
Wie wenn Freigeben von Dokumenten mit Word, Excel und PowerPointbieten Ihnen die Google Apps verschiedene Optionen. Sie können auswählen, wie Sie das Dokument freigeben möchten und was Mitarbeiter damit tun sollen. Wenn Sie noch nicht mit einem oder allen drei geteilt haben, führt Sie dieses Tutorial durch das Tutorial.
Mit Personen oder Gruppen teilen
Eine Möglichkeit, ein Dokument in Google Text & Tabellen, Folien oder Folien freizugeben, besteht darin, es direkt für bestimmte Personen oder eine Gruppe freizugeben. Auf diese Weise können Sie für jede Person eine E-Mail-Adresse hinzufügen oder eine Gruppe von Personen aus Ihren Google-Kontakten auswählen.
- Drücke den Teilen Schaltfläche oben rechts oder Datei > Teilen aus dem Menü.
- Klicken Sie oben im Popup-Fenster auf Fügen Sie Personen und Gruppen hinzu.
- Wählen Sie Personen aus der Liste aus oder geben Sie ihre E-Mail-Adresse (n) in das Feld ein.
- Wählen Sie in der Dropdown-Liste rechts neben diesem Feld Viewer, Kommentator oder Editor aus. Das Privileg, das Sie zulassen gilt für alle im Feld "Personen hinzufügen". Klicken Sie auf, um diese Berechtigungen anzupassen die Einstellungen Schaltfläche (Zahnradsymbol) oben rechts.
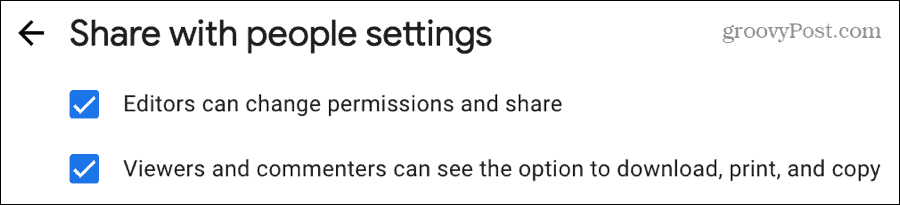
- Optional können Sie das Kontrollkästchen aktivieren Leute benachrichtigen (per E-Mail) und fügen Sie ein Botschaft wenn du möchtest.
- Klicken Senden wenn du fertig bist.
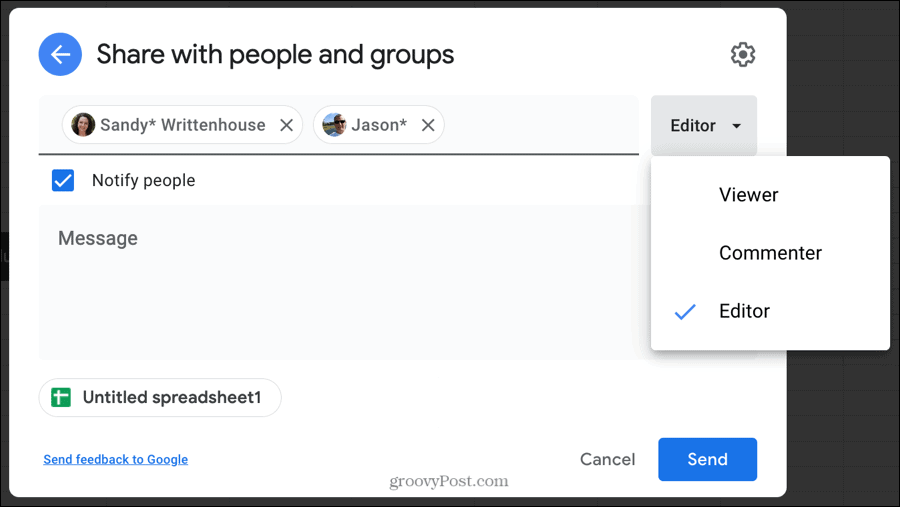
Wenn Sie mit anderen Personen teilen, deren E-Mail-Adresse kein Google-Konto zugeordnet ist, wird eine Warnung angezeigt. Wenn Sie es weiterhin freigeben möchten, klicken Sie auf Teilen Sie trotzdem.
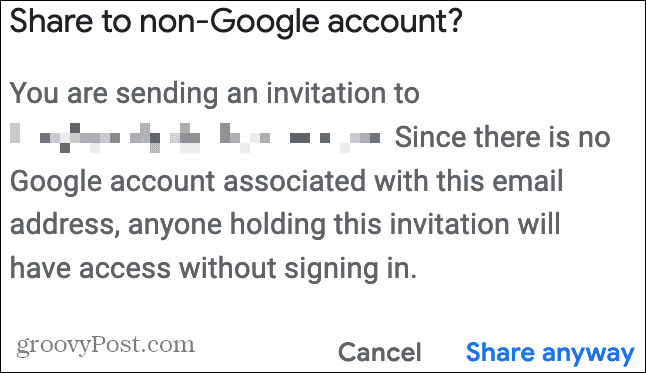
Legen Sie unterschiedliche Berechtigungen für Personen fest
Wenn Sie die oben genannten Schritte zum Freigeben eines Dokuments verwenden, gelten die von Ihnen erteilten Berechtigungen für alle Mitglieder dieser Gruppe (Schritt 4). Sie können jedoch einzelnen Personen oder Gruppen unterschiedliche Privilegien gewähren, wenn Sie möchten.
Befolgen Sie einfach die Schritte, um jede Person mit den gewünschten Berechtigungen separat hinzuzufügen. Beispielsweise möchten Sie möglicherweise, dass eine Person oder Gruppe über Viewer-Berechtigungen und eine andere über Editor-Berechtigungen verfügt.
Du würdest füge jede Person hinzu, wählen Zuschauer, und dann Teilen. Als nächstes für diejenigen, die Editor-Berechtigungen haben möchten, füge jede Person hinzu, wählen Editor, und dann Teilen.
Sie sehen dann jede Person zusammen mit den Berechtigungen, die Sie einzeln erteilen.
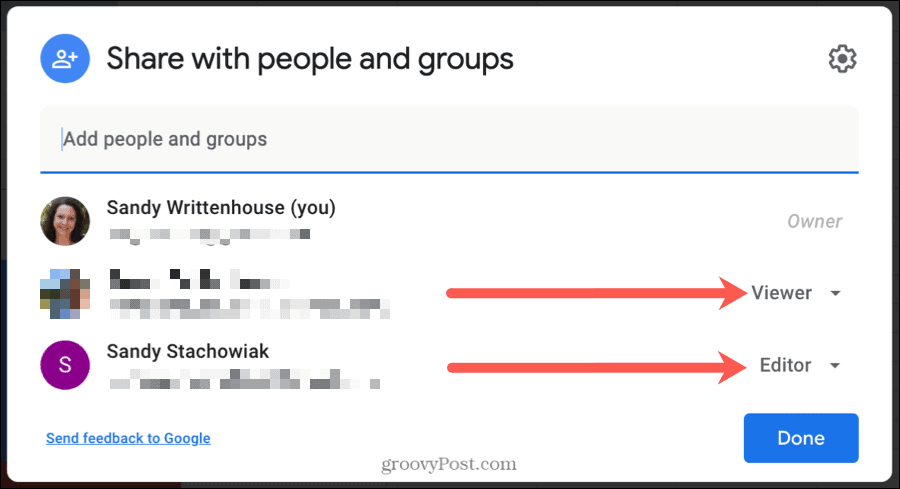
Teilen Sie einen Link zu Ihrem Dokument mit bestimmten Personen
Eine andere einfache Möglichkeit, Ihr Dokument freizugeben, ist ein Link. Auf diese Weise können Sie den Link selbst kopieren und in eine E-Mail, eine Notiz oder eine andere Stelle einfügen.
- Drücke den Teilen Schaltfläche oben rechts oder Datei > Teilen aus dem Menü.
- Klicken Sie auf eine beliebige Stelle im unteren Bereich des Popup-Fensters innerhalb von Link abrufen
- Bevor Sie den Link kopieren, aktivieren Sie das Dropdown-Feld unter diesem Link und wählen Sie Beschränkt. Dies bedeutet, dass nur Personen, die Sie im obigen Abschnitt hinzufügen, auf das Dokument zugreifen können.
- Befolgen Sie die ersten Schritte in diesem Lernprogramm für "Mit Personen oder Gruppen teilen", um Personen hinzuzufügen. Sie können Deaktivieren Sie die Option Personen benachrichtigen Feld für Schritt 5, da Sie den Link selbst mit ihnen teilen.
- Klicken Link kopieren Fügen Sie die URL in Ihre Zwischenablage ein und fügen Sie sie bei Bedarf ein.
- Klicken Erledigt.
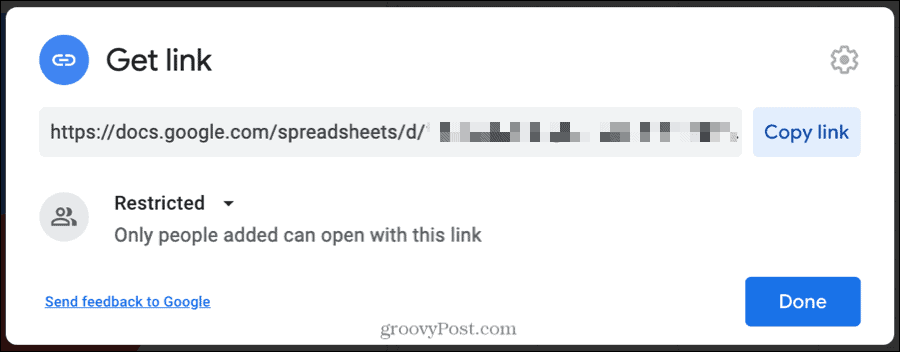
Teilen Sie einen Link zu Ihrem Dokument mit anderen
Wenn Sie den Link für viele Personen freigeben möchten, z. B. im Intranet Ihres Unternehmens, können Sie den Link einfach kopieren, ohne Personen hinzuzufügen.
- Drücke den Teilen Schaltfläche oben rechts oder Datei > Teilen aus dem Menü.
- Klicken Sie auf eine beliebige Stelle im unteren Bereich des Popup-Fensters innerhalb von Link abrufen
- Bevor Sie den Link kopieren, aktivieren Sie das Dropdown-Feld unter diesem Link und wählen Sie Jeder mit diesem Link. Dies bedeutet, dass jeder mit dem Link auf das Dokument zugreifen kann.
- Klicken Sie rechts auf das Dropdown-Feld und wählen Sie Viewer, Kommentator oder Editor.
- Klicken Link kopieren Fügen Sie die URL in Ihre Zwischenablage ein und fügen Sie sie bei Bedarf ein.
- Klicken Erledigt.
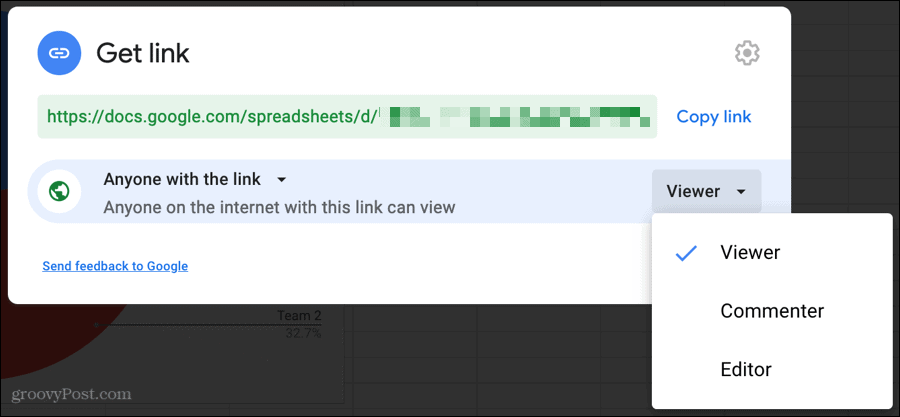
Personen entfernen, Berechtigungen anpassen oder Zugriff ändern
Wenn Sie eine Person entfernen möchten, für die Sie ein Dokument freigeben, ihre Berechtigungen anpassen oder ändern möchten, wer über den Link auf das Dokument zugreifen kann, können Sie diese Änderungen nach der Freigabe vornehmen.
Drücke den Teilen Schaltfläche oben rechts oder Datei > Teilen aus dem Menü. Führen Sie dann einen der folgenden Schritte aus.
- Entfernen Sie eine Person: Klicken Sie im Popup-Fenster auf den Abschnitt Mit Personen und Gruppen teilen. Wählen Sie in der Dropdown-Liste neben ihrem Namen die Option Entfernen.
- Passen Sie die Berechtigungen an: Klicken Sie im Popup-Fenster auf den Abschnitt Mit Personen und Gruppen teilen. Wählen Sie in der Dropdown-Liste neben ihrem Namen zwischen Viewer, Kommentator oder Editor.
- Linkzugriff ändern: Klicken Sie im Popup-Fenster auf den Abschnitt Link abrufen. Wählen Sie "Eingeschränkt" oder "Jeder mit einem Link" aus der Dropdown-Liste unter dem Link aus.
Achten Sie darauf, zu klicken Erledigt Nachdem Sie eine dieser Änderungen vorgenommen haben, um die Änderung (en) zu speichern und anzuwenden.
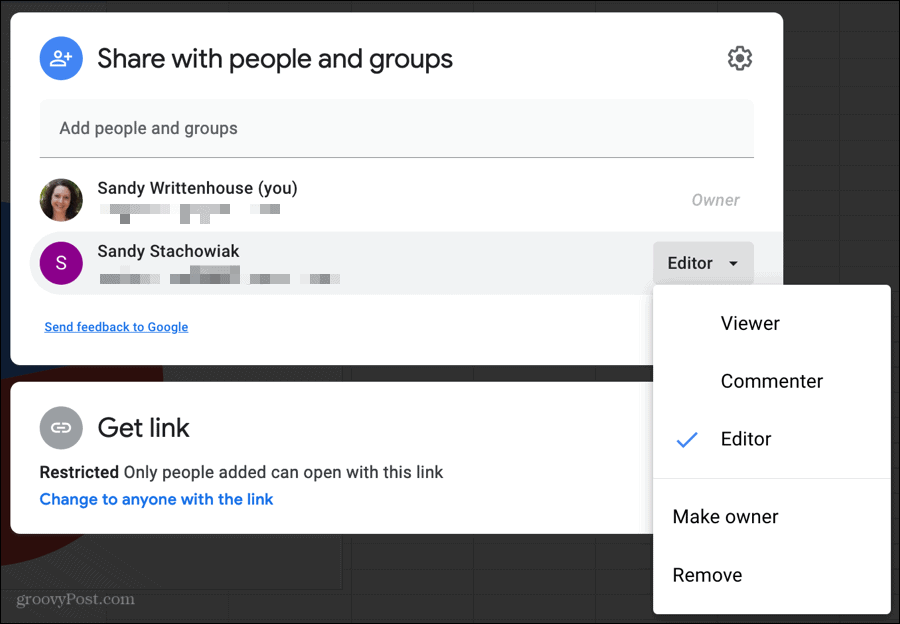
Das Teilen in Google Text & Tabellen, Blättern und Folien ist einfach
Wie Sie sehen können, teilen in Google Dokumente, Google Sheets, und Google Slides ist super einfach. Es ist ganz einfach, ob Sie es mit einem Kollegen teilen möchten, der das Dokument bearbeiten oder einen Link veröffentlichen kann, den andere in Ihrem Unternehmen anzeigen können.
Was ist persönliches Kapital? Rückblick 2019, einschließlich der Art und Weise, wie wir damit Geld verwalten
Egal, ob Sie zuerst mit dem Investieren beginnen oder ein erfahrener Trader sind, Personal Capital hat für jeden etwas zu bieten. Hier ist ein Blick auf die ...



