So verwalten Sie Kanäle auf Slack Desktop
Produktivität Kommunikation Locker Held / / November 05, 2020
Zuletzt aktualisiert am

Wenn Sie Ihre Slack-Kanäle aus Gründen der Effizienz oder Effektivität verwalten möchten, ist dies ganz einfach. Hier erfahren Sie, wie Sie Kanäle erstellen, bearbeiten, archivieren und löschen.
Slack ist eine zuverlässige, flexible und solide Kommunikations-App für Unternehmen. Unabhängig davon, wo Sie leben oder arbeiten, können Sie von nahezu jedem Gerät oder jeder Plattform aus mit Kollegen, Mitarbeitern und Teammitgliedern chatten. Wenn Sie bereit sind, es zu versuchen, oder wenn Sie es kürzlich getan haben Richten Sie Ihr Slack-Konto einSie müssen wissen, wie Sie die Kanäle Ihrer Gruppe verwalten. Und groovyPost ist hier, um Ihnen dabei zu helfen!
Was ist ein Slack Channel?
Einfach ausgedrückt ist ein Slack-Kanal ein Gruppen-Chat-Bereich. Sie und Ihr Team können Nachrichten austauschen, Dateien freigeben und Verwenden Sie Integrationstools in Bezug auf Ihr Unternehmen.
Standardmäßig kann jedes Mitglied eines Arbeitsbereichs (außer einem Gast) einen Kanal erstellen. Besitzer von Arbeitsbereichen können diese Fähigkeit jedoch einschränken, wenn sie dies wünschen.
Arten von Kanälen
Derzeit gibt es vier Arten von Slack-Kanälen. Die ersten beiden unten sind die häufigsten und in allen Plänen verfügbaren, während die letzten beiden nur mit zugänglich sind bezahlte Slack-Pläne.
Öffentliche Kanäle
Ein öffentlicher Kanal ist derjenige, den Sie in Slack sehen und wahrscheinlich am häufigsten verwenden. Jedes Mitglied kann einem öffentlichen Kanal beitreten und daran teilnehmen. Dieser Typ kann von jedem durchsucht werden.
Hier können Sie Unternehmensankündigungen, technische Probleme oder geschäftliche Gespräche wie einen Wasserkühler kommunizieren. Neben diesen befindet sich das Slack-Symbol in der Kanalliste.
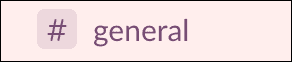
Private Kanäle
Ein privater Kanal ist genau das, wonach es sich anhört. Diese sind ideal für Mitteilungen, die nicht für alle Mitglieder offen sein sollen. Workspace-Mitglieder können einem privaten Kanal nur beitreten, wenn sie eingeladen werden.
Private Kanäle sind nützlich für Abteilungsmitglieder, Projektteams oder Führungskräfte des Unternehmens, um eigenständige Diskussionen zu führen. Neben diesen befindet sich das Vorhängeschlosssymbol in der Kanalliste.

Gemeinsame Kanäle
EIN Geteilter Kanal kann für separate Unternehmen verwendet werden, um an einem einzigen Ort von ihren eigenen Arbeitsbereichen aus zu kommunizieren. Diese Art von Kanal ist mit bezahlten Slack-Plänen für Standard, Plus und Enterprise Grid verfügbar.
Sie können einen freigegebenen Kanal verwenden, um mit Händlern, Kundenunternehmen oder Anbietern zu kommunizieren. Sie können öffentlich oder privat sein.
Multi-Workspace-Kanäle
EIN Multi-Workspace-Kanal ähnelt einem gemeinsam genutzten Kanal, verbindet jedoch Arbeitsbereiche und nicht einen einzelnen Kanal. Diese Option ist nur mit dem bezahlten Slack-Plan von Enterprise Grid verfügbar.
Multi-Workspace-Kanäle eignen sich zum Chatten mit Mitgliedern Ihres Schwesterunternehmens oder Ihrer Tochtergesellschaft. Sie können öffentlich oder privat sein.
Erstellen Sie einen Slack Channel
Wenn Sie in Slack einen neuen Kanal einrichten, können Sie auswählen, ob Sie einen öffentlichen oder einen privaten Kanal möchten.
- Drücke den Pluszeichen neben an Kanäle in der Slack-Seitenleiste oder wählen Sie Kanäle hinzufügen am Ende der Kanalliste.
- Wählen Kanal erstellen oder Erstellen Sie einen neuen Kanal. Sie können auch wählen Kanäle durchsuchen oder Alle Kanäle durchsuchen zuerst für den Fall, dass eine bereits für Ihren Zweck existiert. Hiermit gelangen Sie zum Kanalbrowser. Klicken Sie dann auf Kanal erstellen Taste von dort bei Bedarf.
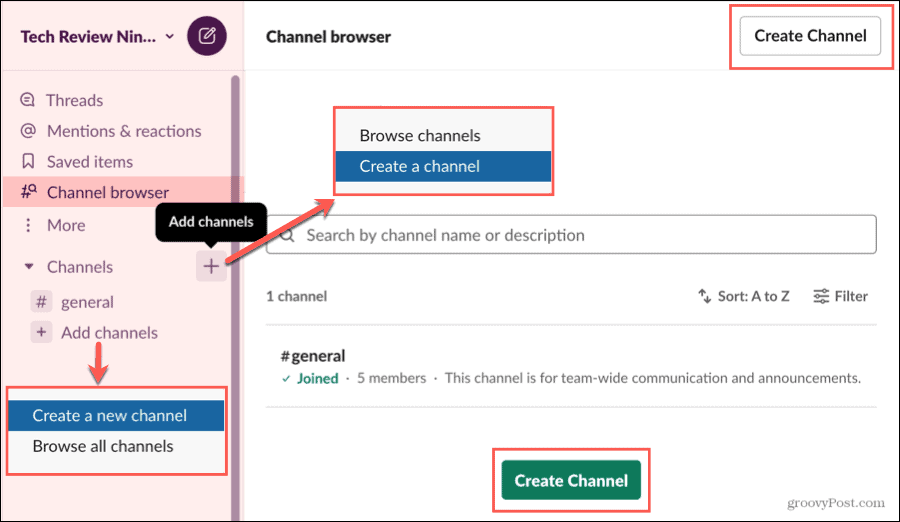
- Gib deinem Kanal eine Name und optional a Beschreibung.
- Wenn Sie einen privaten Kanal wünschen, aktivieren Sie die Privatisieren Beachten Sie, dass Sie kann nicht Verwandeln Sie einen privaten Kanal später in einen öffentlichen.
- Klicken Erstellen.
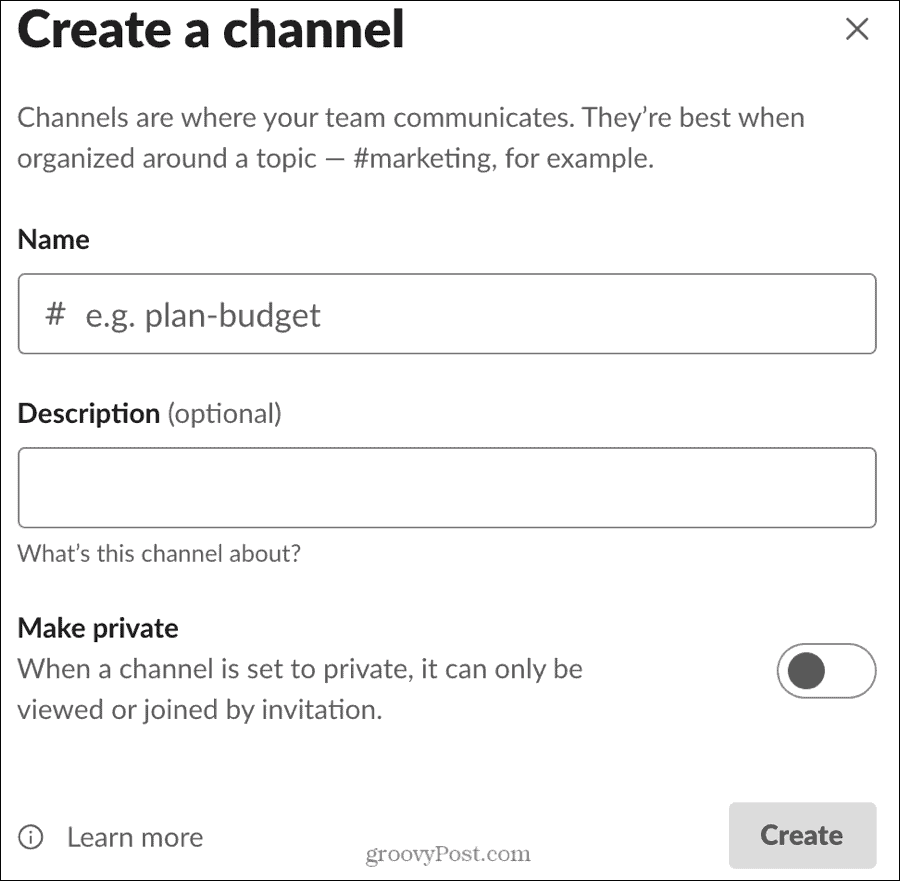
Legen Sie ein Kanalthema fest
Nachdem Sie einen Kanal erstellt haben, können Sie ein Thema festlegen, wenn Sie möchten. Während sich eine Kanalbeschreibung auf die Absicht des Kanals bezieht, kann ein Thema spezifischer sein, z. B. Projektdaten oder -fristen.
Klicken Fügen Sie ein Thema hinzu Geben Sie ganz oben im Kanalbildschirm das Thema ein und klicken Sie auf Thema festlegen.
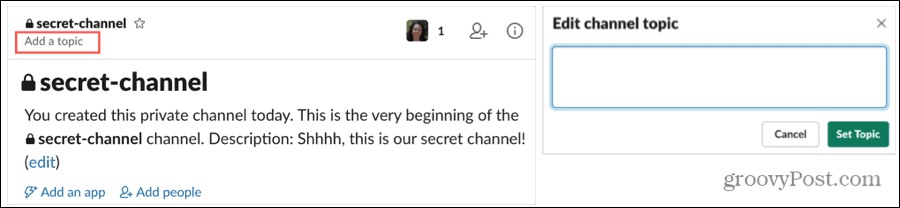
Sie müssen kein Kanalthema festlegen und können später ein Thema hinzufügen, wenn Sie dies bevorzugen.
Tritt einem Kanal bei
Sie können jedem öffentlichen Kanal beitreten, den Sie in Ihrer Liste sehen, oder den Kanalbrowser verwenden. Wählen Sie einfach den Kanal aus und Sie sind dabei! Jeder in diesem Kanal kann sehen, wann Neulinge beitreten.
Wenn Sie zu einem privaten Kanal eingeladen werden, erhalten Sie eine Slack-Benachrichtigung. Klicken Sie einfach darauf und Sie sind Mitglied dieses privaten Kanals.
Wenn mehr als eine Person ungefähr zur gleichen Zeit einem Kanal beitritt, sehen Sie möglicherweise etwas wie "Steve ist zusammen mit zwei anderen beigetreten" (siehe Abbildung unten).

Laden Sie Mitglieder zu einem privaten Kanal ein
Wenn Sie einen privaten Kanal erstellen, sind Sie dafür verantwortlich, die Mitglieder einzuladen, denen Sie beitreten möchten. Sie können dies während des ersten Erstellungsprozesses tun, indem Sie die Mitgliedsnamen oder E-Mails eingeben.
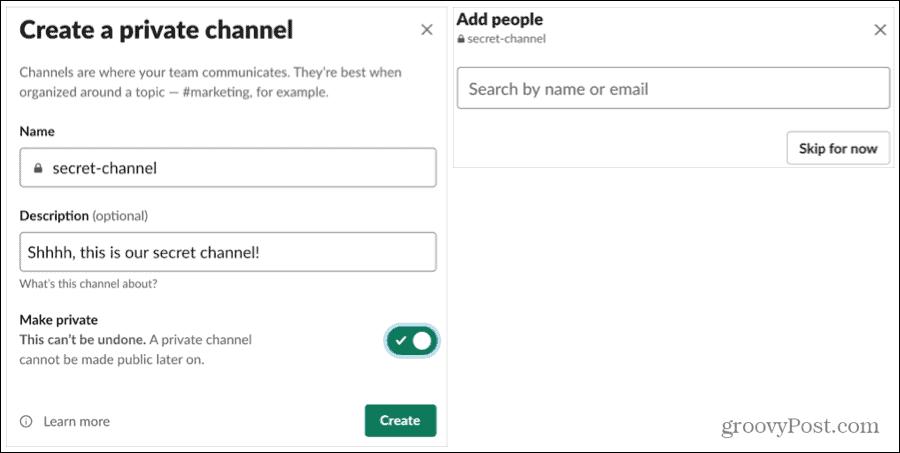
Oder Sie können Mitglieder später einladen, wenn Sie auf klicken Für jetzt überspringen während des Setups. Außerdem können Sie jederzeit andere Personen zu Ihrem privaten Kanal hinzufügen.
- Wähle aus Kanal in der Slack-Seitenleiste.
- Klicken Sie im Bildschirm Kanaldetails auf Leute hinzufügen Link oder die Leute hinzufügen Symbol oben.
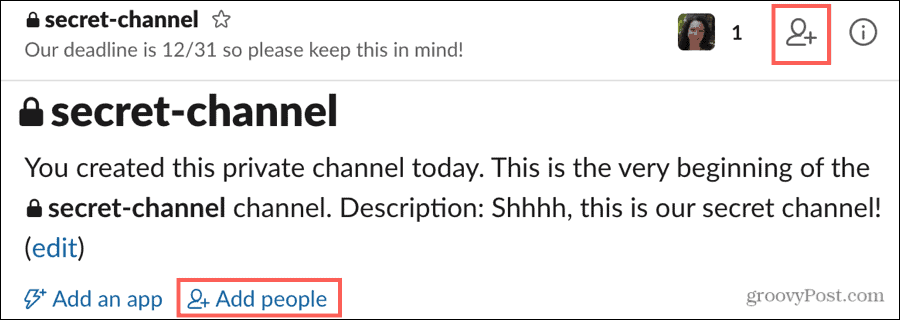
- Sie werden gefragt, ob Sie neuen Mitgliedern erlauben möchten, den Verlauf des Kanals anzuzeigen, oder ob Sie lieber einen neuen Kanal erstellen möchten. Treffen Sie Ihre Auswahl und klicken Sie auf Fortsetzen.
- Geben Sie die Namen oder E-Mails der Mitglieder, die Sie einladen möchten.
- Klicken Hinzufügen.
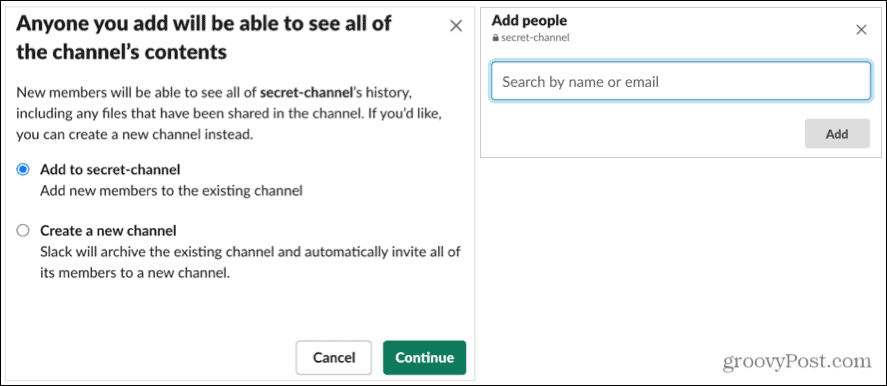
Mitglieder aus einem Kanal entfernen
Wenn Sie jemanden entfernen müssen, den Sie zu einem privaten Kanal eingeladen haben, ist dies noch einfacher als das Hinzufügen.
Drücke den AussichtallesMitgliedersymbol (e) oben und klicken Entfernen neben dem Mitglied, das Sie entfernen möchten.
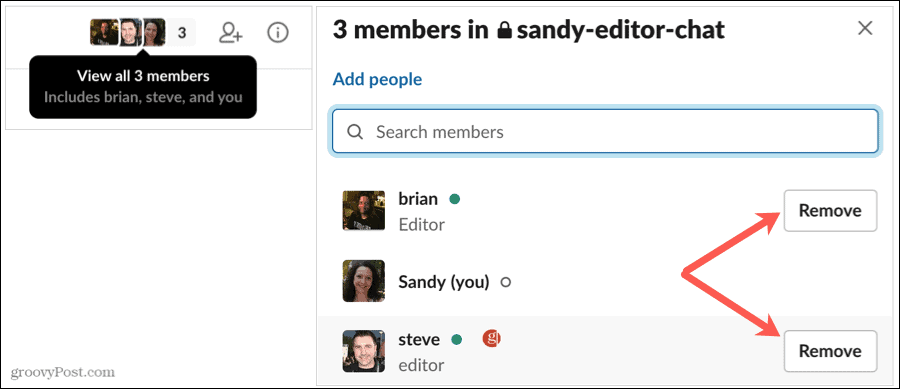
Bearbeiten Sie einen Kanal
Sobald Sie einen Kanal erstellt haben, können Sie bei Bedarf einige Änderungen daran vornehmen. Dies umfasst das Ändern der Beschreibung oder des Themas, das Umbenennen eines Kanals oder das Konvertieren in einen privaten Kanal, wenn dieser öffentlich ist. Sie haben ein paar verschiedene Stellen, an denen Sie diese Änderungen vornehmen können. Wählen Sie also die für Sie einfachste aus.
Wählen Sie den Kanal in der Slack-Seitenleiste aus, um ihn anzuzeigen. Führen Sie dann einen der folgenden Schritte aus:
Beschreibung hinzufügen oder ändern
- Wenn der Kanal eine Beschreibung enthält, die Sie ändern möchten, klicken Sie auf Bearbeiten oben. Wenn es keine Beschreibung gibt, können Sie eine hinzufügen, indem Sie auf klicken Beschreibung hinzufügen.
- Drücke den Kanaldetails anzeigen Wählen Sie oben rechts das Symbol (kleiner Buchstabe „i“) aus Mehrund wählen Zusätzliche Optionen. Wählen Stellen Sie die Kanalbeschreibung ein.
- Rechtsklick Wählen Sie den Kanal in der Seitenleiste aus Zusätzliche Optionenund wählen Stellen Sie die Kanalbeschreibung ein.
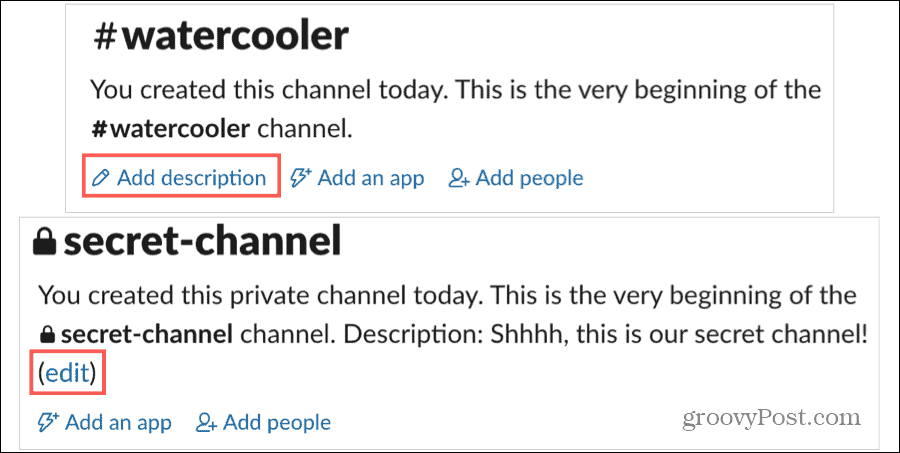
Thema hinzufügen oder ändern
- Wenn der Kanal kein Thema hat, klicken Sie auf Fügen Sie ein Thema hinzu am oberen Bildschirmrand.
- Wenn der Kanal ein Thema hat, das Sie ändern möchten, klicken Sie auf Bearbeiten neben dem Thema oben.
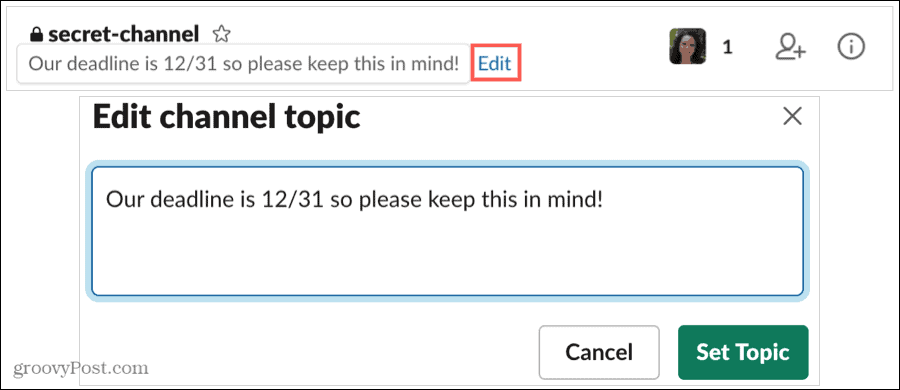
Benennen Sie einen Kanal um
- Drücke den Kanaldetails anzeigen Symbol oben rechts auswählen Mehrund wählen Kanal umbenennen.
- Rechtsklick Wählen Sie den Kanal in der Seitenleiste aus Zusätzliche Optionenund wählen Benennen Sie diesen Kanal um.
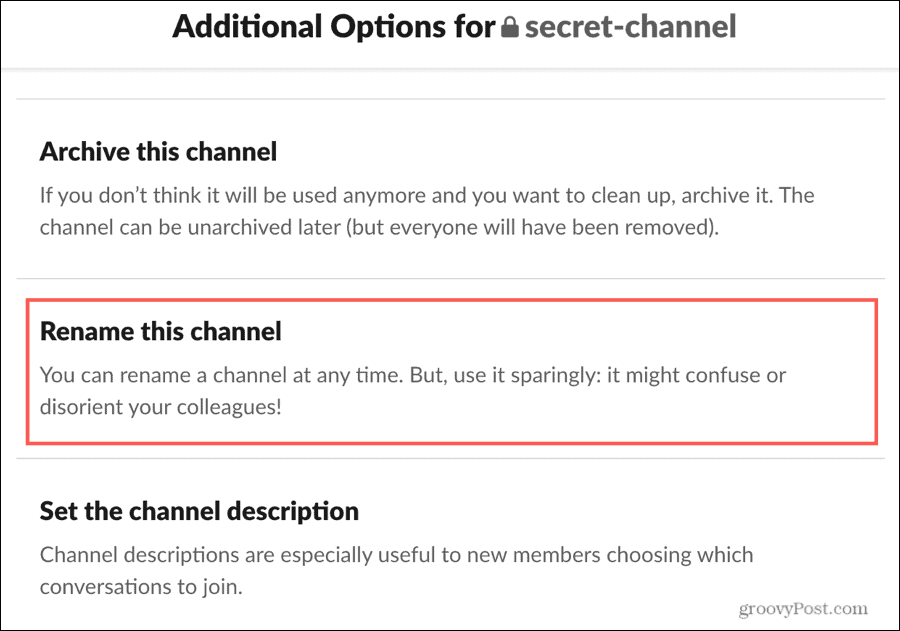
Konvertieren Sie einen Kanal von Von öffentlich in privat
- Drücke den Kanaldetails anzeigen Symbol oben rechts auswählen Mehrund wählen Zusätzliche Optionen. Wählen Wechseln Sie zu einem privaten Kanal.
- Rechtsklick Wählen Sie den Kanal in der Seitenleiste aus Zusätzliche Optionenund wählen Wechseln Sie zu einem privaten Kanal.
Sie können diese Aktion nicht rückgängig machen. Stellen Sie also sicher, dass Sie den öffentlichen Kanal in einen privaten Kanal konvertieren möchten, und klicken Sie auf Wechseln Sie zu Privat wenn Sie bereit sind
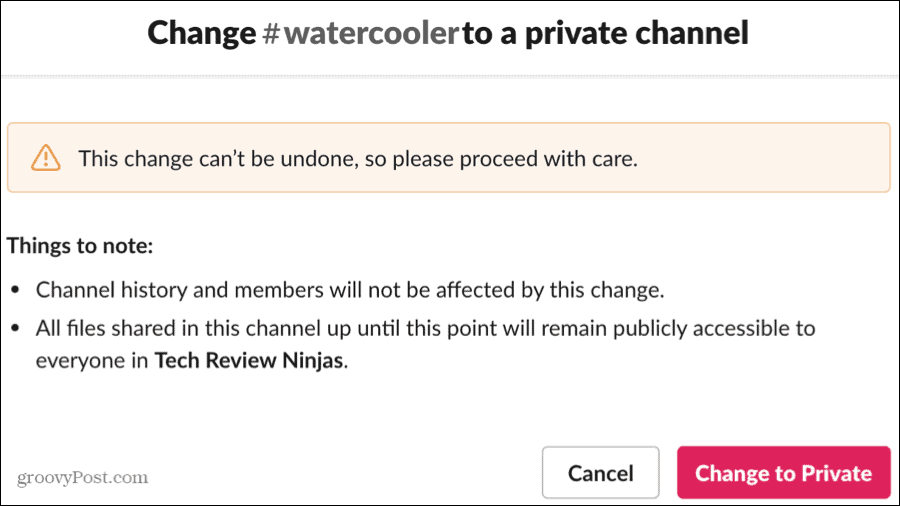
Kanal archivieren oder löschen
Wenn Sie keinen Kanal mehr benötigen, können Sie ihn entweder archivieren oder löschen. Durch die Archivierung behalten Sie die Nachrichten bei und können die Archivierung später aufheben, wenn Sie sie erneut verwenden. Wenn Sie es löschen, entfernen Sie alle Nachrichten dauerhaft, behalten jedoch alle freigegebenen Dateien bei.
Archiviere einen Kanal
Drücke den Kanaldetails anzeigen Symbol oben rechts auswählen Mehrund wählen Zusätzliche Optionen. Wählen Archivieren Sie diesen Kanal.
Bestätigen Sie mit einem Klick Ja, archivieren Sie diesen Kanal.
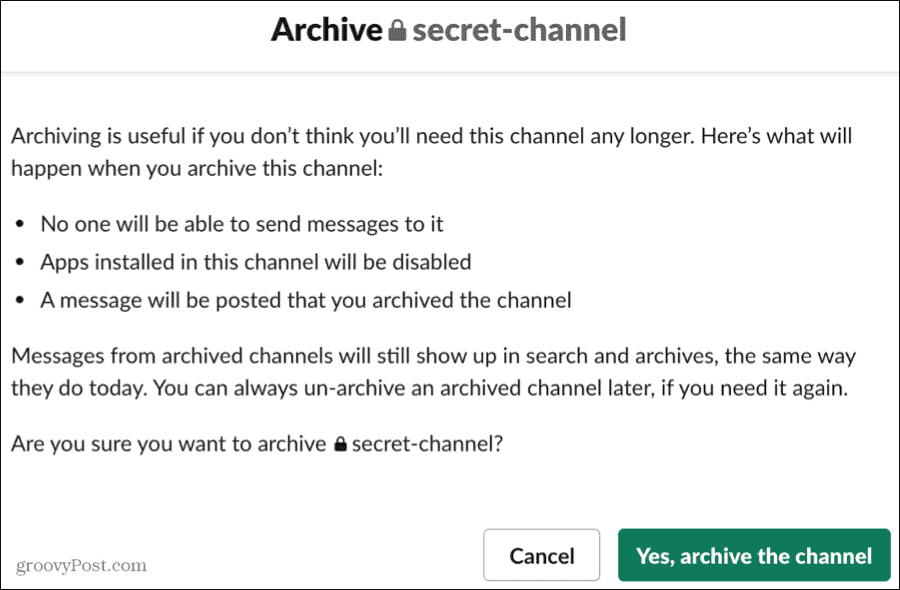
Löschen Sie einen Kanal
Drücke den Kanaldetails anzeigen Symbol oben rechts auswählen Mehrund wählen Zusätzliche Optionen. Wählen Löschen Sie diesen Kanal.
Aktivieren Sie das Kontrollkästchen für Ja, diesen Kanal dauerhaft löschen und klicken Sie auf Schaltfläche Kanal löschen.

Stellen Sie Ihre Slack-Kanäle ein
Sie haben viel Flexibilität bei der Verwaltung Ihrer Slack-Kanäle. Von der Erstellung über die Bearbeitung bis zur Archivierung haben Sie verschiedene Möglichkeiten, das zu tun, was Sie benötigen, und eine einfache Oberfläche, um dies zu tun.
Weitere Informationen zur Remote-Arbeit finden Sie in diesen Möglichkeiten, von zu Hause aus effektiver zu arbeiten.
