So richten Sie mehrere bedingte Formatierungsregeln in Google Sheets ein
Produktivität Google Sheets Google Held / / November 04, 2020
Zuletzt aktualisiert am

Sie können alle wichtigen Daten in Ihren Tabellenkalkulationen hervorheben, indem Sie mehrere bedingte Formatierungsregeln in Google Sheets verwenden.
Bedingte Formatierung in Google Sheets und andere Tabellenkalkulationsanwendungen können dazu beitragen, bestimmte Daten hervorzuheben. Sie können Regeln einrichten, die das Erscheinungsbild von Zellen ändern, wenn Kriterien erfüllt sind. Wenn Sie also mit vielen Daten arbeiten, die Sie analysieren oder verfolgen möchten, möchten Sie möglicherweise mehr als eine Regel in Ihrem Blatt.
Hier zeigen wir Ihnen, wie einfach es ist, mehrere bedingte Formatierungsregeln in Google Sheets einzurichten.
Fügen Sie denselben Zellen eine weitere Regel hinzu
Da Sie mehr als eine bedingte Formatierungsregel einrichten möchten, gehen wir davon aus, dass Sie bereits eine erstellt haben. Sie können sich aber unser Tutorial ansehen Verwenden der bedingten Formatierung in Google Sheets für die Grundlagen der Funktion, falls erforderlich.
Wenn Sie eine andere bedingte Formatierungsregel für genau dieselben Zellen verwenden möchten, führen Sie die folgenden Schritte aus.
- Wählen Sie den gleichen Zellbereich aus oder jede Zelle in diesem Bereich.
- Klicken Format > Bedingte Formatierung aus dem Menü.
- Wenn Sie Ihre erste Regelanzeige in der rechten Seitenleiste sehen, Klicken Sie auf die Regel.
- Klicken Sie im nächsten Bildschirm unter dieser Regel auf Fügen Sie eine weitere Regel hinzu.
- Erstellen Sie Ihre nächste Regel und bestätigen Sie den Zellenbereich in der Auf den Bereich auftragen Feld oben in der Regel.
- Klicken Erledigt wenn du fertig bist.
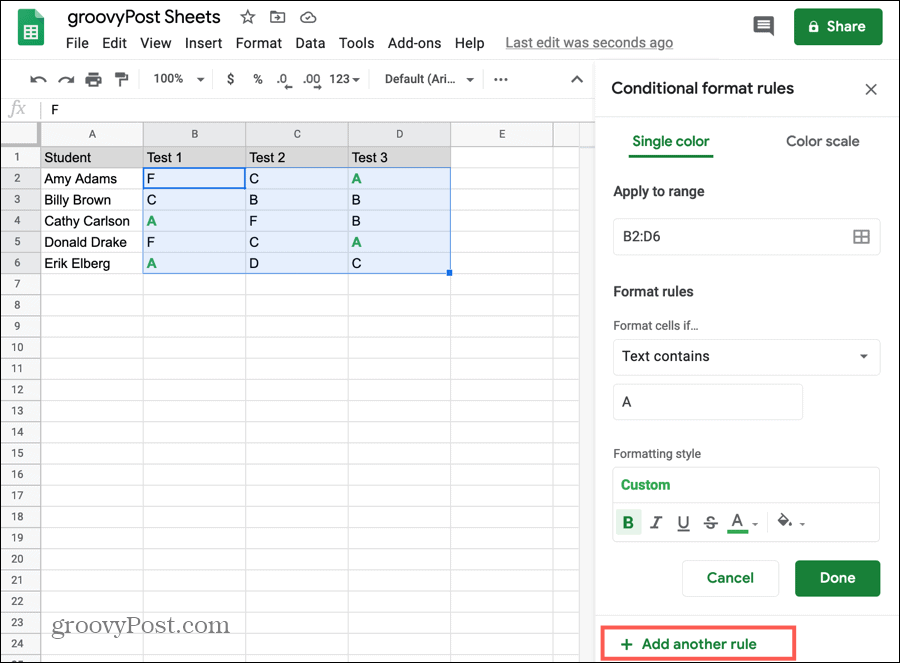
Obwohl dies nicht erforderlich ist, führen Sie am besten einen Schnelltest durch, um sicherzustellen, dass die neue Regel mit der ursprünglichen Regel funktioniert.
Passen Sie die zweite Regelformatierung gemäß der ersten an
Wenn Sie die obigen Schritte ausführen, um eine andere Regel für dieselben Zellen einzurichten, gilt der für die erste Regel verwendete Formatierungsstil automatisch für die zweite. Stellen Sie sicher, dass Sie dies in der ändern Formatierungsstil Feld, wenn Sie für die zweite Regel eine völlig andere Formatierung wünschen.
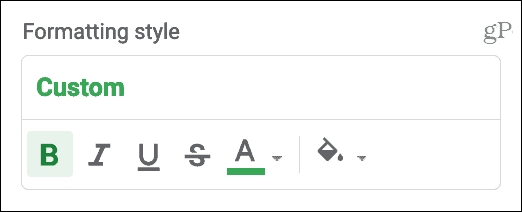
Fügen Sie verschiedenen Zellen eine weitere Regel hinzu
Sie können auch verschiedenen Zellen auf demselben Blatt eine bedingte Formatierungsregel hinzufügen.
- Klicken Format > Bedingte Formatierung aus dem Menü.
- Wenn der Bildschirm Bestätigungsformatregeln in der Seitenleiste geöffnet wird, klicken Sie auf Fügen Sie eine weitere Regel hinzu sofort.
- Sicher sein eine vorhandene Regel nicht zuerst auswählen und dann auf klicken Fügen Sie eine weitere Regel hinzu denn dadurch wird Ihre neue Regel auf dieselben Zellen wie Ihre erste angewendet.
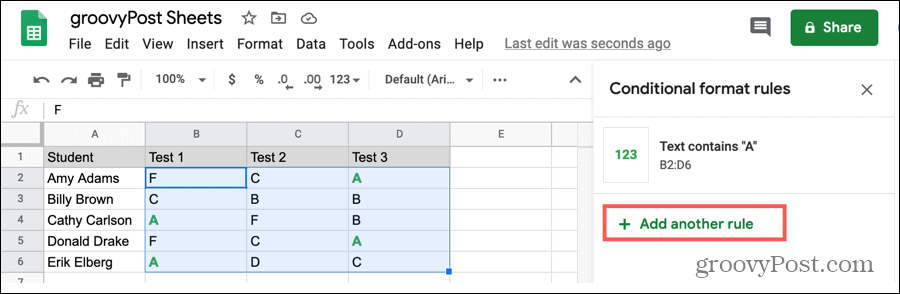
Fügen Sie die gleiche Regel mehreren Zellbereichen hinzu
Möglicherweise haben Sie eine Tabelle, die so angelegt ist, dass Sie genau dieselbe bedingte Formatierungsregel auf mehrere Zellbereiche anwenden möchten. Beispielsweise möchten Sie möglicherweise leere Zellen in einem Bereich von B2: D6 hervorheben, jedoch erst im Bereich F2: H6. Möglicherweise haben Sie einige leere Zellen für den Abstand und möchten diese nicht hervorheben.
- Wählen Sie den Zellbereich oder eine beliebige Zelle im Bereich für die erste Regel aus.
- Klicken Format > Bedingte Formatierung aus dem Menü.
- Wenn Ihre Regel in der rechten Seitenleiste angezeigt wird, Klicken Sie auf die Regel.
- In dem Auf den Bereich auftragen Klicken Sie auf das Symbol rechts für Datenbereich auswählen.
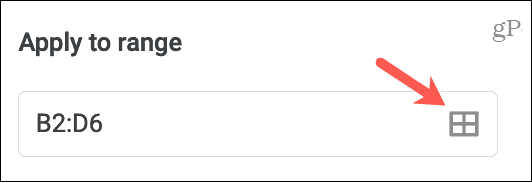
- Klicken Fügen Sie einen weiteren Bereich hinzu.
- Geben Sie entweder den Zellbereich ein oder ziehen Sie ihn auf Ihrem Blatt durch. Das Popup bleibt geöffnet, wenn Sie Letzteres tun und die ausgewählten Zellen erfassen.
- Klicken OK im Popup-Fenster.
- Dann klick Erledigt um Ihre Änderungen zu speichern.
Sie sehen Ihre verschiedenen Zellbereiche durch Kommas getrennt in der Auf den Bereich auftragen Feld für diese Regel.
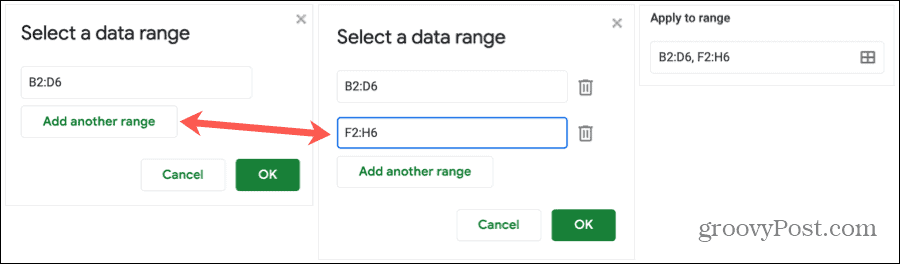
Entfernen Sie eine Reihe von Zellen
Wenn Sie die Schritte direkt oben verwenden, um mehrere Zellbereiche zu formatieren und später einen Bereich zu entfernen, ist dies einfach.
- Befolgen Sie die Schritte 1 bis 4, um das zu öffnen Datenbereich auswählen Pop-up-Fenster.
- Schlagen Sie die Mülleimer Symbol neben einem Bereich, um ihn aus der Regel zu entfernen.
- Klicken OK im Popup-Fenster.
- Dann klick Erledigt um Ihre Änderungen zu speichern.
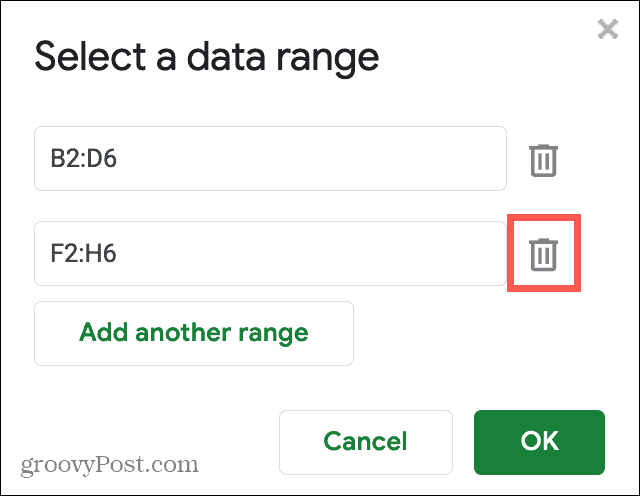
Hinweise zur Verwendung mehrerer bedingter Formatierungsregeln
Beachten Sie beim Arbeiten mit mehreren bedingten Formatierungsregeln in Google Sheets die folgenden Punkte.
- Regeln gelten für Daten in der Reihenfolge, in der sie aufgeführt sind. Klicken, ziehen und ablegen, um die Regeln bei Bedarf neu anzuordnen.
- In der Seitenleiste werden nur die Regeln für ein bestimmtes Blatt angezeigt. Wenn Sie also mehrere Blätter mit Regeln für jedes Blatt haben, wählen Sie ein bestimmtes Blatt aus, um die entsprechenden Regeln anzuzeigen.
- Wenn Sie Daten kopieren und einfügen, denen bedingte Formatierungsregeln zugeordnet sind, werden diese Regeln auch kopiert und eingefügt. Dies gilt für das Kopieren und Einfügen in dasselbe Blatt oder dieselbe Arbeitsmappe.
- Um eine Regel zu löschen, klicken Sie einfach auf Mülleimer Symbol daneben in der Liste.
Alles dreht sich um die Regeln
Die bedingte Formatierung in Google Sheets bietet Ihnen eine hervorragende Möglichkeit, Daten auf einen Blick zu erkennen. Sobald Sie eine Regel eingerichtet haben, ist das Hinzufügen weiterer Regeln mit nur wenigen Klicks einfach.
Weitere Hilfe finden Sie unter Verwenden der bedingten Formatierung in Excel zu!
Was ist persönliches Kapital? Rückblick 2019, einschließlich der Art und Weise, wie wir damit Geld verwalten
Egal, ob Sie zuerst mit dem Investieren beginnen oder ein erfahrener Trader sind, Personal Capital hat für jeden etwas zu bieten. Hier ist ein Blick auf die ...


