Ihr Leitfaden zum Freigeben von Dokumenten in Word, Excel und PowerPoint
Microsoft Office Microsoft Word Microsoft Powerpoint Power Point Microsoft Excel Held Übertreffen Wort / / November 02, 2020
Zuletzt aktualisiert am
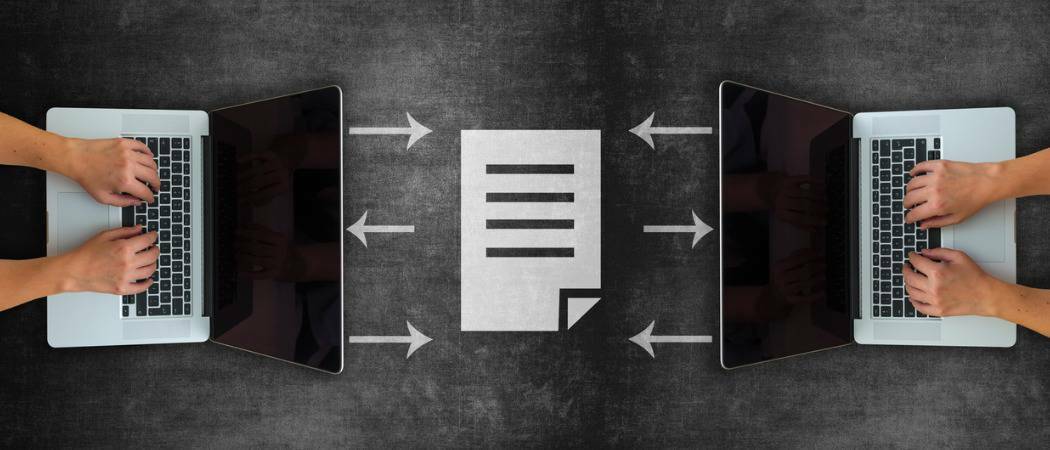
Unser Handbuch zeigt Ihnen die Methoden und Optionen zum Freigeben von Dokumenten in Word, Excel und PowerPoint auf einem Windows-Computer und einem Mac.
Es gibt verschiedene Möglichkeiten, ein in Microsoft Word, Excel und PowerPoint erstelltes Dokument freizugeben. Oftmals fügen wir das Dokument einfach in eine E-Mail ein und senden es unterwegs. Es gibt jedoch auch andere Optionen, z. B. die Möglichkeit, dass der Empfänger sie bearbeitet oder als anderen Dateityp wie eine PDF-Datei freigibt.
Dieses Handbuch führt Sie durch die Methoden und Optionen zum Freigeben eines Dokuments in Word, Excel und PowerPoint unter Windows und Mac.
Geben Sie ein Dokument unter Windows frei
Die Schritte zum Freigeben eines Dokuments in allen drei Anwendungen sind unter Windows grundsätzlich gleich. Der Unterschied besteht darin, dass Sie jeweils spezielle Dateitypen verwenden können. Führen Sie zunächst die folgenden Schritte aus, um ein Dokument in einer dieser drei Apps freizugeben.
- Drücke den Teilen Klicken Sie oben rechts über dem Menüband auf die Schaltfläche oder wählen Sie Datei > Teilen aus dem Menü.
- Wenn Sie dies zum ersten Mal tun, wird ein Popup-Fenster mit einer Meldung angezeigt, in der Sie dazu aufgefordert werden Laden Sie eine Kopie des Dokuments auf OneDrive hoch, um es freizugeben. Wenn Sie zusammenarbeiten oder die Bearbeitung zulassen möchten, verwenden Sie diese Option und Wähle einen Account wenn Sie mehr als eine haben.
- Wähle aus Jeder mit dem Link kann bearbeiten Lassen Sie das Kontrollkästchen aktiviert Bearbeitung zulassen wenn du genau das machen willst.
- Wenn Sie eine haben Premium OneDrive-KontoSie können optional ein Ablaufdatum und ein Kennwort festlegen.
- Klicken Anwenden.
- Geben Sie ein Name oder E-Mail-Adresse für jeden Empfänger und fügen Sie eine Nachricht hinzu, wenn Sie möchten.
- Klicken Senden um die E-Mail mit Ihrer Standard-E-Mail-App zu senden, Link kopieren um einen Link zu erhalten, um ihn selbst zu teilen, oder Ausblick um einen gemeinsam nutzbaren Link zu erstellen und ihn in eine Outlook-E-Mail einzufügen.
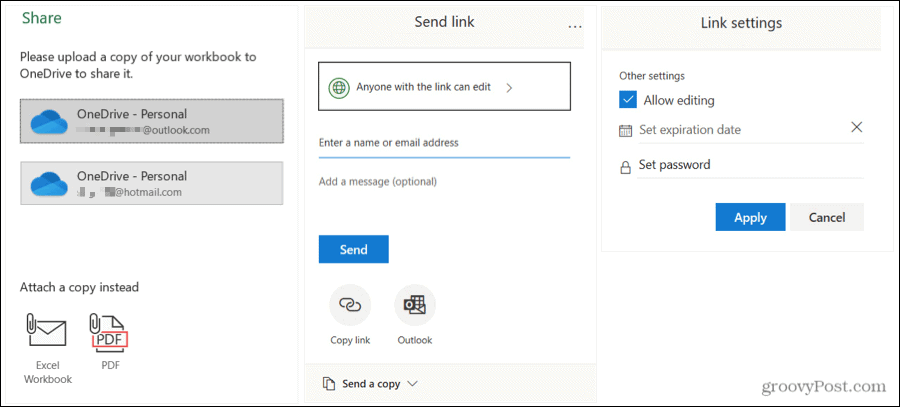
Alternativ können Sie eine Kopie des Dokuments an eine E-Mail anhängen. Sie können diese Option stattdessen jederzeit über den oben genannten Freigabeprozess auswählen. Unten unter Teilen Sie eine KopieWählen Sie je nach Anwendung Word-Dokument, Excel-Arbeitsmappe oder PowerPoint-Präsentation aus oder Wählen Sie es als PDF zu senden. Dadurch wird die Datei an eine E-Mail angehängt, die Sie ausfüllen und senden können.

Zeitsparender Tipp: Wenn Sie ein Word-, Excel- oder PowerPoint-Dokument unter Windows schnell freigeben möchten, können Sie dies tun Verwenden Sie das Menü Senden an. Auf diese Weise können Sie schnell einen Fax- oder E-Mail-Empfänger, eine Kommunikations-App oder einen anderen von Ihnen hinzugefügten Ort auswählen. Klicken Sie mit der rechten Maustaste auf das Dateisymbol und wechseln Sie zu Senden an im Kontextmenü.
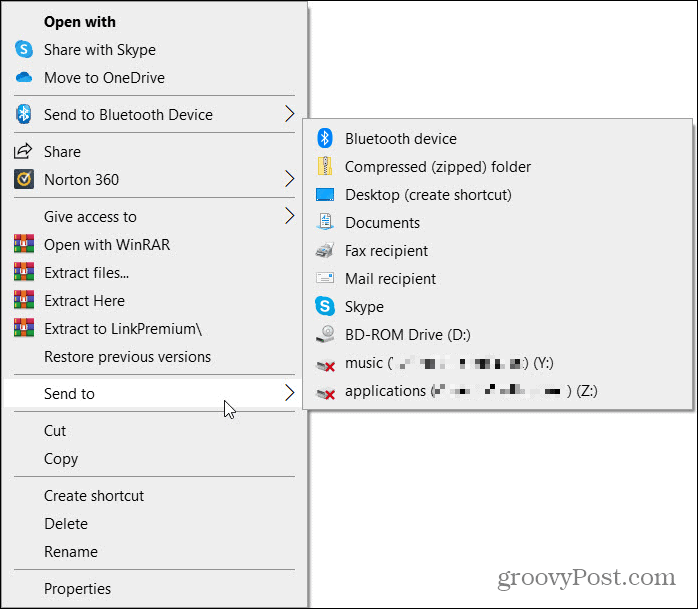
Dokumentzugriff unter Windows verwalten
Wenn Sie die Bearbeitung in Schritt 3 oben zulassen und Ihre Meinung später ändern, können Sie den Zugriff für jeden Empfänger verwalten.
- Drücke den Teilen Schaltfläche oben rechts oder wählen Sie Datei > Teilen aus dem Menü.
- Klicken Sie oben im Popup-Fenster auf Mehr Optionen (drei Punkte) und dann Zugriff verwalten.
- Klicken Sie unter dem Namen oder der E-Mail-Adresse des Empfängers auf Kann bearbeiten Dropdown-Feld und wählen Sie eine andere Option aus der Liste.
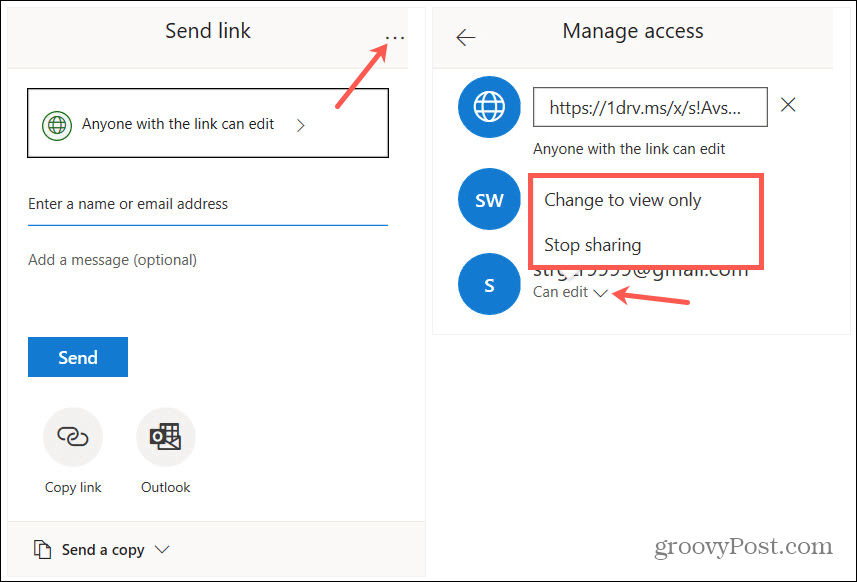
Sie können auch oben auf den gemeinsam nutzbaren Link klicken. Kopieren Sie es dann und fügen Sie es aus dem Fenster "Zugriff verwalten" in eine andere Person ein, wenn Sie möchten.
Teilen Sie ein Dokument auf dem Mac
Die Schritte zum Freigeben von Dokumenten in Word, Excel oder PowerPoint unter Mac sind in allen drei Anwendungen gleich und Windows ähnlich.
- Drücke den Teilen Klicken Sie oben rechts über dem Menüband auf die Schaltfläche oder wählen Sie Datei > Teilen > Teilen aus der Menüleiste.
- Wenn Sie es zum ersten Mal freigeben, werden Sie aufgefordert, a auszuwählen Platz. Wählen Sie eines Ihrer OneDrive-Konten aus und klicken Sie auf sparen. Hier können Sie auch den Dokumentnamen anpassen.
- Drücke den Teilen Taste oder Datei > Teilen > Teilen Klicken Sie erneut in der Menüleiste auf Ihre Freigabeoptionen: Personen einladen, Link kopieren und Kopie senden.
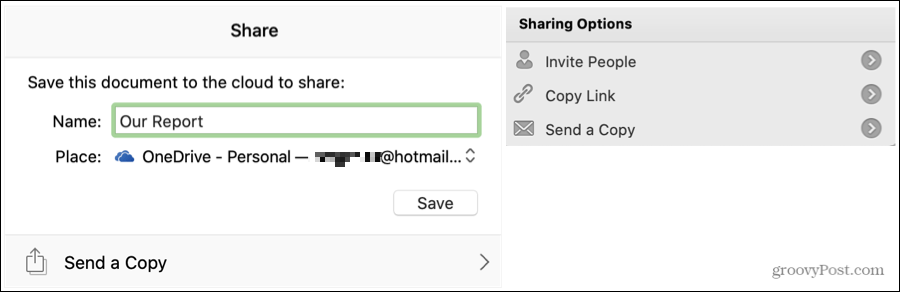
Wählen Menschen einladen wenn Sie zusammenarbeiten möchten. Fügen Sie die Namen oder E-Mail-Adressen hinzu, eine optionale Nachricht, und überprüfen Sie die Kann bearbeiten Box, damit sie Änderungen vornehmen können. Klicken Teilen.
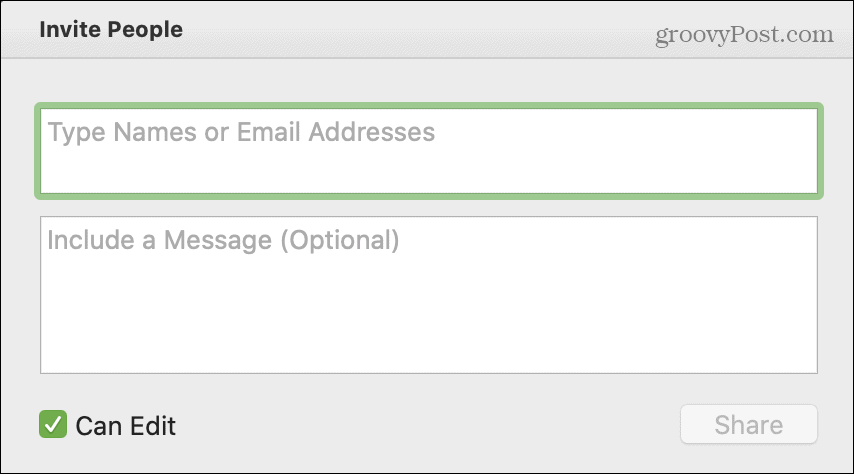
Wählen Link kopieren wenn Sie den Link selbst teilen möchten. Wählen Sie entweder Nur anschauen oder Anzeigen und Bearbeiten da der Link variieren wird. Es wird dann in Ihre Zwischenablage kopiert, damit Sie es nach Belieben einfügen können.
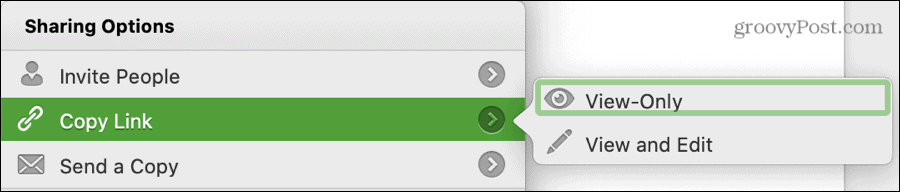
Wählen Senden Sie eine Kopie um es mit Ihrer Standard-E-Mail-Anwendung per E-Mail zu versenden. Klicken Senden Als Um den Dateityp auszuwählen, klicken Sie auf E-Mail als Anhang oder Teilen Schaltfläche, um Ihr Mac Share Sheet zu verwenden.
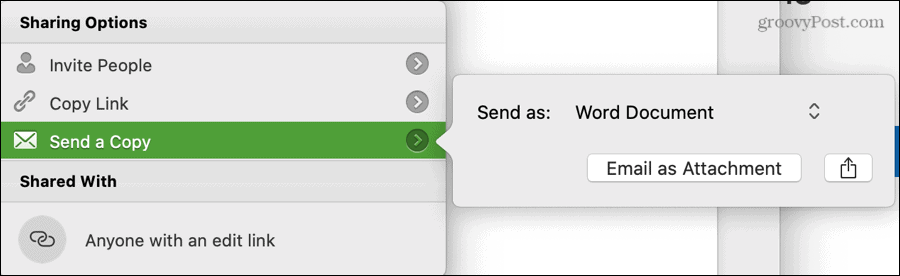
Ähnlich wie bei Windows können Sie jederzeit eine Kopie Ihres Dokuments per E-Mail freigeben. Klicken Datei > Teilen Wählen Sie in der Menüleiste den Dateityp aus, den Sie verwenden möchten. Sie können je nach verwendeter Anwendung aus Dokument, Arbeitsmappe, Präsentation, HTML oder PDF auswählen. Es wird eine E-Mail mit dem angehängten Dokument geöffnet, das Sie ausfüllen und senden können.
Zeitsparender Tipp: Sie können ein Dokument auch unter macOS schnell freigeben, genau wie unter Windows. Klicken Sie mit der rechten Maustaste auf das Dateisymbol und gehen Sie zu Teilen. Sie sehen die Freigabeoptionen Ihres Mac wie Mail, Nachrichten und AirDrop.
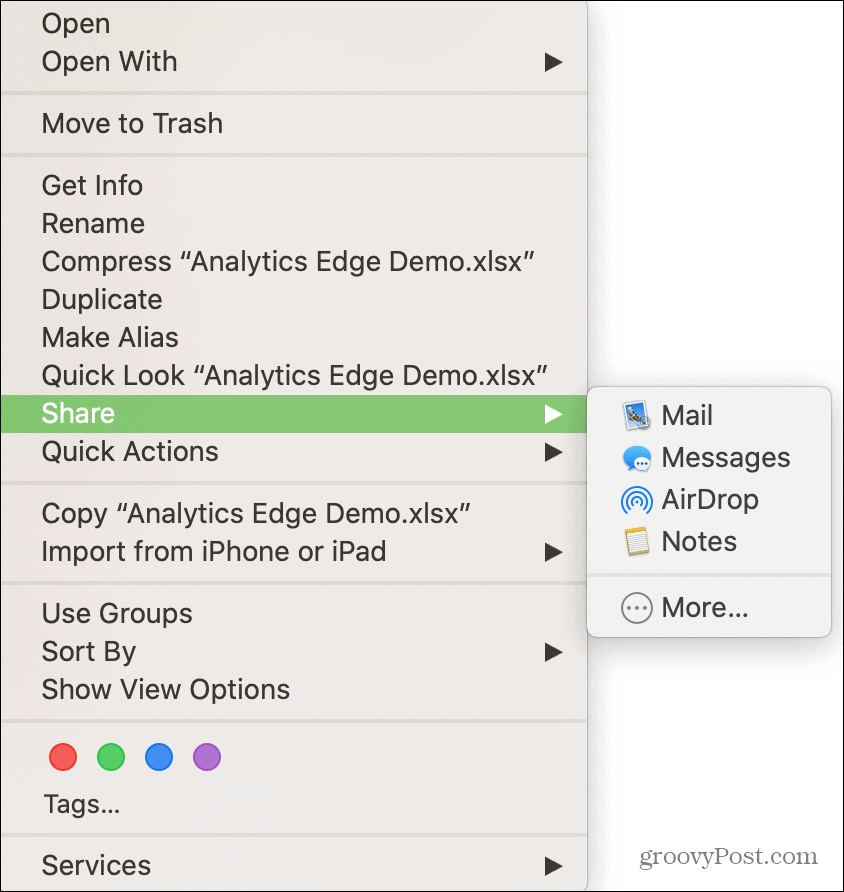
Verwalten des Dokumentenzugriffs auf dem Mac
Wenn Sie die Bearbeitung Ihres Dokuments zulassen und Ihre Meinung ändern, können Sie den Zugriff für jeden Empfänger auch auf dem Mac verwalten.
- Drücke den Teilen Schaltfläche oben rechts im Dokument.
- Am unteren Rand des Popups unter Geteilt mitKlicken Sie mit der rechten Maustaste auf den Empfänger.
- Wählen Sie eine andere Option aus der Liste.
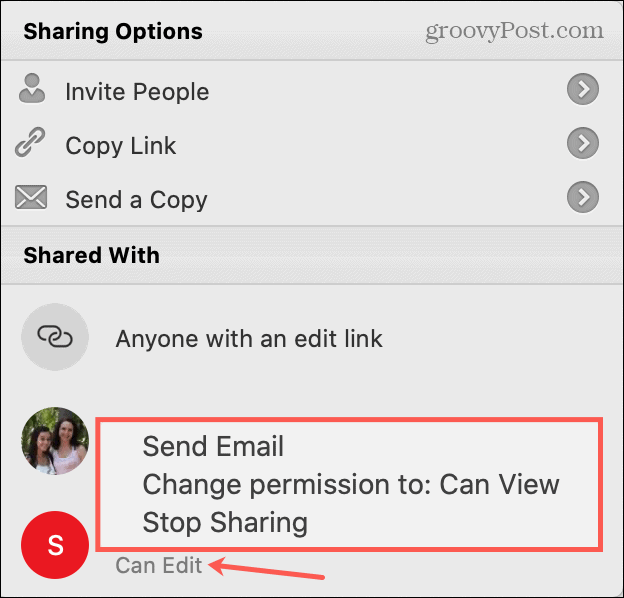
Teilen ist Kümmern!
Es gibt viele Gründe, ein Word-, Excel- oder PowerPoint-Dokument freizugeben. Damit andere Personen Änderungen vornehmen oder als Referenz freigeben können, stehen Ihnen sowohl unter Windows als auch unter Mac flexible Optionen zur Verfügung.
Und wenn Sie interessiert sind, schauen Sie sich das an So fügen Sie Ihrem Word-Dokument ein Wasserzeichen hinzu bevor Sie es teilen. Dies ist praktisch, um Dinge wie Vertraulichkeit oder Datenschutz anzuzeigen.
Was ist persönliches Kapital? Rückblick 2019, einschließlich der Art und Weise, wie wir damit Geld verwalten
Egal, ob Sie zuerst mit dem Investieren beginnen oder ein erfahrener Trader sind, Personal Capital hat für jeden etwas zu bieten. Hier ist ein Blick auf die ...


