So erstellen Sie eine Umfrage in Google Forms
Produktivität Geschäft Google Formulare Google Held / / October 30, 2020
Zuletzt aktualisiert am

Wenn Sie Daten von Kunden, Studenten oder Veranstaltungsteilnehmern sammeln möchten, können Sie auf einfache Weise eine Umfrage in Google Forms erstellen.
Umfragen sind hervorragende Tools, um Informationen von anderen Personen zu sammeln. Sie können Ihren Kunden eine Umfrage senden, um ihre Meinung zu Ihrem Produkt zu erfahren, oder Studenten, um ihre Bewertungen für einen von ihnen belegten Kurs zu erhalten. Wenn Sie also eine Umfrage erstellen und senden möchten, ist Google Forms eine großartige Anwendung.
Die Verwendung von Google Forms für Ihre Umfrage hat den Vorteil, dass die Anwendung mit Ihrem Google Drive verbunden ist. So können Sie die Funktionen zum Teilen und zur Zusammenarbeit nutzen. Außerdem können Sie die Umfrage wie in den obigen Beispielen problemlos an diejenigen senden, mit denen Sie verbunden sind. So erstellen Sie eine Umfrage in Google Forms
Google Forms Vs. Google Umfragen
Bevor wir beginnen, fragen Sie sich möglicherweise, was der Unterschied zwischen Google Forms und Google Surveys ist. Und natürlich, wann sollten Sie welche Anwendung verwenden?
In einer Nussschale, Google Umfragen (ehemals Google Consumer Surveys) ist ein Tool, das Unternehmen und Online-Unternehmen für die Marktforschung von Verbrauchern und den Zugriff auf Inhalte verwenden können.
Wie Pollfish erklärt:
Google Surveys ist ein Geschäftsprodukt von Google, das maßgeschneiderte Marktforschung ermöglicht. Das Produkt wurde von Google als Alternative zu Internet-Pay-Walls für Websites entwickelt, die Inhalte veröffentlichen.
Auf der anderen Seite ist Google Forms ein Tool, mit dem jeder Informationen sammeln kann. Mit einer benutzerfreundlichen Oberfläche und einer Verbindung zu Googles Produkt- und Service-Suite ist Google Forms für die meisten eine praktischere Wahl.
Erstellen Sie eine Umfrage in Google Forms
Wenn Sie bereit sind, Ihre Umfrage zu erstellen, gehen Sie zu Google Formsund melden Sie sich mit dem Google-Konto an, das Sie verwenden möchten. Beginnen Sie mit einem Leer bilden. Sie können die Vorlagengalerie durchsuchen, wenn Sie möchten. Derzeit gibt es jedoch keine Umfragevorlage, die Ihnen dabei hilft.
Geben Sie Ihrer Umfrage einen Namen, einen Titel und optional eine Beschreibung. Google Forms speichert Ihr Formular automatisch, während Sie daran arbeiten.
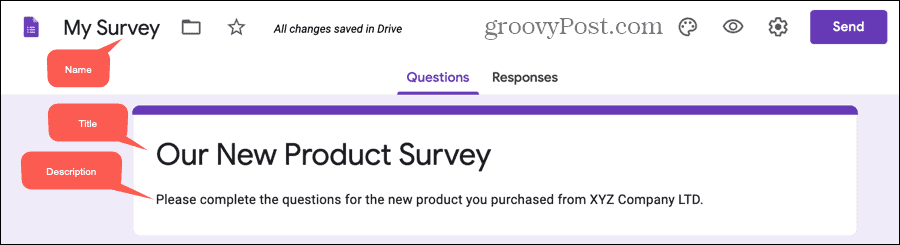
Fügen Sie Ihre Umfragefragen hinzu
Wählen Sie die erste Frage aus, die sich bereits im Formular befindet, und wählen Sie den Typ aus der Dropdown-Liste in der oberen rechten Ecke aus. Sie können jeden passenden Fragetyp und unser Tutorial auswählen Erstellen eines Basisformulars in Google Forms erklärt jeden Typ im Detail.
Denken Sie daran, dass Ihre Umfrage für Ihre Teilnehmer einfach auszufüllen ist. Der Großteil Ihrer Fragen sollte daher Multiple-Choice, Checkbox, Dropdown oder lineare Skala (Bewertung) sein. Da Multiple-Choice- und Kontrollkästchen-Fragen häufig vorkommen, verwenden wir die anderen Typen hier, damit Sie Beispiele sehen, wie sie für Sie funktionieren können.
Dropdown-Frage
Ein Dropdown-Fragetyp ist eine gute Wahl, wenn die Befragten nur eine Antwort auswählen können und Sie nur über begrenzten Speicherplatz verfügen. Es handelt sich im Grunde genommen um eine komprimierte Version einer Multiple-Choice-Frage.
- Wählen Dropdown-Liste als Fragetyp.
- Geben Sie Ihre Frage in das Feld ein Frage Box.
- Fügen Sie jede Antwort hinzu in einer separaten Zeile.
Optional können Sie den Schalter aktivieren, um die Frage zu stellen Erforderlich und klicken Sie auf Mehr Optionen (drei Punkte), um a hinzuzufügen Beschreibung.
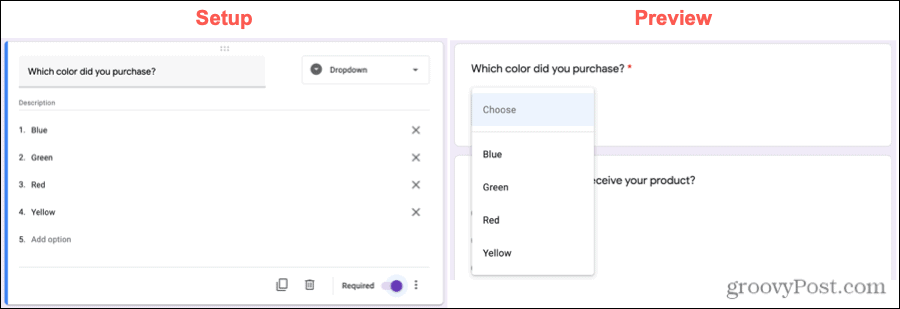
Frage zur linearen Skala (Bewertung)
Eine lineare Skala oder Bewertungsfrage ist ein weiterer beliebter Typ, den Sie in einer Umfrage finden. Auf diese Weise können Ihre Teilnehmer einen Artikel auf der Zahlenskala bewerten.
- Wählen Lineare Skalierung als Fragetyp.
- Geben Sie Ihre Frage in das Feld ein Frage Box.
- Klicken Sie auf die Pfeile, um Ihre Zahlenskala auszuwählen. Sie können bei 0 oder 1 beginnen und bis zu 10 gehen.
- Etiketten hinzufügen für die niedrigsten und höchsten Zahlen auf der Skala.
Wie bei einer Dropdown-Frage können Sie eine Frage mit linearer Skalierung erstellen und eine Beschreibung hinzufügen, wenn Sie möchten.
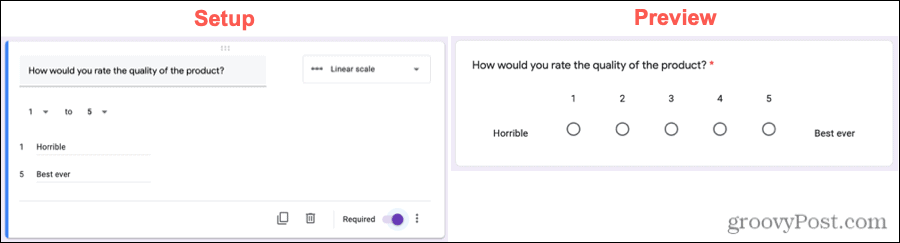
Multiple-Choice-Grid-Frage
Ähnlich wie bei einer einzelnen Multiple-Choice-Frage können Sie in einem Raster Optionen gruppieren, die dieselbe, aber nur eine Antwort haben können. Beispielsweise möchten Sie möglicherweise eine einfache Antwort mit „Ja“ oder „Nein“ auf mehrere Fragen gleichzeitig.
- Wählen Multiple-Choice-Raster als Fragetyp.
- Geben Sie Ihre Frage in das Feld ein Frage Box.
- Fügen Sie für jede Zeile eine Beschriftung und für jede Spalte eine Überschrift hinzu.
Neben den Optionen, mit denen dieser Fragetyp erforderlich gemacht und eine Beschreibung hinzugefügt werden kann, können Sie auch die Anzahl der Befragten einschränken. Möglicherweise haben Sie viele Spalten und möchten nur eine Auswahl pro Spalte zulassen. Klicken Mehr Optionen und wählen Begrenzen Sie eine Antwort pro Spalte.
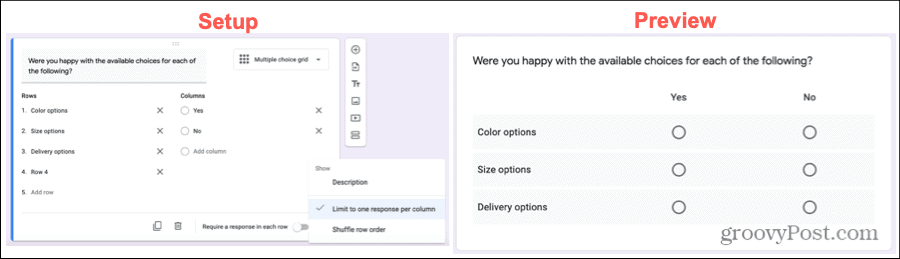
Checkbox Grid Frage
Ein Kontrollkästchen-Raster ähnelt dem Multiple-Choice-Raster, da Sie Dinge gruppieren können. Mit diesem Typ können Ihre Befragten jedoch mehr als eine Antwort pro Zeile auswählen.
- Wählen Kontrollkästchen Raster als Fragetyp.
- Geben Sie Ihre Frage in das Feld ein Frage Box.
- Fügen Sie für jede Zeile eine Beschriftung und für jede Spalte eine Überschrift hinzu.
Wenn Sie die Befragten lieber auf eine Antwort pro Spalte beschränken möchten, können Sie dies auch mit diesem Fragetyp tun. Um diese Frage zu stellen, schalten Sie den Schalter um Fordern Sie in jeder Zeile eine Antwort an.
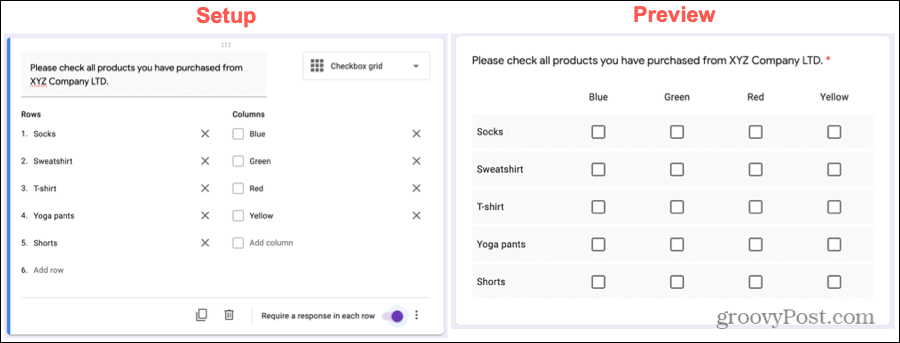
Direkte Antworten auf Abschnitte basierend auf Antworten
Eine Funktion von Google Forms, die für Umfragen nützlich sein kann, ist die Möglichkeit, einen Befragten anhand seiner Antwort auf eine Frage zu einem bestimmten Abschnitt der Umfrage zu leiten. Darüber hinaus können Sie ihnen die Möglichkeit geben, die Umfrage anhand einer Antwort einzureichen.
Diese Funktion ist nur für Multiple-Choice-, Kontrollkästchen- und Dropdown-Fragetypen verfügbar. Und es erfordert natürlich, dass Sie Ihre Umfrage mit Abschnitten formatieren. Hier erfahren Sie, wie Sie diese Funktion verwenden.
Fügen Sie Ihrer Umfrage Abschnitte hinzu
Standardmäßig wird der Hauptteil Ihrer Umfrage als Abschnitt 1 betrachtet. Um einen Abschnitt hinzuzufügen, klicken Sie auf Abschnitt hinzufügen Schaltfläche am unteren Rand der schwebenden Symbolleiste. Geben Sie Ihrem Abschnitt einen Namen und optional eine Beschreibung.
Sie können dann wie ursprünglich zuvor Fragen zu Ihrem neuen Abschnitt hinzufügen. Dies ist eine großartige Möglichkeit, den Weg Ihrer Teilnehmer zu rühren, sodass sie nur die Fragen (innerhalb der Abschnitte) sehen, die für ihre Antworten gelten.
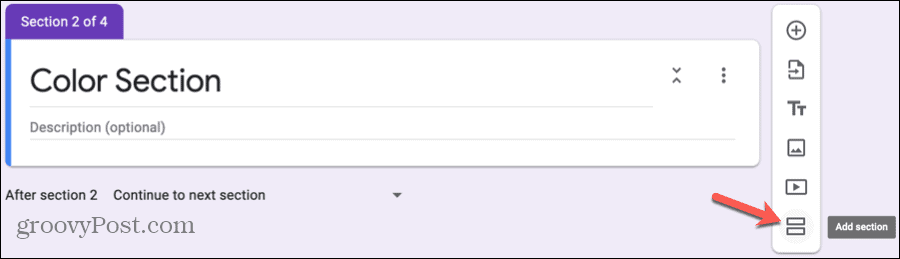
Passen Sie Ihre Fragen an
Nachdem Sie Ihre anderen Abschnitte hinzugefügt haben, können Sie die Fragen anpassen, die die Befragten einfach leiten. Gehen Sie zur Frage und klicken Sie auf Mehr Optionen, und wähle Gehen Sie zum Abschnitt basierend auf der Antwort.
Sie sehen dann Dropdown-Felder neben den Antworten. Wählen Sie für jede Antwortoption aus, wohin die Befragten gehen sollen. Und denken Sie daran, eine Möglichkeit besteht darin, das Formular einfach einzureichen.
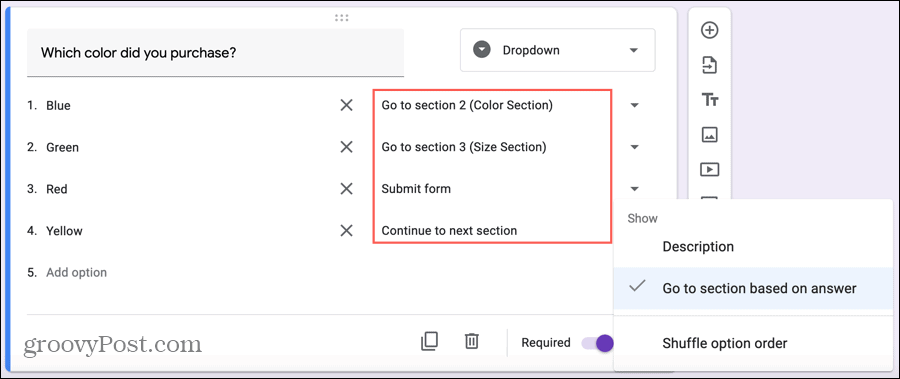
Umfrageantworten anzeigen
So wie Antworten auf Ihre anderen Google Formskönnen Sie diese auf der sehen Antworten Registerkarte für diese Umfrage. Die Antworten werden in Diagrammen, Grafiken und Listen angezeigt, sodass Sie auf einen Blick schnell eine Zusammenfassung erhalten.
Wenn Sie Ihrer Umfrage Abschnitte für Fragen hinzufügen, die auf der Antwort basieren, werden die einzelnen Abschnitte und die entsprechenden Antworten deutlich angezeigt.
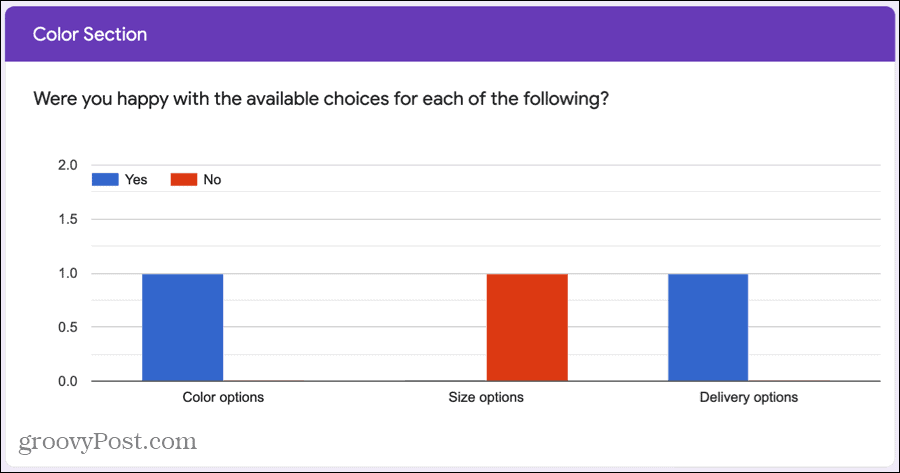
Und die Umfrage sagt ...
Google Forms ist ein intuitives und praktisches Tool zum Erstellen von Umfragen. Stellen Sie außerdem sicher, dass Sie diese zusätzlichen Funktionen anzeigen, z. B. das Erfordernis einer Antwort, das Einschränken einer Antwort oder das Weiterleiten der Teilnehmer an andere Abschnitte.
Wussten Sie, dass Sie auch können Erstellen Sie ein Quiz in Google Forms? Schauen Sie sich auch unser Tutorial an, um eines davon einzurichten!



