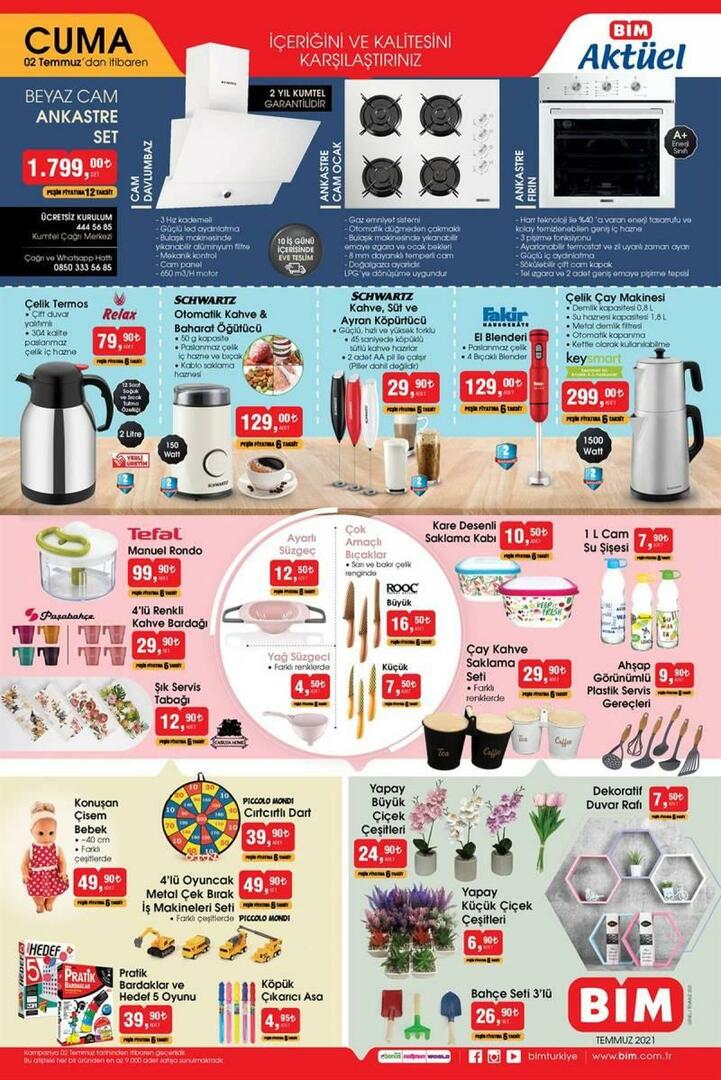So erstellen Sie eine Mind Map mit PowerPoint
Microsoft Powerpoint Microsoft Produktivität Power Point Held / / October 30, 2020
Zuletzt aktualisiert am
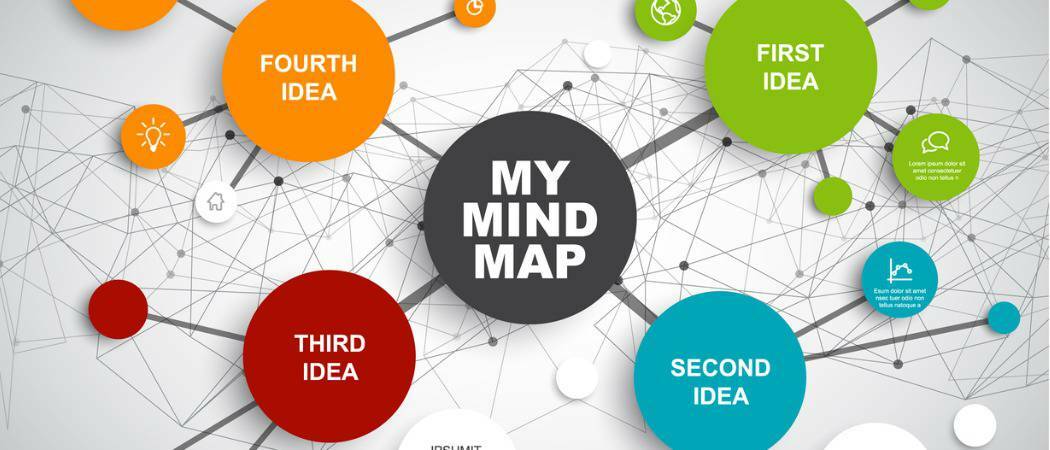
Sie müssen nicht in teure Diagrammsoftware investieren, um Ideen und Projekte zu erarbeiten. Hier erfahren Sie, wie Sie mit PowerPoint auf einfache Weise eine Mind Map erstellen.
Mind Maps können wunderbar effektive Werkzeuge für das Brainstorming sein. Sie beginnen mit einer Idee und verzweigen sich dann mit verwandten Stücken für diese Idee. Da eine Mind Map im Grunde genommen ein Diagramm ist, mit dem Sie Ihre Gedanken grafisch organisieren können, ist Microsoft PowerPoint eine hervorragende Anwendung zum Erstellen einer solchen.
Sicher können Sie finden Software zur Erstellung von Mind Maps. Aber wenn Sie bereits über PowerPoint verfügen, probieren Sie es aus, bevor Sie Bargeld für eine separate Anwendung ausgeben. Wir zeigen Ihnen, wie Sie auf einfache Weise eine Mind Map in Microsoft PowerPoint erstellen.
Erstellen Sie Ihre Mind Map in PowerPoint
Öffnen Sie PowerPoint und erstellen Sie eine neue Leere Präsentation. Sie können eine leere Folie oder eine mit einem Titelfeld verwenden, um Ihre Mind Map zu benennen, wenn Sie möchten.
PowerPoint bietet eine große Auswahl an Formen und Anschlüssen, aber die SmartArt-Optionen sind perfekt. Diese vorgefertigten Diagramme geben Ihnen einen Starthilfe. Klicken Sie also auf Einfügen Tab und wählen Tolle Kunst in dem Abbildungen Abschnitt des Bandes.
Sie werden sehen, dass auch die SmartArt-Layouts reichlich vorhanden sind. Für eine Mind Map bauen Sie auf einer zentralen Idee auf, die die Hierarchiediagramme zur besten Wahl macht. Wir wählen die Option "Horizontale Hierarchie", mit der wir mit Unterthemen zur Seite unseres Hauptthemas verzweigen können.
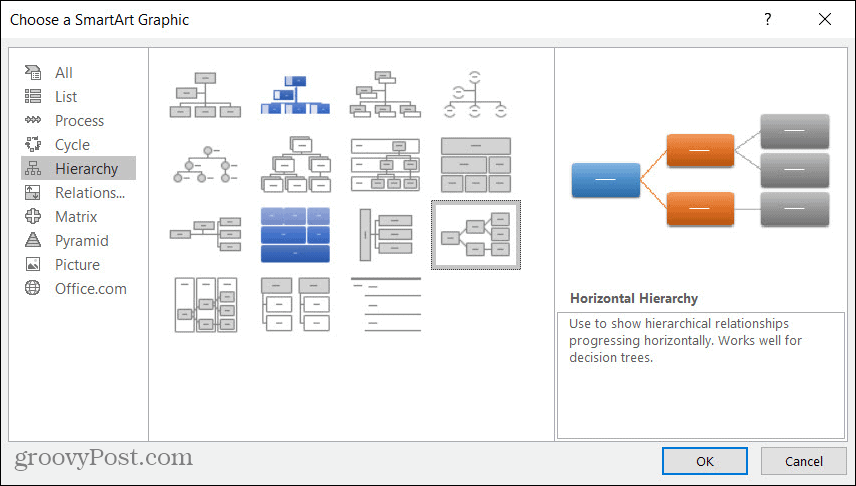
Sie können Ihre Ideen dann direkt in die Mind Map oder über das SmartArt-Textfenster eingeben.
- Um Text in das Diagramm einzugeben, wählen Sie eine Form aus und dann Klicken Sie hinein, um zu tippen. Da die Mind Map Ihre visuelle Darstellung von Gedanken ist, ist es möglicherweise die beste Wahl, direkt in die Formen zu tippen.
- Klicken Sie zum Öffnen des Textbereichs auf Pfeil auf der linken Seite des Diagramms oder der Textfenster Taste auf der SmartArt Design Tab. Der Vorteil des SmartArt-Textfelds besteht darin, dass Sie Ihre Mind Map auch als Umriss anzeigen und einfach neu anordnen können.
Wenn Sie sich nicht entscheiden können, wie Sie Ihren Text eingeben möchten, können Sie beide verwenden! Sie können das Textfenster geöffnet lassen und dort oder im Diagramm eingeben. In beiden Fällen werden Ihre Ergänzungen oder Änderungen sofort an beiden Stellen angezeigt.
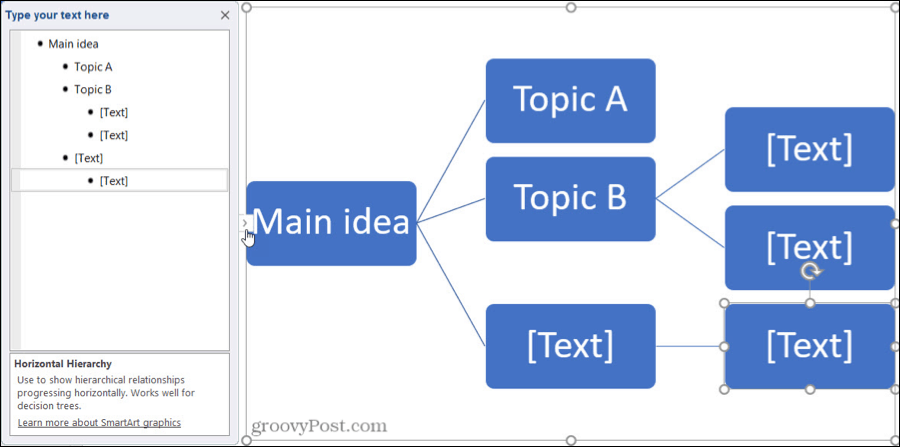
Fügen Sie Ihre Projektideen, Buchkapitel, Gedanken zu Inhalten oder andere Elemente hinzu, die Sie für Ihr Brainstorming benötigen. Und denken Sie daran, die Verzweigung zu verwenden, um kleinere Unterthemen wie Projektaufgaben, Story-Charaktere und dergleichen zu verbinden.
Hinzufügen, Neuanordnen und Entfernen von Mind Map-Elementen
Die SmartArt-Diagramme bieten Ihnen zwar einen hervorragenden Einstieg in Ihre Mind Map, enthalten jedoch wahrscheinlich nicht so viele Elemente, wie Sie benötigen. Und vielleicht möchten Sie beim Brainstorming die Formen neu anordnen.
Elemente hinzufügen
Sie haben einige Möglichkeiten, Ihrer Mind Map weitere Formen hinzuzufügen. Verwenden Sie also das, was für Sie bequemer oder bequemer ist. Stellen Sie einfach sicher, dass Sie auf der SmartArt Design Tab. Wenn Sie eine Form hinzufügen, die sich auf eine andere bezieht, wird auch die Verbindungslinie automatisch eingefügt.
- Um dem Diagramm eine Form hinzuzufügen, wählen Sie eine Form aus, die sich auf die Form bezieht, die Sie hinzufügen möchten. Dann klick Form hinzufügen Wählen Sie im Menüband aus, wo die Form eingefügt werden soll. Alternativ können Sie Rechtsklick die Form und wählen Sie eine dieser Optionen aus der Form hinzufügen Kontextmenü.
- Um eine Form in das Textfenster einzufügen, klicken Sie auf Eingeben Geben Sie nach dem Element die gewünschte Form ein. Die neue Form wird auf derselben Ebene wie die von Ihnen ausgewählte hinzugefügt. Sie können dann die folgenden Anweisungen verwenden, um es bei Bedarf zu verschieben.
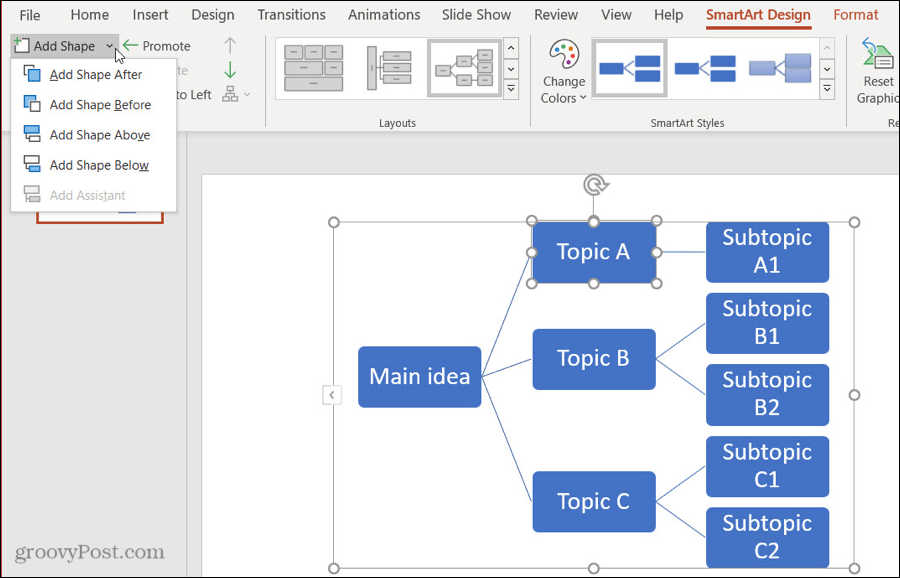
Elemente neu anordnen
Wie Sie wahrscheinlich bereits vermutet haben, können Sie beide Aktionen im Diagramm oder im Textfenster verwenden, um Formen an verschiedene Stellen zu verschieben. Mit diesen Methoden wird auch die Verbindungslinie mit der Form verschoben.
- Um eine Form direkt im Diagramm zu verschieben, einfach auswählen, ziehen und ablegen es wo du es willst. Oder wählen Sie die Form aus und verwenden Sie die Schaltflächen in der Grafik erstellen Abschnitt des Menübands für Heraufstufen, Herabstufen, Nach oben oder Nach unten.
- So verschieben Sie eine Form mithilfe des Textfensters: Rechtsklick Wählen Sie "Fördern", "Herabstufen", "Nach oben" oder "Nach unten". Auf dem Mac befinden sich Schaltflächen für diese Aktionen oben im Textbereich.
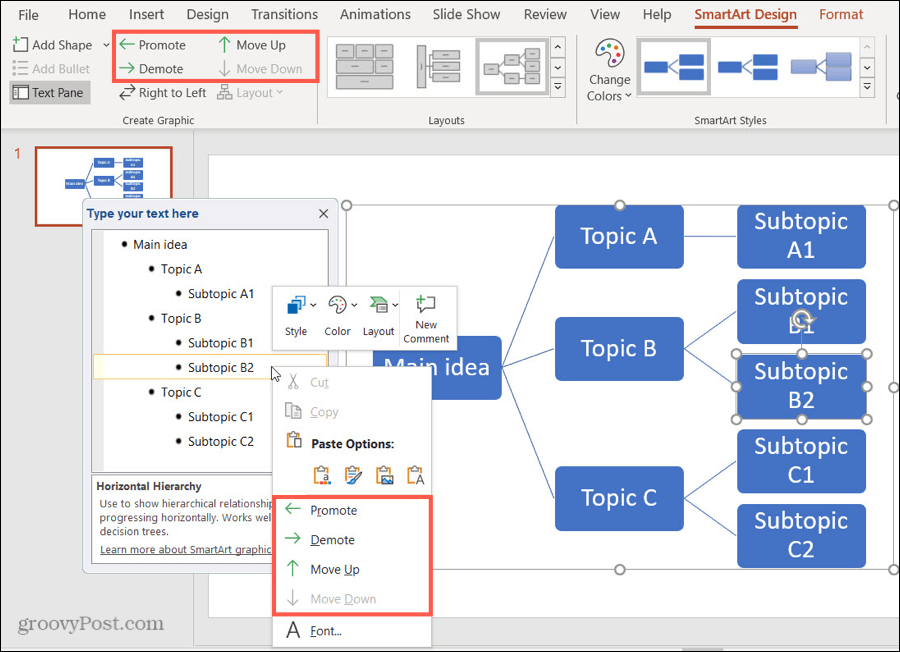
Beachten Sie, dass nur Aktionen verfügbar sind, die für diese bestimmte Form gelten.
Elemente entfernen
Wenn Sie eine Form löschen möchten, ist dies einfach. Durch Entfernen einer Form wird die Verbindungslinie damit entfernt.
- So entfernen Sie eine Form im Diagramm: wähle es aus und schlagen Sie Ihre Löschen Seien Sie vorsichtig, dass Sie auswählen nur die Form und nicht das gesamte Diagramm. Du kannst auch Rechtsklick die Form und Auswahl Schnitt.
- Um eine Form im Textfenster zu entfernen, wählen Sie einfach den Text für das Element aus und verwenden Sie Ihre Löschen oder Rücktaste Schlüssel, um es zu entfernen.
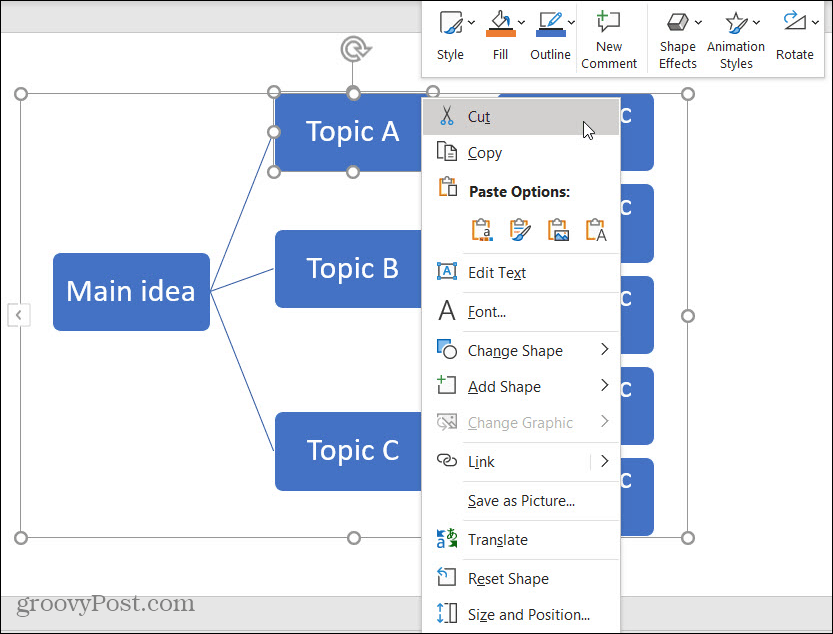
Gestalten Sie Ihre Mind Map in PowerPoint
Wenn Sie Ihre Mind Map teilen oder präsentieren möchten oder einfach nur ein bisschen aufpeppen möchten, bietet PowerPoint Ihnen einige raffinierte Möglichkeiten, um das Erscheinungsbild zu ändern. Sie können die gesamte Mind Map oder nur die einzelnen Formen und Texte gestalten.

Gestalten Sie die gesamte Mind Map
Stellen Sie sicher, dass Ihr Mind-Map-Diagramm ausgewählt ist, um das anzuzeigen SmartArt Design Tab. Dann in der SmartArt-Stile Im Abschnitt des Menübands sehen Sie zwei praktische Werkzeuge.
Farben ändern: Klicken Sie auf diese Schaltfläche, um Ihrer Mind Map ein anderes Thema zu geben. Sie können zwischen Primärfarben, farbenfrohen Themen und einfarbigen Akzenten wählen.
SmartArt-Stile: Klicken Sie auf den Pfeil in diesem Feld, um verfügbare Stile wie 3D-Optionen anzuzeigen. Diese variieren je nach dem genauen SmartArt-Diagramm, das Sie ursprünglich ausgewählt haben.
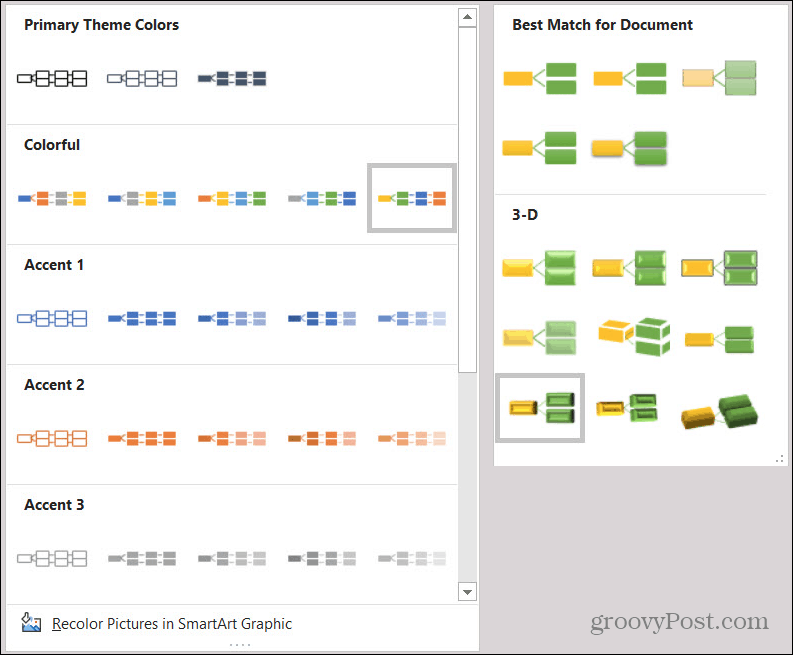
Stil einzelne Elemente
Möglicherweise haben Sie bestimmte Formen auf Ihrer Mind Map, die Sie anders formatieren möchten. Zum Beispiel möchten Sie vielleicht eine hervorheben oder Formen gegen andere austauschen. Stellen Sie sicher, dass Sie die Form im Mind-Map-Diagramm auswählen, um die anzuzeigen Format Tab.
Sie sehen dann eine ganze Reihe von Optionen zum Formatieren von Formen und Text in Ihrer Mind Map. Beginnend links können Sie Ihre Form vergrößern, verkleinern oder in eine andere ändern. Sie können Stile, Füllfarben, Konturen und Effekte sowohl für die Form als auch für den Text verwenden. Und natürlich können Sie die Größe oder Anordnung auf der Folie ändern.

Erstellen Sie eine Mind Map, die mit PowerPoint funktioniert
Dies ist eine der einfachsten Möglichkeiten, eine Mind Map in PowerPoint zu erstellen. Sie können natürlich ein anderes SmartArt-Diagramm auswählen oder die Formen und Anschlüsse verwenden, um eines von Grund auf neu zu erstellen. Aber hoffentlich bringt Sie diese Anleitung zu einem guten Start, um eine Mind Map zu erstellen, die für Sie funktioniert!
Wenn Ihnen die Idee einer Mind Map gefällt, Sie aber andere Anwendungen erkunden möchten, schauen Sie sich diese an Diese Online-Tools für Diagramme und Flussdiagramme oder überlegen mit Google Drawings.
Was ist persönliches Kapital? Rückblick 2019, einschließlich der Art und Weise, wie wir damit Geld verwalten
Egal, ob Sie zuerst mit dem Investieren beginnen oder ein erfahrener Trader sind, Personal Capital hat für jeden etwas zu bieten. Hier ist ein Blick auf die ...