So erstellen Sie eine Bildschirmaufzeichnung in Microsoft PowerPoint
Wie Man Microsoft Powerpoint Produktivität Power Point Held / / October 27, 2020
Zuletzt aktualisiert am

Möglicherweise wissen Sie nicht, wie einfach es ist, eine Bildschirmaufnahme in PowerPoint aufzunehmen. Hier zeigen wir Ihnen, wie Sie Ihren Bildschirm aufnehmen und das Video bearbeiten.
Das Erstellen einer Bildschirmaufzeichnung für Ihre PowerPoint-Präsentation ist in verschiedenen Szenarien hilfreich. Sie können Ihrer Zielgruppe zeigen, wie eine Anwendung verwendet wird, Aktionen auf Ihrem Desktop ausführen oder die Verwendung einer Webseite erläutern. Und das Schöne an der Aufzeichnung Ihres Bildschirms in PowerPoint ist, dass Sie Audio einbinden können.
Um Sie bei der Verwendung der Bildschirmaufzeichnungsfunktion in Microsoft PowerPoint zu unterstützen, werden wir Sie durch den Vorgang führen. Außerdem zeigen wir Ihnen, wie Sie die Aufzeichnung in Ihre Diashow einbetten oder als separate Datei speichern, um sie an anderer Stelle zu verwenden.
Zeichnen Sie Ihren Bildschirm in PowerPoint auf
Öffnen Sie eine vorhandene PowerPoint-Diashow oder erstellen Sie eine neue. Gehen Sie dann zu der Folie, auf der Sie die Bildschirmaufnahme hinzufügen möchten, und führen Sie die folgenden Schritte aus.
- Wähle aus Einfügen Klicken Sie auf die Registerkarte und dann auf Bildschirmaufnahme Schaltfläche in der Medien Abschnitt des Bandes.
- Das Steuerdock wird angezeigt. Dies ist ein kleines Rechteck, das oben angezeigt wird. Sie werden aufgefordert, den Bildschirmbereich für die Aufnahme auszuwählen. Zieh den Fadenkreuz-Cursor um den Bereich auszuwählen oder die Tastenkombination zu verwenden Windows-Logo-Schlüssel + Verschiebung + F. für Ihren gesamten Bildschirm. Die Mindestgröße für Bildschirmaufnahmen beträgt 64 x 64 Pixel. Wenn Sie nicht den richtigen Bereich auswählen, klicken Sie auf die Schaltfläche "Bereich auswählen", um erneut zu beginnen.
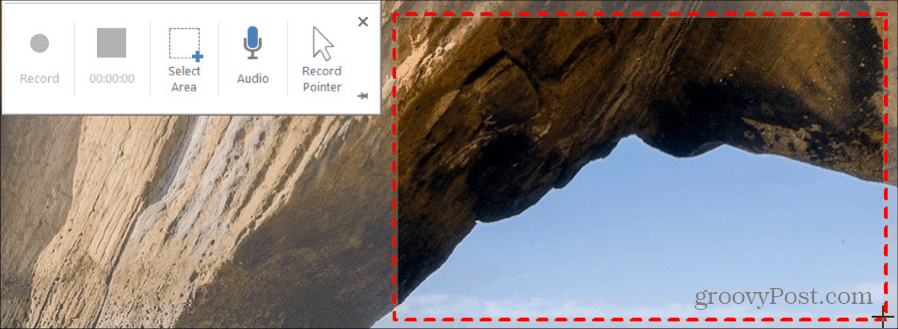
- Standardmäßig zeichnet PowerPoint Ihren Mauszeiger und Ihr Computer-Audio auf. Wenn Sie diese nicht einschließen möchten, klicken Sie auf, um die Auswahl aufzuheben Audio oder Aufnahmezeiger im Control Dock.
- Wenn Sie bereit sind, drücken Sie die rote Taste Aufzeichnung Schaltfläche im Dock. Sie sehen einen kurzen Countdown, damit Sie sich vorbereiten können. Anschließend können Sie die Aktionen ausführen, die Sie im ausgewählten Bereich aufzeichnen möchten.
- Wenn Sie eine Pause einlegen müssen, verwandelt sich die Schaltfläche Aufzeichnen in eine Pause Taste während der Aufnahme. Klicken Sie darauf, um anzuhalten, und klicken Sie dann auf Aufzeichnung wieder aufzunehmen.
- Die verstrichene Zeit wird unter der Schaltfläche "Stopp" angezeigt. Dies ist hilfreich, wenn Sie ein Zeitlimit für die Aufnahme haben. Drücke den Halt Schaltfläche oder verwenden Sie die Verknüpfung Windows-Logo-Schlüssel + Verschiebung + Q. um die Aufnahme zu beenden.
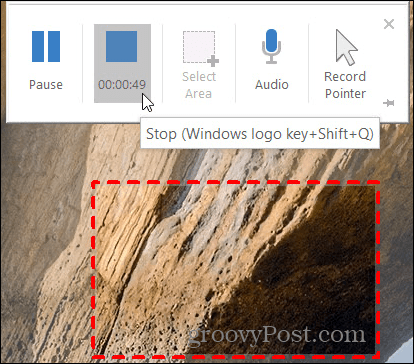
Unmittelbar nach dem Klicken auf die Schaltfläche Stopp wird Ihre Aufnahme auf der in PowerPoint ausgewählten Folie angezeigt. Sie können auf die Wiedergabetaste der Aufnahme klicken, um zu sehen, was Sie aufgenommen haben, vorwärts oder rückwärts zu bewegen, die Stummschaltung stummzuschalten oder die Lautstärke anzupassen, wenn Sie haben Audio aufgenommen.
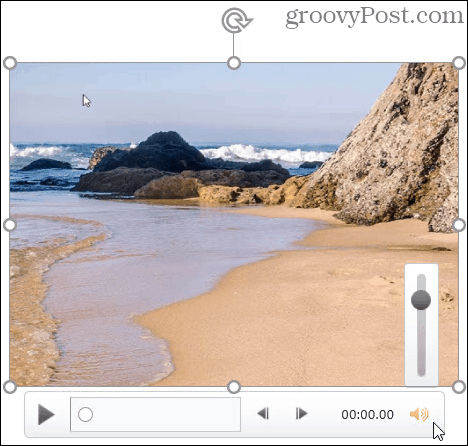
Um sicherzustellen, dass Sie die sorgfältig aufgenommene Aufzeichnung nicht verlieren, sollten Sie Ihre Präsentation speichern. Klicken Datei > speichern oder Speichern alswie gewohnt, um Ihre Diashow zu speichern.
Bearbeiten Sie Ihre Bildschirmaufnahme
Nachdem Ihre Aufnahme auf Ihrer Folie angezeigt wurde, werden Sie auch zu a weitergeleitet Videoformat Registerkarte, auf der Sie Ihre Aufnahme bearbeiten können. Sie haben viele Möglichkeiten, Ihre Bildschirmaufnahme anzupassen und anzupassen.

Beginnend links vom Menüband haben Sie folgende Möglichkeiten:
Einstellen: Nehmen Sie Helligkeits- oder Kontrastkorrekturen vor, fügen Sie einen Farbfilter hinzu, verwenden Sie einen Rahmen oder setzen Sie die vorgenommenen Formatierungsanpassungen zurück.
Videostile: Verwenden Sie einen Stil, machen Sie die Aufnahme zu einer Form, fügen Sie einen Farbrand hinzu oder wenden Sie einen Effekt wie Schatten oder Abschrägung an.
Barrierefreiheit: Drücke den Alt-Text Schaltfläche, um alternativen Text für Ihre Aufnahme einzuschließen, der das Objekt beschreibt.
Ordnen: Bringen Sie die Aufnahme vorwärts oder senden Sie sie zurück, wenn Sie haben andere Objekte auf der Folie. Oder verwenden Sie die Features zum Ausrichten, Gruppieren und Drehen.
Größe: Zuschneiden oder Anpassen der Höhe und Breite der Aufnahme.
Steuern Sie die Wiedergabe für Ihre Aufnahme
Nachdem Sie die Bildschirmaufzeichnung angepasst haben, können Sie auf die nächste Registerkarte für klicken Wiedergabe. Hier können Sie das Video zuschneiden, die Lautstärke auswählen und auswählen, wie die Aufnahme abgespielt werden soll.

Lesezeichen: Fügen Sie ein Lesezeichen für die aktuelle Zeit in der Aufnahme hinzu oder entfernen Sie es.
Bearbeitung: Schneiden Sie Ihr Video oder fügen Sie Ein- und Ausblendeffekte mit der jeweiligen Dauer hinzu.
Videooptionen: Wählen Sie einen Lautstärkepegel, wählen Sie, wann die Aufnahme abgespielt werden soll (in Klicksequenz, automatisch oder beim Klicken), spielen Sie sie im Vollbildmodus ab, wiederholen Sie das Video oder spulen Sie es nach der Wiedergabe zurück.
Bildunterschriften einfügen: Fügen Sie WebVTT-Untertitel ein, die Sie auf Ihrem Computer gespeichert haben.
Speichern Sie die Aufzeichnung als separate Datei
Wenn Sie Ihre PowerPoint-Bildschirmaufzeichnung als separate Datei speichern möchten, können Sie dies problemlos tun. Es ist praktisch, wenn Sie es auf Ihrer Website oder in Ihrem Blog verwenden möchten, ohne dass es in der Diashow enthalten ist.
- Rechtsklick die Aufnahme auf der Folie.
- Wählen Medien speichern unter.
- Wählen Sie einen Speicherort auf Ihrem Computer und a Dateiname. Standardmäßig wird die Aufnahme als MP4-Datei gespeichert.
- Klicken speichern.
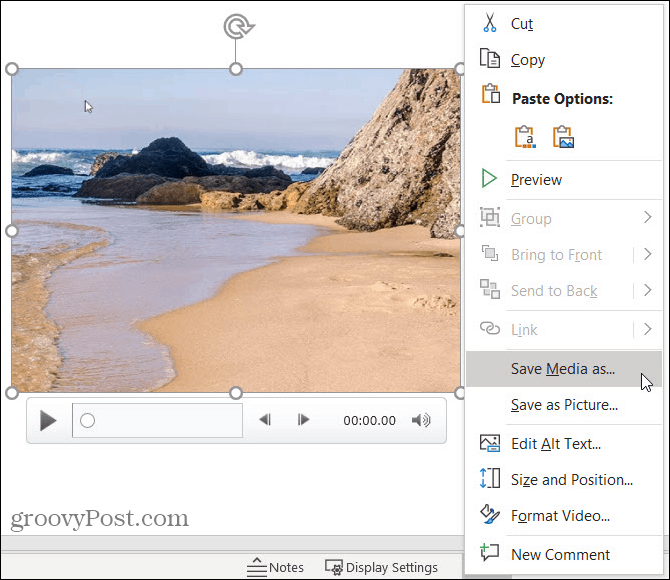
Tipps zur PowerPoint-Bildschirmaufzeichnung
Das Aufzeichnen der gewünschten Elemente auf Ihrem Bildschirm ist nur ein Teil davon. Mit einigen der oben genannten Funktionen können Sie Ihre Aufnahme auffrischen und überschüssiges Filmmaterial entfernen.
Nutzen Sie die Videostile auf der Videoformat Tab. Ein Stil kann ein flaches Video in etwas verwandeln, das von der Folie abspringt. Wenn Sie Ihre Aufnahme ausgewählt haben, fahren Sie einfach mit der Maus über die einzelnen Stile und Sie sehen eine Vorschau, mit der Sie genau das richtige Erscheinungsbild erhalten. Klicken Sie dann auf, um die gewünschte auszuwählen.
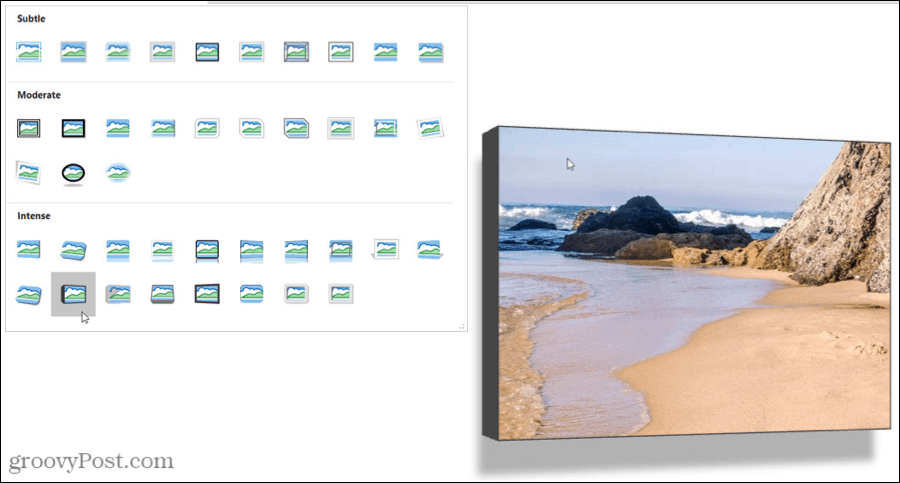
Entfernen Sie zusätzliches Video, das Sie mit dem aufgenommen haben Video zuschneiden Funktion auf der Wiedergabe Tab. Möglicherweise haben Sie länger gebraucht, um eine Aktion anzuzeigen, eine falsche Taste zu drücken oder eine Warnanzeige zu erhalten. Sie können die Griffe im Trimmer verwenden, um nur den gewünschten Teil Ihrer Aufnahme beizubehalten.
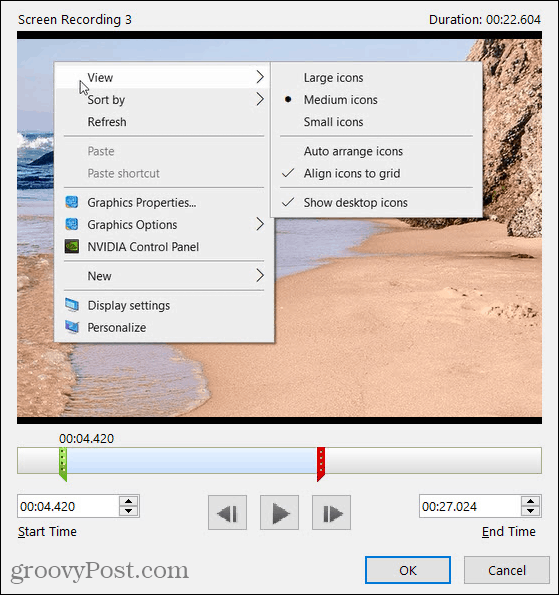
Und genau wie bei der Verwendung einer Bildschirmaufnahme zur Verbesserung Ihrer Diashow können Sie dies tun Fügen Sie ein Video in PowerPoint ein auch von deinem Computer oder YouTube!
Erstellen Sie eine PowerPoint-Bildschirmaufnahme in Minuten
Je nachdem, was Sie erfassen möchten, Power Point Mit dieser Option können Sie schnell und einfach eine Bildschirmaufnahme erstellen. Egal, ob Sie die Funktion verwenden, um sie in Ihre Präsentation aufzunehmen oder für einen anderen Zweck, es ist ein Tool, das es wert ist, überprüft zu werden!
Wenn Sie mehr als nur Text, aber weniger als ein Video suchen, schauen Sie sich das an So fügen Sie PowerPoint ein GIF hinzu.
Was ist persönliches Kapital? Rückblick 2019, einschließlich der Art und Weise, wie wir damit Geld verwalten
Egal, ob Sie zuerst mit dem Investieren beginnen oder ein erfahrener Trader sind, Personal Capital hat für jeden etwas zu bieten. Hier ist ein Blick auf die ...



