Zitieren von Quellen und Erstellen einer Bibliographie in Word
Microsoft Word Produktivität Wort / / October 24, 2020
Zuletzt aktualisiert am

Wenn Sie Quellen zitieren und eine Bibliographie in Word für Ihre Forschungsarbeit, Ihren Aufsatz oder Ihren Artikel erstellen müssen, ist der Prozess mit unserer Anleitung einfach und flexibel.
Heutzutage ist es viel einfacher, eine Bibliographie für Ihre Forschung, Hausarbeit, Ihren Artikel oder Ihre Abschlussarbeit zu erstellen als früher. Wenn Sie Microsoft Word zum Schreiben Ihrer Artikel verwenden, bietet es ein integriertes Tool zum Erstellen und automatischen Aktualisieren von Quellen und eine Bibliographie in den gängigsten Stilen.
Sie können eine Liste von Quellen speichern, die in demselben Dokument oder in neuen Dokumenten wiederverwendet werden sollen, alle erforderlichen Details mit einem hilfreichen Tool ausfüllen und jederzeit und an jeder Stelle eine Bibliographie einfügen. So geht's!
Die Registerkarte Wortreferenzen
Für diese Aufgabe arbeiten Sie mit dem Verweise Registerkarte in Word, die derselbe Bereich ist, den Sie verwenden möchten
Sie haben auch zwei bequeme Möglichkeiten, eine Liste von Quellen hinzuzufügen. Sie können sie hinzufügen, während Sie Ihr Dokument durcharbeiten, oder sie alle im Voraus hinzufügen und sie dann nach Bedarf einfügen.
Öffnen Sie also Ihr Word-Dokument oder erstellen Sie ein neues und beginnen Sie!
Wählen Sie Ihren Stil
Ein guter erster Schritt, um Quellen zu zitieren und eine Bibliographie in Word korrekt zu erstellen, ist die Auswahl der Stil in dem Zitate & Bibliographie des Bandes. Wie bei Studienarbeiten benötigen Professoren normalerweise einen bestimmten Stil. Wenn Sie dies von Anfang an auswählen, werden die Quellen so formatiert, wie sie während des gesamten Dokumentschreibprozesses sein sollten.
Drücke den Stil Dropdown und wählen Sie die gewünschte aus der Liste. Sie werden am meisten sehen gängige Zitierstile wie APA, MLA, Chicago und einige andere.
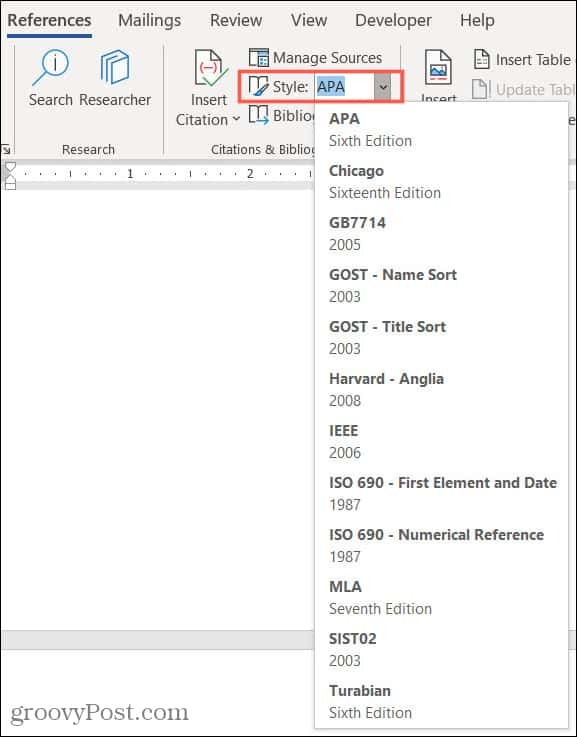
Zitieren Sie beim Schreiben neue Quellen
Wenn Sie an einer Stelle in Ihrem Dokument landen, an der Sie eine Quelle angeben müssen, beginnt der Spaß. Drücke den Zitat einfügen Schaltfläche und wählen Sie Neue Quelle hinzufügen.
Sie werden feststellen, dass Sie auch wählen können Fügen Sie (a) neuen Platzhalter hinzu. Dies ist praktisch, wenn Sie die Details für Ihre Quelle noch nicht erhalten haben, aber sicherstellen möchten, dass Sie einen Platz dafür haben.
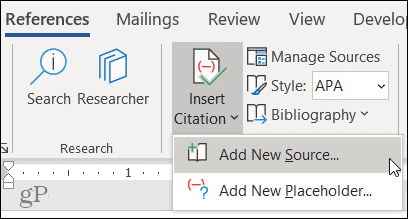
Wenn der Quelle erstellen Wenn Sie das Feld öffnen, haben Sie alles, was Sie zum Zitieren Ihrer Quelle benötigen.
Art der Quelle: Klicken Sie auf das Dropdown-Feld und wählen Sie den Quelltyp aus der Liste aus. Sie können aus zahlreichen Optionen wie einem Buch, einer Website, einem Artikel, einem Patent, einer Tonaufnahme und anderen auswählen.
Bibliographie Felder pro Stil: Offensichtlich variieren die Details für Ihre Quelle je nach Typ über die grundlegenden Felder hinaus, die Sie benötigen, wie Titel und Autor. Sie haben Optionen für Dinge wie die URL der Website, die Patentnummer für ein Patent und den Regisseur für einen Film.
Alle Bibliographiefelder: Obwohl Ihnen die Felder angezeigt werden, die Sie für den ausgewählten Stil benötigen, können Sie sie auch anzeigen Alle Bibliographiefelder indem Sie dieses Kontrollkästchen markieren. Dann sehen Sie rote Sternchen neben den empfohlenen Feldern.
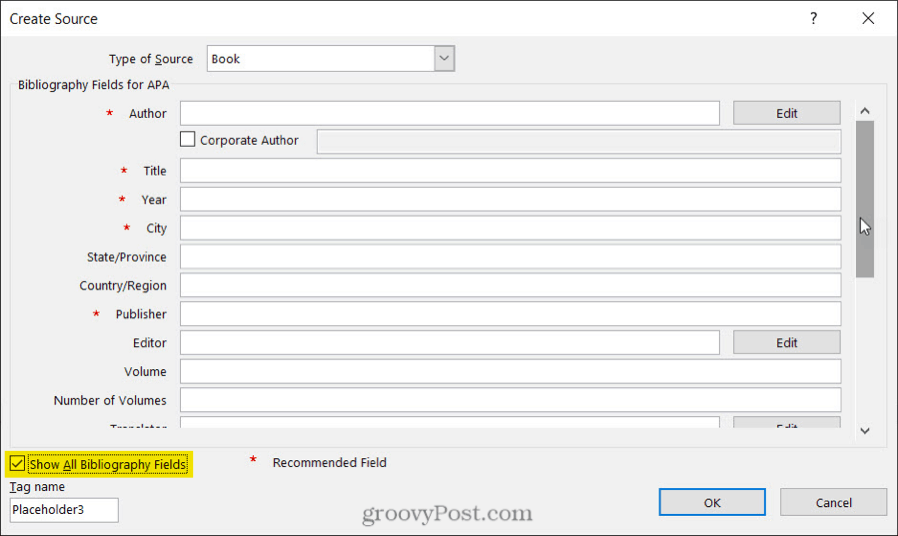
Weitere Details hinzufügen: Sie werden feststellen, dass einige Felder eine haben Bearbeiten Knopf neben ihnen. Dies ist hilfreich, wenn Sie einem Feld mehr als einen Namen hinzufügen möchten. Vervollständige das Name hinzufügen Klicken Sie in den Feldern für die erste Person auf Hinzufügen Klicken Sie dann auf die Schaltfläche Name Felder für die nächste Person. Mit den Schaltflächen Nach oben und Nach unten können Sie die Namen in der Reihenfolge platzieren, in der sie angezeigt werden sollen. Klicken in Ordnung wenn du fertig bist.
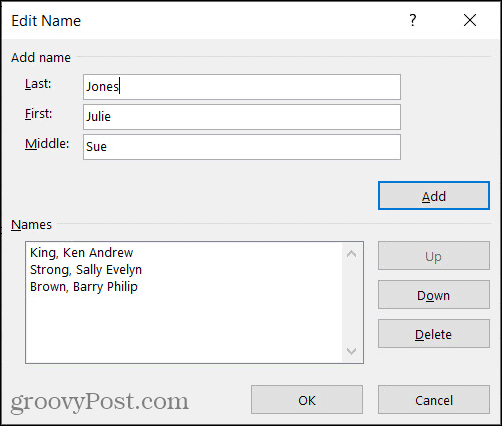
Verwalten Sie Ihre Quellen
Sobald Sie Ihrem Dokument Quellen hinzufügen oder alle im Voraus hinzufügen möchten, können Sie den Quellmanager verwenden. Klicken Quellen verwalten in dem Zitate & Bibliographie Abschnitt des Bandes.
Wenn das Tool angezeigt wird, wird das angezeigt Meisterliste auf der linken Seite und Ihre Aktuelle Liste zur Rechten. Hier erfahren Sie, wie Sie mit dem Quellmanager arbeiten.
- Das Meisterliste enthält alle Quellen, die Sie bereits hinzugefügt haben oder die in Microsoft Word integriert sind.
- Das Aktuelle Liste enthält alle Quellen, die Sie Ihrem aktuellen Dokument hinzugefügt haben.
- Wählen Sie eine Quelle aus der Masterliste aus und klicken Sie auf Kopieren um es in Ihre aktuelle Liste zu verschieben und umgekehrt.
- Wählen Sie eine Quelle und klicken Sie auf Bearbeiten Änderungen vornehmen.
- Wählen Sie eine Quelle und klicken Sie auf Löschen es zu entfernen.
- Wählen Neu um eine neue Quelle hinzuzufügen.
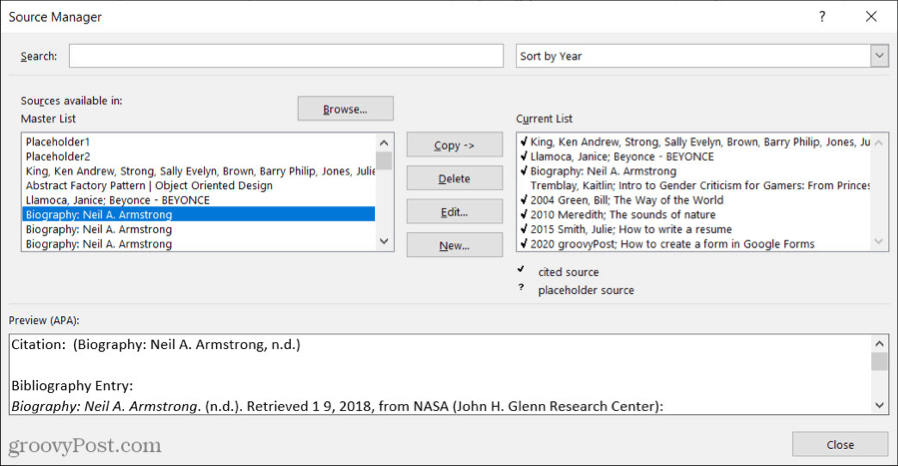
Du kannst den... benutzen Suche Feld oben, um eine bestimmte Quelle oder die zu finden Sortieren Dropdown-Liste zum Sortieren der Quellen nach Autor, Tag, Titel oder Jahr.
Wenn Sie mit dem Quellmanager fertig sind, klicken Sie auf Schließen.
Zitieren Sie beim Schreiben gespeicherte Quellen
Jede Quelle, die Sie in Ihrer aktuellen Liste im Quellenmanager sehen, kann einfach in Ihr Dokument eingefügt werden. Sobald Sie eine Quelle hinzugefügt haben, können Sie sie mit ein paar Klicks wiederverwenden.
Wenn Sie eine Stelle in Ihrem Dokument erreichen, an der Sie eine Quelle zitieren möchten, klicken Sie auf Zitat einfügen vom Band. Ihre aktuelle Liste wird über der Option "Neue Quelle hinzufügen" angezeigt. Wählen Sie eine aus und sie wird direkt in Ihr Dokument eingefügt.

Erstellen Sie eine Aktualisierungsbibliographie
Sie können Ihrem Word-Dokument vor oder nach dem Zitieren Ihrer Quellen eine aktualisierte, integrierte Bibliographie hinzufügen. Dies ist praktisch, da Sie die Bibliographie jederzeit mit einem Klick aktualisieren können.
Platzieren Sie den Cursor an der gewünschten Stelle und klicken Sie auf Literaturverzeichnis Schaltfläche im Menüband. Wählen Sie eine der Eingebaut Optionen von oben: Bibliographie, Referenzen oder zitierte Werke. Sie werden sehen, wie Ihre Bibliographie in Ihr Dokument eingefügt wird, und zwar gut formatiert und genau so, wie es für den von Ihnen ausgewählten Stil sein sollte.
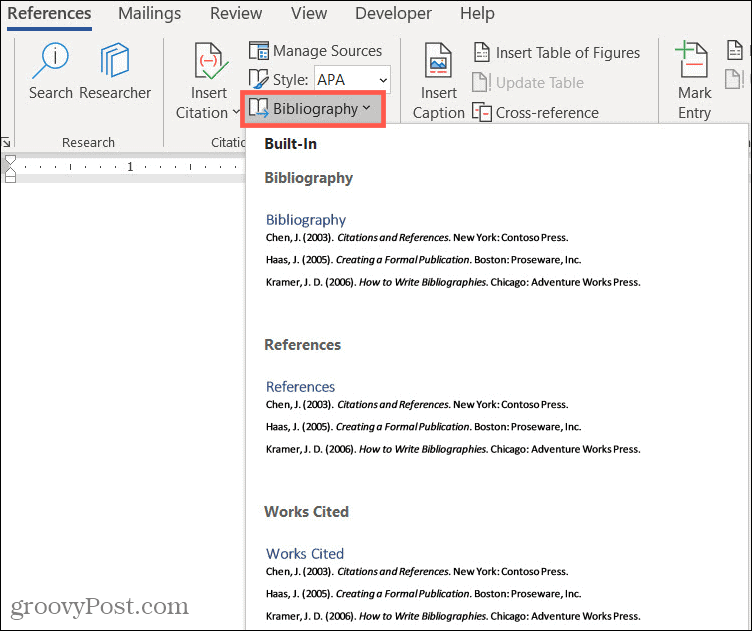
Hier sind die Maßnahmen, die Sie ergreifen können:
Oben links in der Überschrift der Bibliographie befindet sich ein Pfeil Sie können klicken, um es zu reduzieren und zu erweitern. Über der Überschrift wird eine Symbolleiste angezeigt, in der Sie Folgendes ausführen können.
- Drei Punkte: Wenn Sie auf die drei Punkte links in der Symbolleiste klicken, wird die Bibliographie ausgewählt. Sie können dies verwenden, wenn Sie es aus Ihrem Dokument löschen oder ziehen möchten, um es zu verschieben.
- Bibliographien: Klicken Sie auf diese Schaltfläche, um den Bibliografietyp zu ändern oder in statischen Text zu konvertieren.
- Zitate und Bibliographie aktualisieren: Klicken Sie auf diese Schaltfläche, um die Bibliographie jederzeit zu aktualisieren. Auf diese Weise können Sie weiterhin Quellen in Ihrem Dokument zitieren und diese automatisch zur Bibliographie hinzufügen.
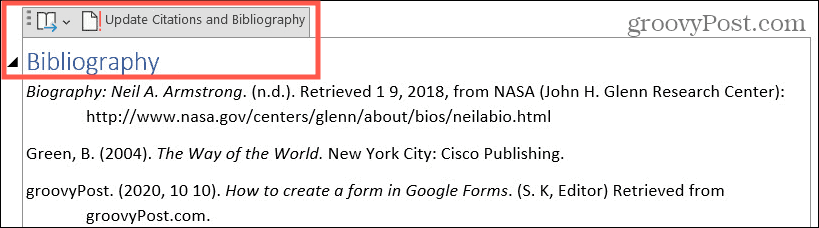
Verwenden Sie eine statische Bibliographie in Word
Sie sehen auch die Option für Bibliographie einfügen am unteren Rand des Dropdown-Liste Bibliographie im Band. Außerdem wird ein angezeigt Konvertieren Sie die Bibliographie in statischen Text Option in der Bibliographie-Symbolleiste.
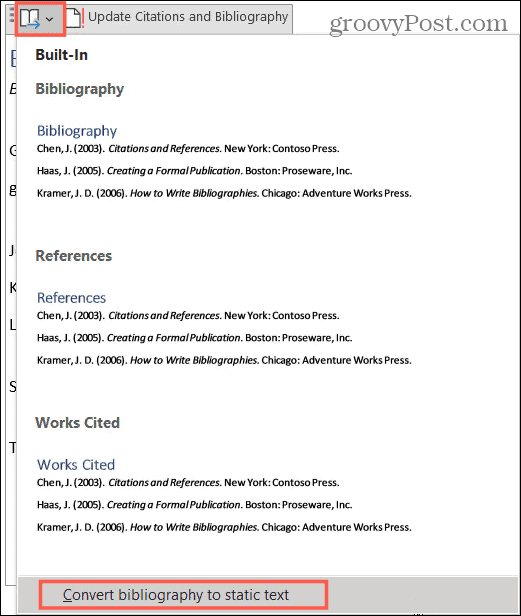
Beide Optionen führen zu denselben Ergebnissen:
- Die Bibliographie enthält nicht automatisch eine Kopfzeile.
- Die Bibliographie beendet die Aktualisierung Ihrer aktuellen Liste im Quellmanager.
- Sie können die Bibliographie manuell ändern, wenn Sie vom integrierten Stil von Word abweichen möchten.
Vergessen Sie niemals, eine Quelle in Word zu zitieren
Mit den von Microsoft Word angebotenen Tools ist das Erstellen einer Bibliographie für Ihr Dokument keine mühsame Aufgabe mehr. Außerdem können Sie gespeicherte Quellen schnell und einfach zitieren und wiederverwenden!
Suchen Sie weitere Hilfe? Überprüfen Sie, wie Hinzufügen und Verwenden von benutzerdefinierten Wörterbüchern in Microsoft Word oder wie man Fügen Sie Ihrem nächsten Word-Dokument Anmerkungen hinzu.



